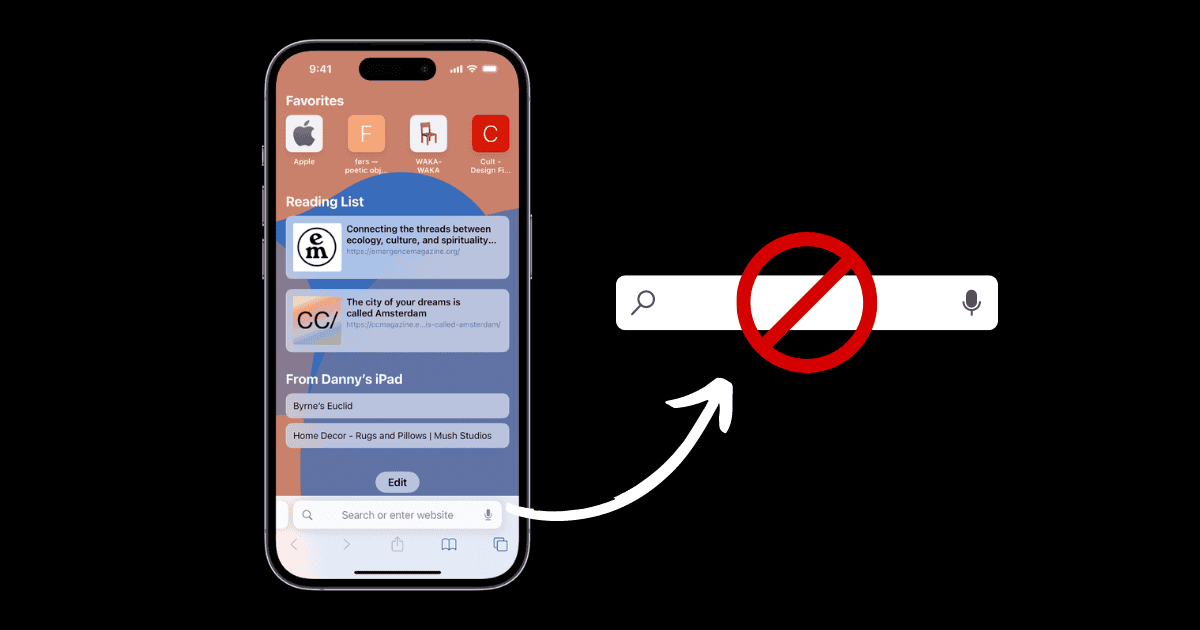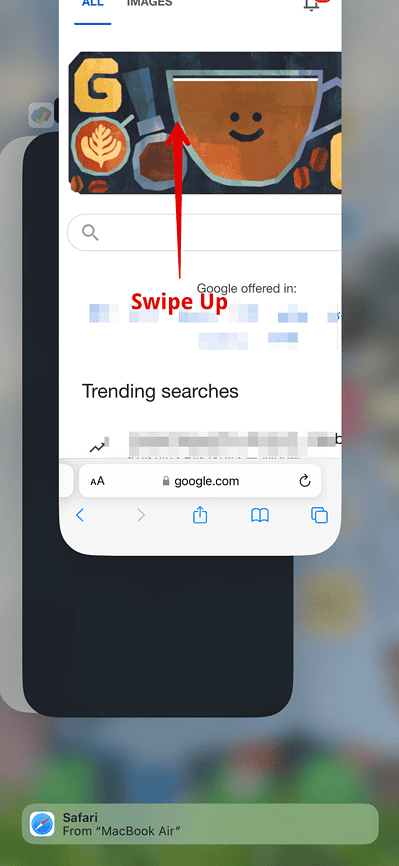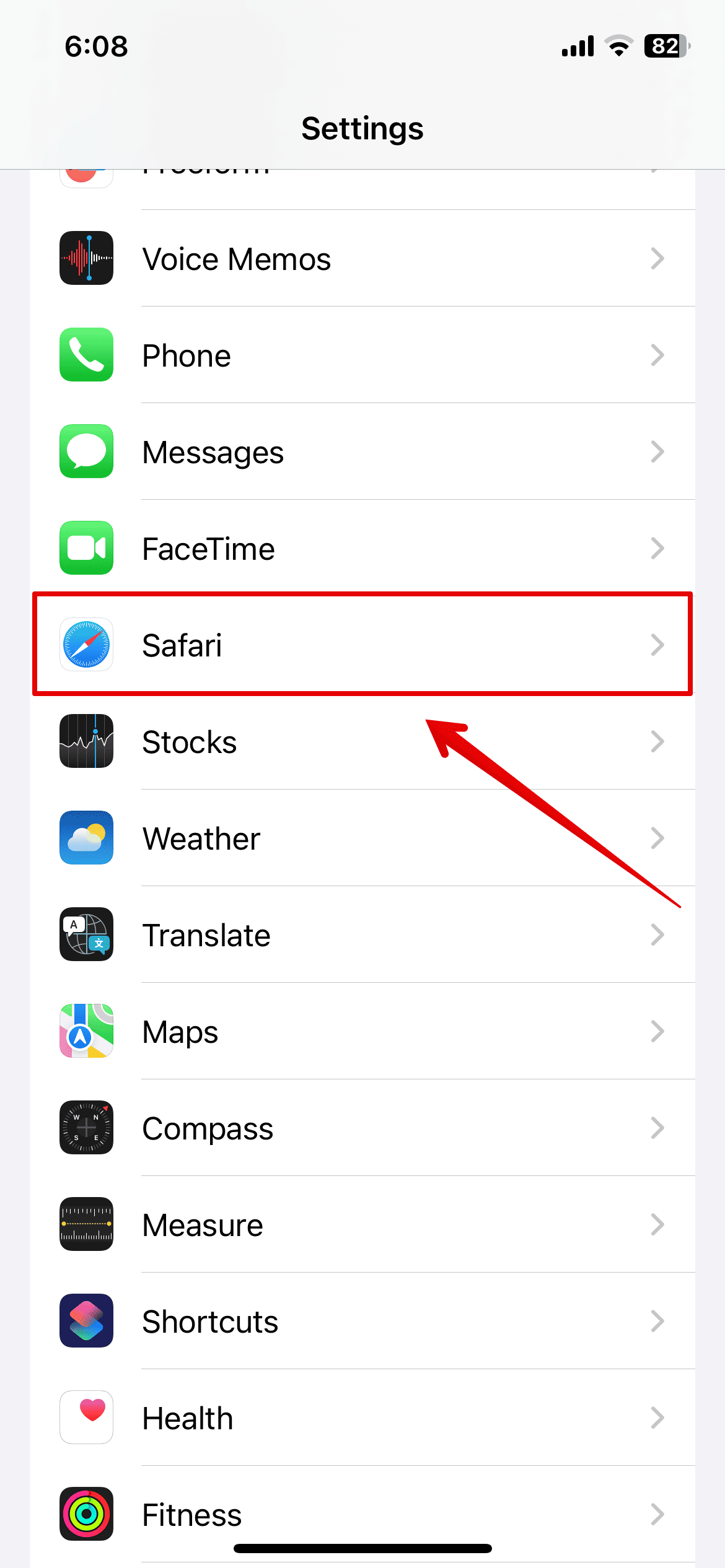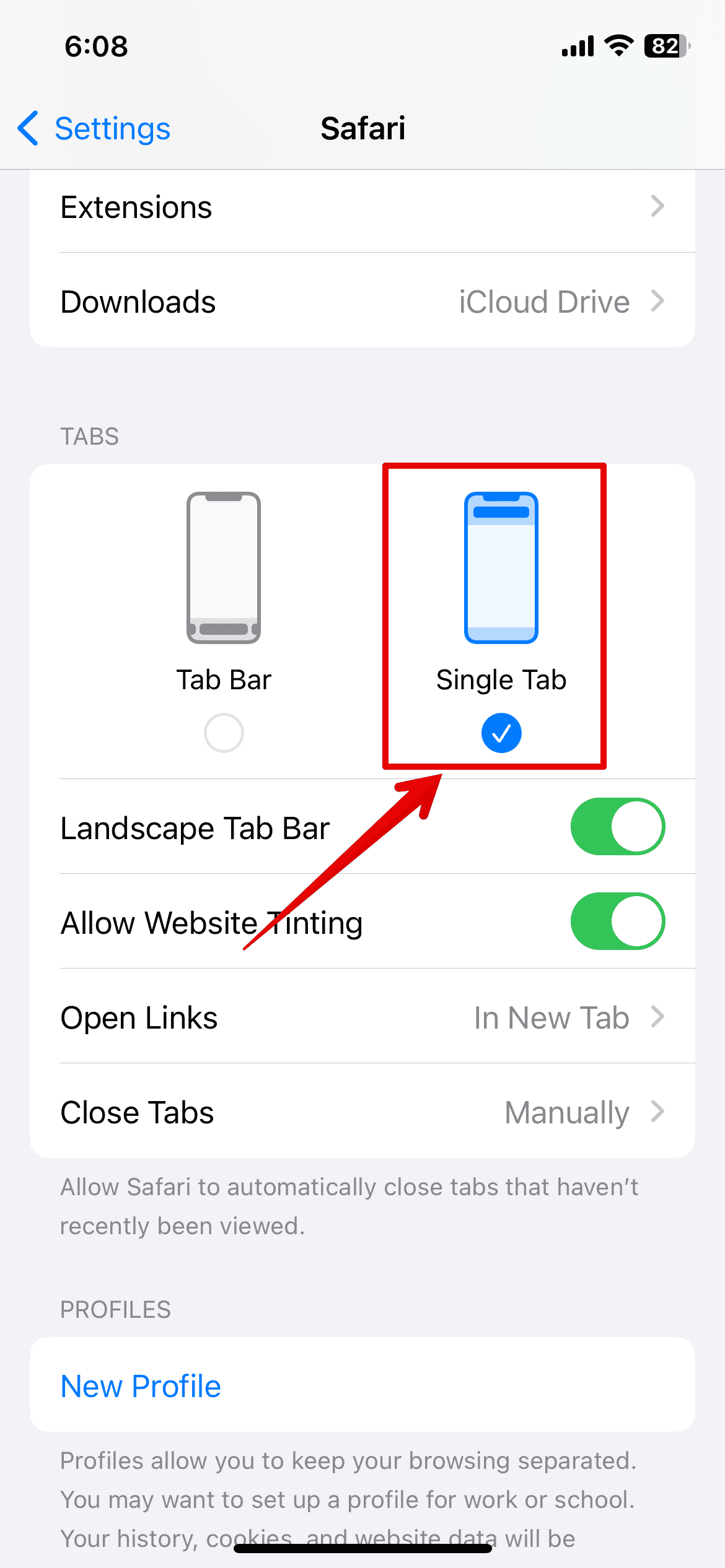Is your Safari search bar missing after iOS 17 update? Many users are reportedly facing the same issue after a recent iOS update. This isn’t isolated since it occurred after the first iOS 17 update and even with MacBook users. However, you can get the search bar back on your iPhone and fix this error.
Here is an extensive list of all the tried and tested solutions. Let’s check them out.
How to Fix Safari Not Working After Updating to iOS 17
The reason the Safari search bar is missing can simply be a bug after the update; hence, it is fixable. Follow the steps below to start browsing Safari again seamlessly.
1. Force Quit Safari Browser
To fix the Safari search bar missing issue on iOS 17, you can force quit the Safari browser. By force quitting the app, you essentially restart it, which can clear any temporary data or processes that may be causing the search bar to disappear. This step is similar to restarting your computer to fix software issues.
Time needed: 2 minutes
Here is how you can do it.
- Go to your Home Screen and swipe Up from the bottom of the screen.
- Release your finger in the middle to open the previews of the apps.
- Look for the Safari browser preview.
- Then, swipe it up and force quit the app.
Then, open the Safari browser and check if the search bar is back.
2. Change the Settings to Single Tab
Sometimes, Safari’s tab settings can affect the visibility of the search bar. You can restore the missing search bar by changing the settings to Single Tab and then back to Tab Bar.
- Open Settings and tap on Safari.
- Scroll down and select Single Tab under the Tabs menu option.
- Now, open the Safari browser and see the search bar at the top of the screen.
If not, follow the above steps again, change the tabs to Tab Bar, and then check if the error is fixed.
3. Force Restart iPhone
If your iPhone faces any software issues causing the Safari error, you need to force restart the iPhone. Here is how you can do it.
- Press and Release the Volume Up button.
- Press and Release the Volume down button.
- Press and keep holding the side button on your iPhone.
- Release it when you see the Apple logo on the screen.
The iPhone will now restart. Once the process is completed, you can check the Safari browser.
4. Contact Apple Support
If none of the above methods are working and the Safari search bar still needs to be added, you should contact Apple customer support from their official website.
Since this error occurred after the recent update, you can wait for another update that might come with the necessary bug fixes. However, it is best to speak to an Apple expert about this, and they can help you further.