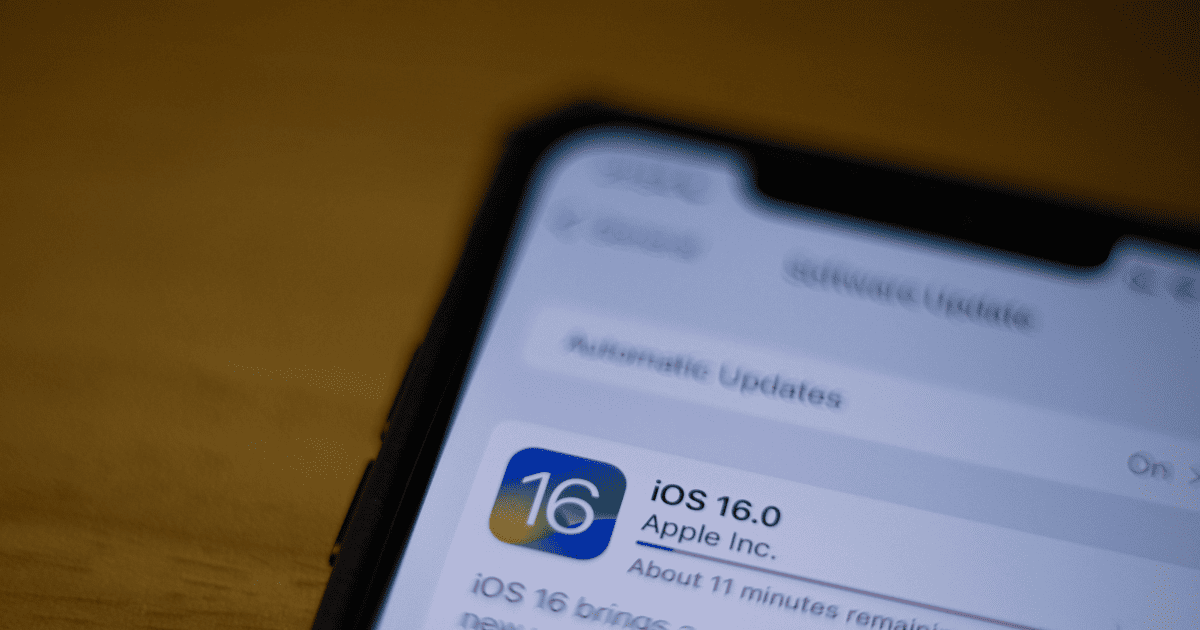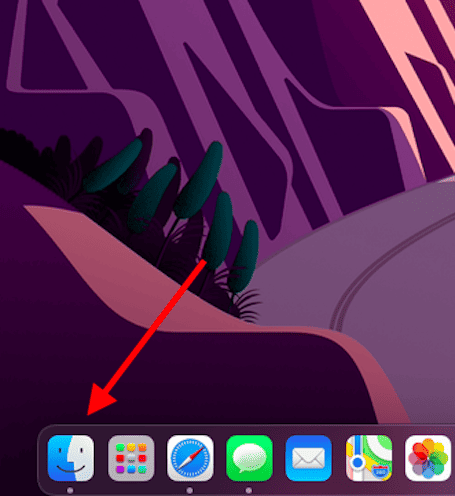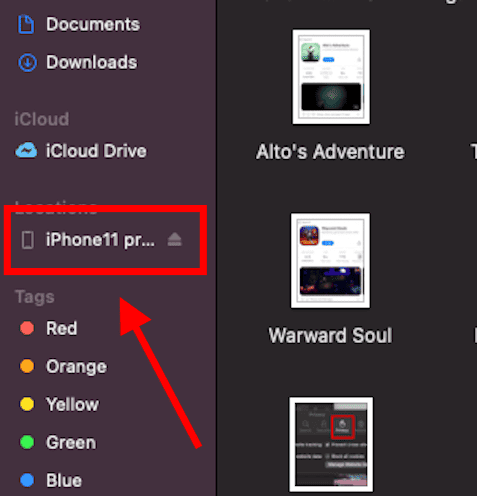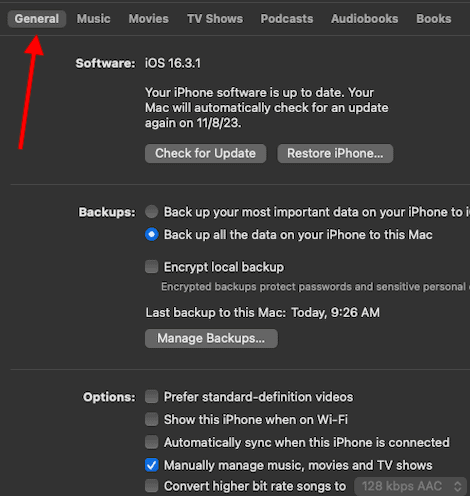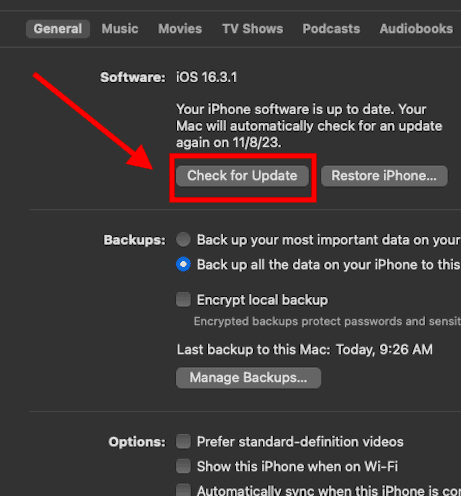Keeping your iPhone or iPad updated, is vital for security, access to new features, and enhanced performance. However, there are instances when software updates can encounter unexpected issues. ‘Software Update Failed in iOS 16.7,’ is one such annoying issue.
If you find yourself facing the frustrating “Software Update Failed” message while attempting to upgrade to iOS 16.7, don’t worry; there are several steps you can take to resolve this issue effectively.
iPhones That Support iOS 16.7
Before we dive into the solutions for the “Software Update Failed” problem, it’s crucial to be aware of iOS 16.7 compatible devices.
As of this update, iOS 16.7 can be installed on the following iPhone models: iPhone 15 series, iPhone 14 series, Phone 13 series, Phone 12 series, iPhone 11 series, Phone X series, Phone 8 series and iPhone SE (2nd and 3rd generation).
This compatibility list encompasses a wide range of iPhone models, but it’s essential to ensure your device is indeed on this list before proceeding with the update.
How to Resolve Software Update Failed iOS 16.7
Now that we’ve covered the common causes of update failure, let’s consider some practical steps to overcome the “Software Update Failed” error. By following these solutions, you can fix the update issue.
1. Check Your Internet Connection
The first step in addressing the “Software Update Failed” issue is to verify the status of your internet connection. Here’s how to do it:
1. Open the Settings app on your iPhone or iPad.
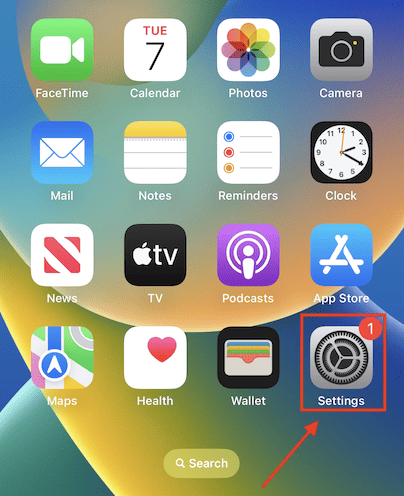
2. Tap on “Wi-Fi.”
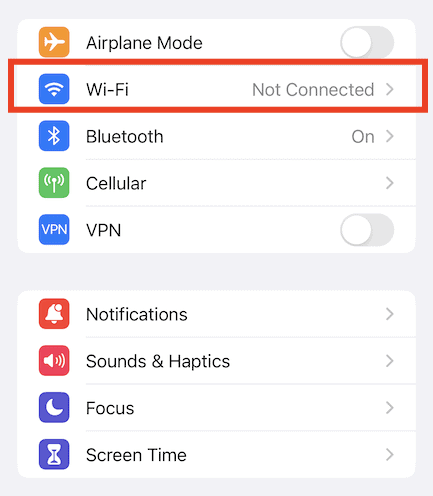
Examine the Wi-Fi signal strength indicator at the top of the screen. If the signal strength is weak, consider moving closer to your Wi-Fi router to improve the connection.
If you are using cellular data, follow these steps to check your internet connection:
1. Open the Settings app.
2. Look at the Cellular Data status bar at the top of the screen.
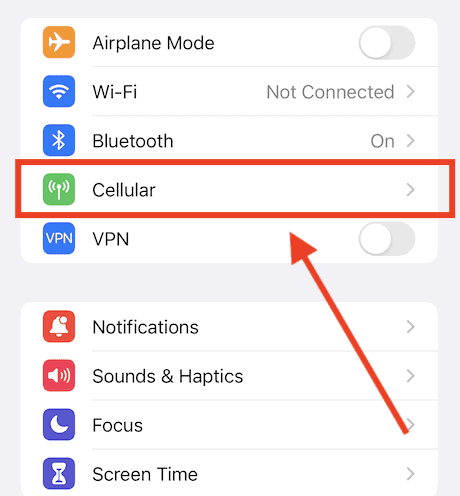
If the status bar is red, it indicates that you don’t have a cellular data connection. In this case, consider connecting to a Wi-Fi network if possible. If the status bar is green, try restarting your iPhone or iPad to ensure a fresh start for the update process.
2. Restart Your Device
This process clears any temporary hiccups in the system and can significantly improve the chances of a successful update. By restarting your device, you give it a fresh start and clear any temporary software hiccups that might have been causing the update to fail. This simple step is often effective in resolving update issues.
3. Install Update via iTunes or Finder
Time needed: 2 minutes
To update via iTunes or Finder, follow these steps:
- Open the iTunes or Finder app
- In the iTunes or Finder application, you’ll see your connected device listed in the sidebar.
- Look for the “Summary or General” tab in the left sidebar. Click on it to access the device summary.
- In the summary section, locate and click the “Check for Update” button. iTunes or Finder will now communicate with Apple’s servers to check for available updates.
- Click “Download and Update” to proceed. The update file will be downloaded to your computer, and your device will be automatically updated.
This method ensures a direct connection to your computer, often resulting in smoother update process.
4. Installing the Software Update Manually
If you find that the over-the-air update and the iTunes/Finder method are still not successful, you can resort to manually installing the update. This involves downloading the iOS 16.7 software update file from the official Apple website and then applying the update using your computer.
Here’s how you can do it:
1. Go to the Apple website and download the iOS 16.7 software update file for your specific device model.
Ensure you download the correct update file as it varies by device from the Apple’s Official Website.
2. Connect your device to your computer using a USB cable. This step establishes a secure connection between your device and your computer.
3. Launch the iTunes application on Windows or Finder on macOS, and ensure that you are using the latest software version.
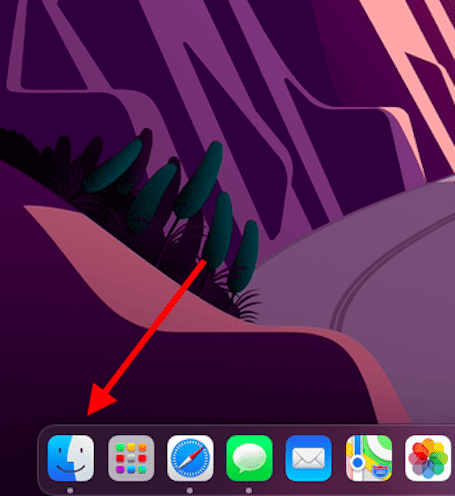
4. In iTunes or Finder, you’ll see your connected device listed in the sidebar. Click on it to select your device.
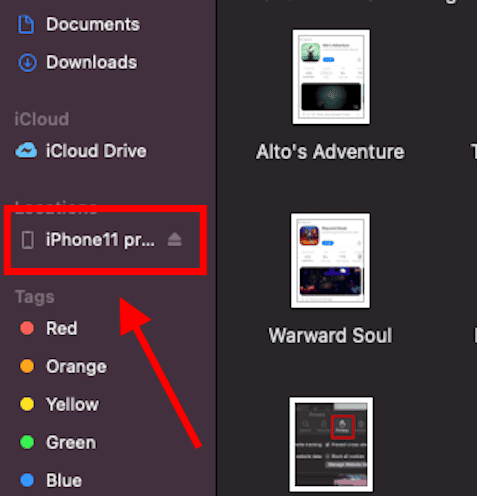
5. Holding down the specified key (Option on Mac, Shift on Windows) while clicking “Check for Update” allows you to select the iOS 16.7 software update file that you downloaded from the Apple website.
6. A file dialog will appear. Navigate to the location where you downloaded the iOS 16.7 update file and select it.
7. After selecting the update file, click “Open.” You will be prompted to confirm your action. Click “Restore” to initiate the installation process.
The manual update process may take some time, during which your device will be updated to iOS 16, so make sure that your device remains connected to your computer throughout the process.
It’s also advisable to back up your device using iCloud or iTunes/Finder to safeguard your data in case any issues arise during the update.
5. Free Up Storage Space
iOS updates require a substantial amount of free storage space typically 8GB to be successfully installed. If your device is running low on available storage, it can hinder the update process.
To check your storage status and free up space if needed, follow these steps:
1. Open the Settings app on your device.
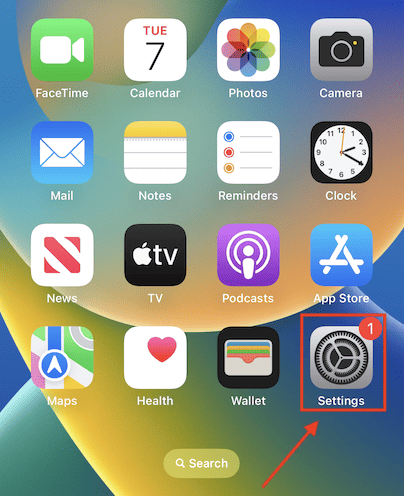
2. Tap “General.” and select “[Device name] Storage.”
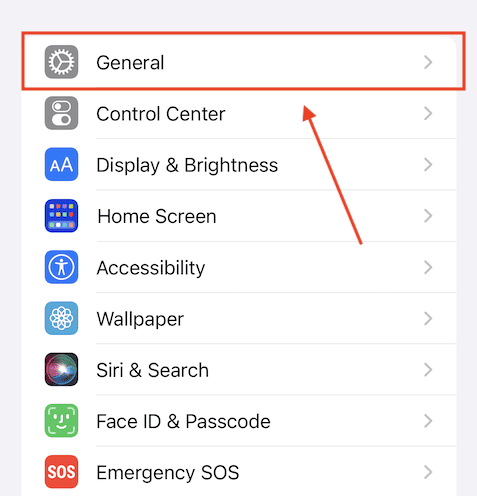
You’ll now see a detailed list of all the apps and files on your device, along with the amount of storage space each one is consuming. To make your software update run smoothly, free more space available.
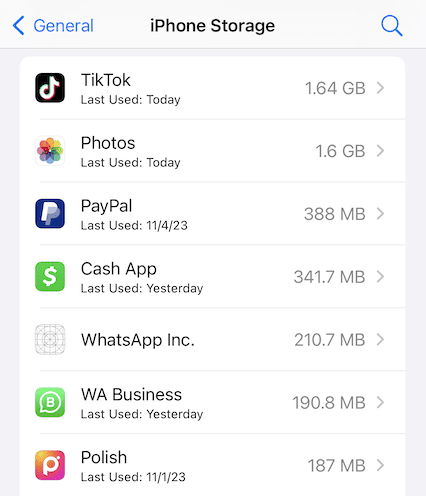
Common Causes of Update Failure
Understanding the potential reasons behind a “Software Update Failed” error message can help pinpoint the issue and apply the right solution. Here are the most common factors that can lead to update failures- Poor Internet Connectivity, Low Storage Space, Software Glitches, Server Issues, and sometimes peak load on Apple update servers.
Conclusion
By following these steps, you can increase the likelihood of a successful iOS 16.7 update, ensuring that your iPhone or iPad remains up to date with the latest features and security enhancements. Have you encountered the ‘Software Update Failed’ issue on your iPhone or iPad? Tell us which solutions you’ve tried and which ones worked for you.
If you have any additional tips or methods to share, we welcome your insights. So please share your thoughts and feedback in the comments below.