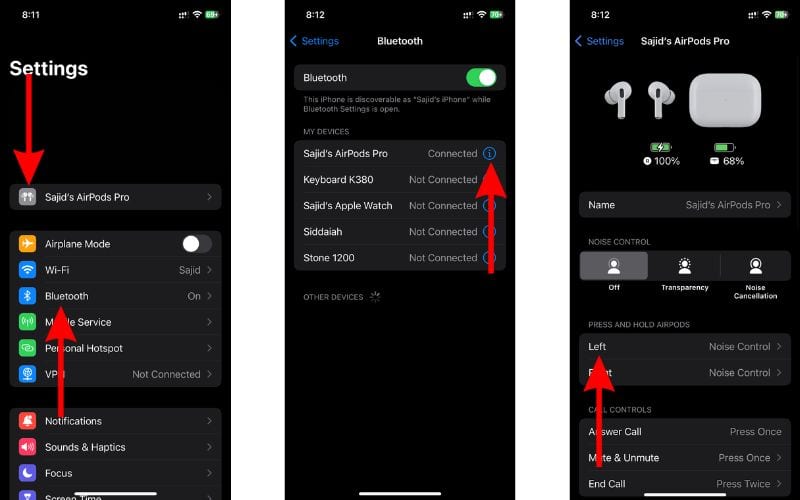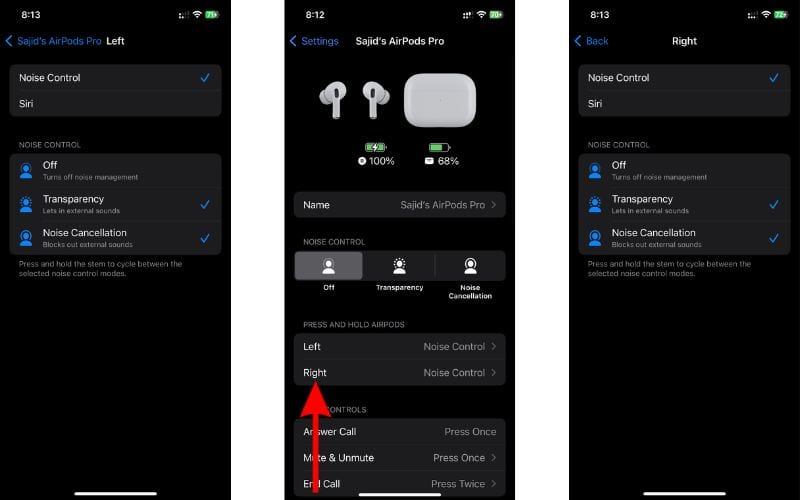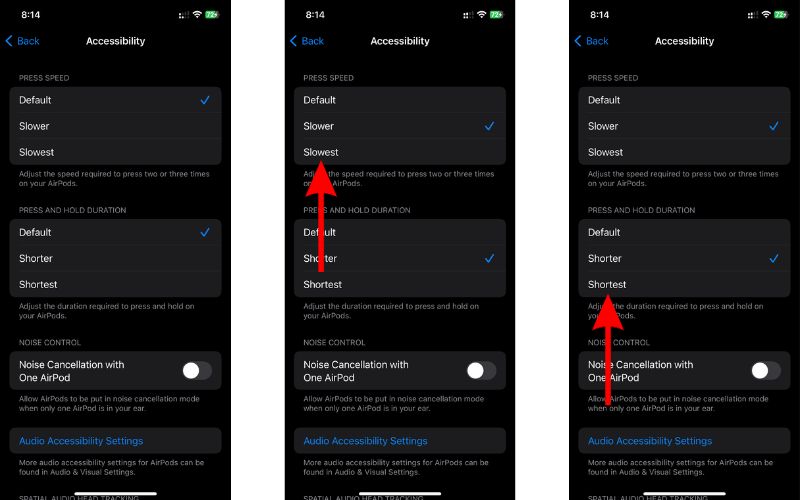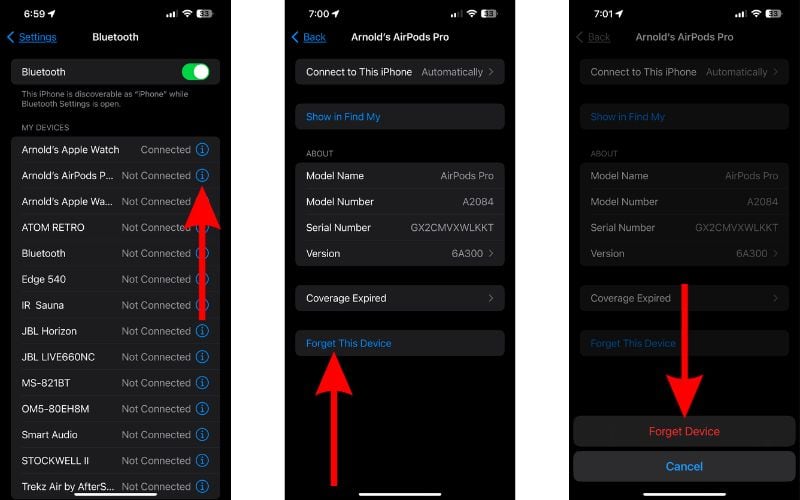No one can deny that AirPods are extremely easy to use. Especially because they offer touch controls and you can use them to answer calls, skip to the next music track, etc. However, if these touch controls stop working, the only convenience AirPods offer is wireless audio. Therefore, in this guide, we’ll help you fix touch controls not working on AirPods and AirPods Pro.
How To Fix Touch Controls Not Working on AirPods and AirPods Pro
1. Enable Touch Controls on AirPods and AirPods Pro
If you’re facing issues with touch controls on your AirPods or AirPods Pro, please check if the feature is enabled. Often, we accidentally disable features and then wonder why they aren’t working. In order to inspect or enable touch controls on your AirPods or AirPods Pro, follow the steps mentioned below.
Time needed: 3 minutes
Steps to enable Touch Controls on AirPods and AirPods Pro.
- Open the Settings app on your iPhone or iPad connected with the AirPods.
- Head to the Bluetooth option. Alternatively, you can also tap on the “Name’s AirPods” option if that appears on the top.
- On the Bluetooth screen, tap the “i” button beside your AirPods.
- Select the Left option located under the Double-Tap AirPod or Press And Hold AirPods menu which will be based on which AirPods model you own.
- Check if you’ve accidentally selected the Off option on the next screen. If you have, select any other like Siri, Play/Pause, etc. but ensure that you don’t select the Off option.
- Tap the Back arrow at the top left corner to go back to the previous screen and then select the Right option. Repeat the same steps and ensure that you do not select the Off option.
2. Squeeze the Stem Harder
Many people complain about touch controls not working on AirPods or AirPods Pro when they get AirPods for the first time. Now, even though touch controls not working on AirPods is a common issue, it’s not necessary that the feature might not be working. Rather, you might not be executing the action properly.
Quite a few users have reported that they weren’t squeezing the AirPods stem hard enough which is why the AirPods weren’t registering any action. Therefore, if you own AirPods with the Press and Hold feature, keep your thumb behind the stem and squeeze with the index finger hard enough until you hear a click. This click is an indication that the touch is registered.
The Force Sensor – on AirPods Pro (1st Gen)and AirPods (3rd Gen – makes this clicking. Even though it isn’t very loud, you will hear it since the stem is so close to your ear.
3. Configure Touch Controls
In the previous step, we covered how to squeeze the AirPods’ stem harder. To counter this issue, Apple allows you to customize these settings as per your needs. Here’s how to configure the touch controls for AirPods and AirPods Pro from your iPhone or iPad.
- Open the Settings app on your iPhone or iPad.
- Tap the Bluetooth option.
- On the next page, navigate to your AirPods and tap the “i” button beside it.
- Scroll down to the next page and select the Accessibility option.
- Here, select the Slower or Slowest option instead of the Default option under the Press Speed menu.
- Similarly, select the Shorter or Shortest option under the Press and Hold Duration menu.
- We suggest trying different options and picking the one that works the best for you.
4. Charge AirPods To Fix Touch Controls Not Working on AirPods and AirPods Pro
Double-Tap or Press and Hold touch controls might not work if your AirPods are low on charge. Moreover, if a single AirPod is on low charge and isn’t registering any touch or squeeze actions, it can again be due to low charge. Charging the AirPods should fix the issue.
Therefore, we suggest you put both the AirPods back in the case and plug it in to charge for at least 15-20 minutes. Please check if the touch controls are working after you’ve charged the AirPods for a while. If the touch controls are still not working, move on to the next step.
5. Clean the AirPod Stems To Fix Touch Controls Not Working
AirPods accumulate dirt and grime over a while. Especially the stems of AirPods might get dirty since you interact with them a lot. This dirt might be preventing touches from registering which might be why the touch controls aren’t working. We suggest cleaning the AirPods with a dry microfiber cloth. Using a cotton swab, you can also clean the case cavities that house the AirPods.
6. Re-Pair AirPods To Fix Touch Controls Not Working
Temporary bugs or some glitches might be the reason for touch controls not working on your AirPods or AirPods Pro. Unpairing the AirPods and then pairing them back again can help fix this issue. Follow the steps below to re-pair AirPods with your iPhone or iPad.
- Open the Settings app on your iPhone.
- Tap the Bluetooth option.
- On the next page, navigate to your AirPods and tap the “i” button beside it.
- Scroll down and tap the Forget This Device option.
- Tap the Forget Device option to confirm your selection.
- If the AirPods are out of the case, put them back in and wait for a few minutes.
- Next, bring the AirPods near your iPhone or iPad, open the case and a pop-up will appear on your device.
- Tap the Connect button and your AirPods will be paired with the iPhone or iPad.
7. Update AirPods Firmware To Fix Touch Controls Not Working
If a software bug is preventing the touch controls from working normally, the only solution is to update your AirPods firmware. Unlike updating software on iPhones, Macs, etc. there isn’t an option to manually update your AirPods’s firmware.
AirPods firmware updates automatically if and when certain requirements are met. Follow the steps below to update your AirPods firmware.
- Put your AirPods back in the case and close it.
- Plug in your AirPods to charge.
- Plug in your iPhone to charge as well and keep both of these devices next to each other.
- Enable Bluetooth and Wi-Fi on your iPhone and leave both devices to charge overnight.
- If an update is available, the AirPods will automatically upgrade to the latest firmware.
8. Factory Reset AirPods
If all else fails, we recommend resetting the AirPods. This will disconnect and unpair your AirPods from your iPhone or iPad and will reset the AirPods to default factory settings. This is the last method that can help fix the AirPods if touch controls are not working. Refer to our detailed guide on how to factory reset AirPods.
9. Contact Apple Support
None of these aforementioned steps can help you fix hardware issues. If the AirPods stem is damaged or has an internal hardware failure, none of these troubleshooting steps can fix it. In this case, you must contact Apple Support or visit the nearest Apple Store with a Genius Bar. Especially, if the AirPods are under warranty. You may get a free replacement in case of internal hardware issues during the warranty period.
We hope this article helps you fix touch controls not working on your AirPods or AirPods Pro. If you have any other doubts, please let us know in the comments below.