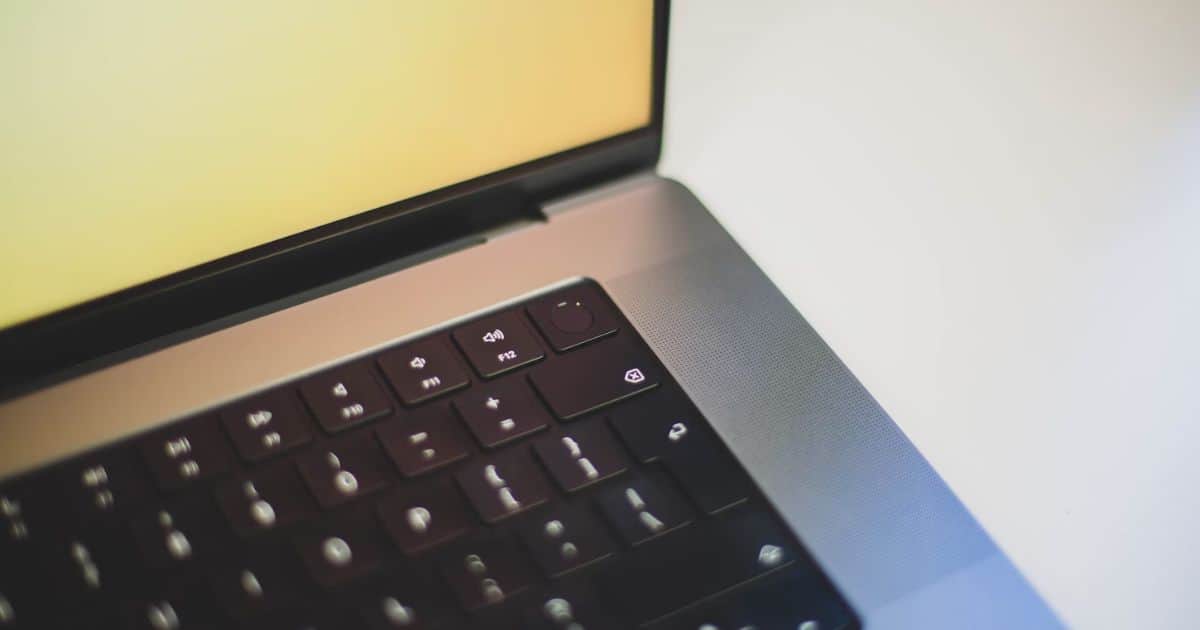The Touch ID button located at the upper right corner of your Mac’s keyboard serves multiple purposes. You can press the button to lock or unlock your Mac, authorize purchases from the App Store, make purchases on the web using Apple Pay, etc. But, what if Touch ID isn’t working on your Mac?
If you’re facing an issue where Touch ID fails to recognize your fingerprint ID, you won’t be able to unlock your Mac or authorize payments using Touch ID. You will have to enter the passcode each time, which robs you of the convenience offered by Touch ID. To solve this issue, we’ll help you understand the reason Touch ID isn’t working. And, we’ve also listed down the steps that will help you fix Touch ID not working on your Mac.
Why Has My Touch ID Stopped Working on My Mac?
One of the most common reasons for Touch ID not working on Mac is because your fingers are dirty or there’s dirt accumulated on the Touch ID sensor. Now, it can also be due to lotions, oils, dry skin, etc., on your finger that interferes with the normal functioning of the Touch ID sensor. Apart from this, software issues might be preventing the Touch ID sensor from functioning as intended. Lastly, it can also be a hardware issue where the Touch ID sensor is internally or externally damaged.
You also need to understand that Apple has programmed Touch ID to not work in certain scenarios. In these situations, you must enter the passcode to enable Touch ID. Yes, it is a factory setting within the software that disables Touch ID from working.
Listed below are the scenarios when Touch ID is not supposed to work.
- The first time you log in after you turn on, restart, or log out of your Mac.
- If your fingerprint is not recognized five times continuously then the fingerprint limit has been exceeded.
- If you haven’t unlocked your Mac in more than 48 hours.
- If you’re trying to change specific settings in System Settings.
How to Fix Touch ID Not Working on Mac
1. Clean Your Finger and the Touch ID Sensor
As mentioned earlier, dirty fingers or dirt on the Touch ID button might be the reason Touch ID isn’t working on your Mac. However, it doesn’t necessarily have to be dirt. If you use a skin moisturizer, lotion, oils, etc., or if you’ve got cuts or dry skin on the inner side of your finger, it might affect fingerprint recognition.
To get rid of this issue, we suggest you use a dry microfiber cloth and clean the Touch ID sensor. Once you’ve done that, wash your hands using soap or hand wash that will help you get rid of oils or any lotion present on your skin. And then, use a dry cloth to wipe your hands. Doing this should resolve the issue and the Touch ID sensor on your Mac will function smoothly.
2. Restart the Mac to Fix the Touch ID Not Working
Temporary software bugs and glitches can often be resolved with a simple restart. Many of us do not restart our Macs for long durations (Thanks to the battery efficiency of Apple Silicon Macs). However, restarting our devices is crucial as it resets the RAM and also restarts other services. So, to solve Touch ID not working on Mac, we suggest restarting your Mac as it will help get rid of temporary bugs preventing Touch ID from working. If you use an Intel-based Mac, you can also try resetting the SMC.
Time needed: 1 minute
Follow the steps mentioned below to Restart your Mac.
- Click the Apple logo at the top left corner and Select the Restart option from the list.
- Click Restart in the pop-up to confirm your selection.
3. Update macOS to Fix Touch ID Not Working
Temporary software bugs can be resolved by restarting the Mac. However, if Apple has released a macOS update without ironing out the bugs and glitches present in it, restarting the Mac won’t fix the issue. So, if a software bug is preventing Touch ID from working, you must update macOS to the latest version to fix this issue. Here’s how to update your Mac to the latest version of macOS.
1. Open System Settings on your Mac.
2. Click the General option in the sidebar.

3. Now, select the Software Update option on the right.
4. Click the Update Now button which only be visible if a software update is available.

4. Check Touch ID Settings
Is Touch ID not working only on the Lock Screen or on the Apple Pay authorization screen? In that case, you may have accidentally disabled the, “Use Touch ID to unlock your Mac,” or “Use Touch ID for Apple Pay,” toggle in Touch ID settings. There are a few more toggles that allow you to use Touch ID for certain activities.
So, you will have to check if you’ve disabled Touch ID toggles in the settings mistakenly. And if you have, you can enable them on the same screen. Follow the steps mentioned below to check and update Touch ID settings on your Mac to fix Touch ID not working.
1. Open System Settings on your Mac.
2. Click the Touch ID & Password option in the sidebar.
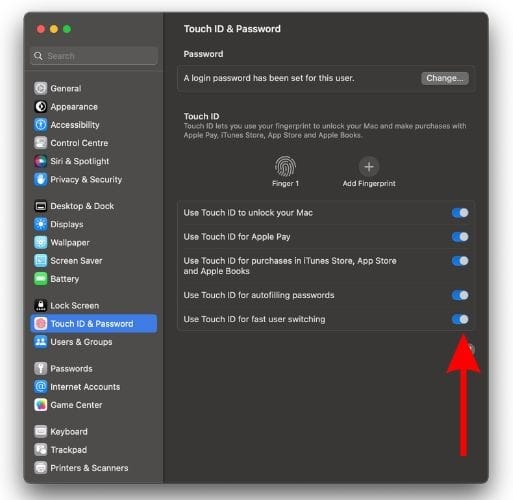
3. Now, check all the settings to the right. If you see any toggle disabled that is preventing Touch ID from working, enable the respective toggle.
5. Reset Touch ID to Fix Touch ID Not Working
The last troubleshooting method you can try is to reset Touch ID on Mac. To reset your Touch ID, you have to remove the saved fingerprints and set up Touch ID all over again. It is a simple process and helps resolve Touch ID not working on Mac.
1. Open System Settings on your Mac.
2. Click the Touch ID & Password option in the sidebar.
3. Move the cursor to the saved fingerprint and click the X icon that appears over the fingerprint.
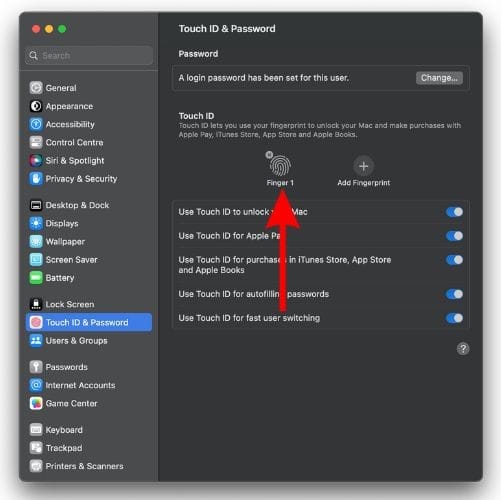
4. Enter your Password and click Unlock.
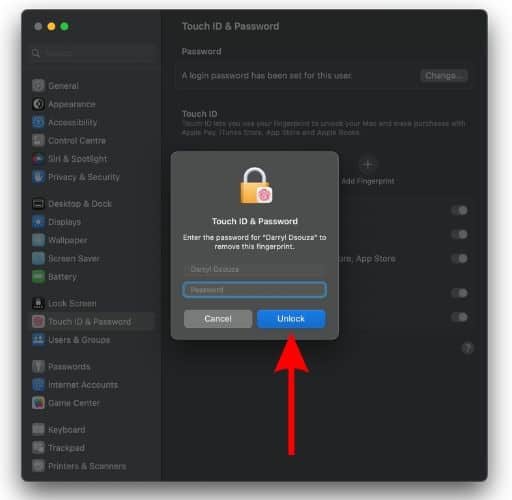
5. Click the Delete option to confirm your selection.
6. Now, click the Add Fingerprint option.
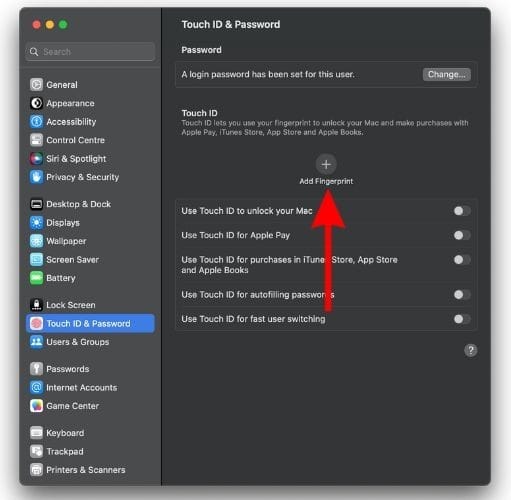
7. Place your finger on the Touch ID button and do the needful.
8. Click Done once you’ve completed the process.
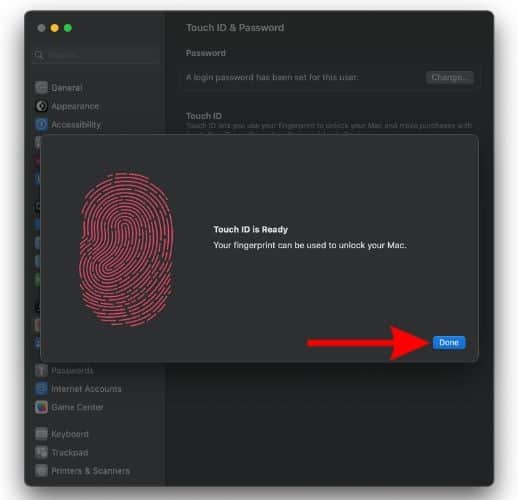
Also, ensure that all the necessary toggles are enabled on this screen. Then lock your Mac using the Touch ID button and check if the newly enrolled fingerprint allows you to unlock your Mac using Touch ID.
6. Contact Apple Support
We tried most of the troubleshooting steps that could help resolve a software glitches that might be preventing Touch ID from working on your Mac. So, if the issue isn’t resolved by now, there are chances that it is a hardware issue. However, we can’t always be certain about this. Regardless, to fix a hardware issue on your Mac, you must contact Apple Support. Or, if you have an Apple Store near your house, you can visit the Genius Bar and ask the staff there to help you.
Conclusion
The lack of Touch ID all of a sudden can be a frustrating experience. Especially when you’re trying to authorize payments on the App Store, Apple Pay, etc. We hope this article helps you resolve Touch ID not working on your Mac issue. If you have any other doubts, please let us know in the comments below. Also, we may have missed out on some troubleshooting steps that might have resolved this issue for you. In that case, please share it in the comments so that it can help others facing the Touch ID not working issue.