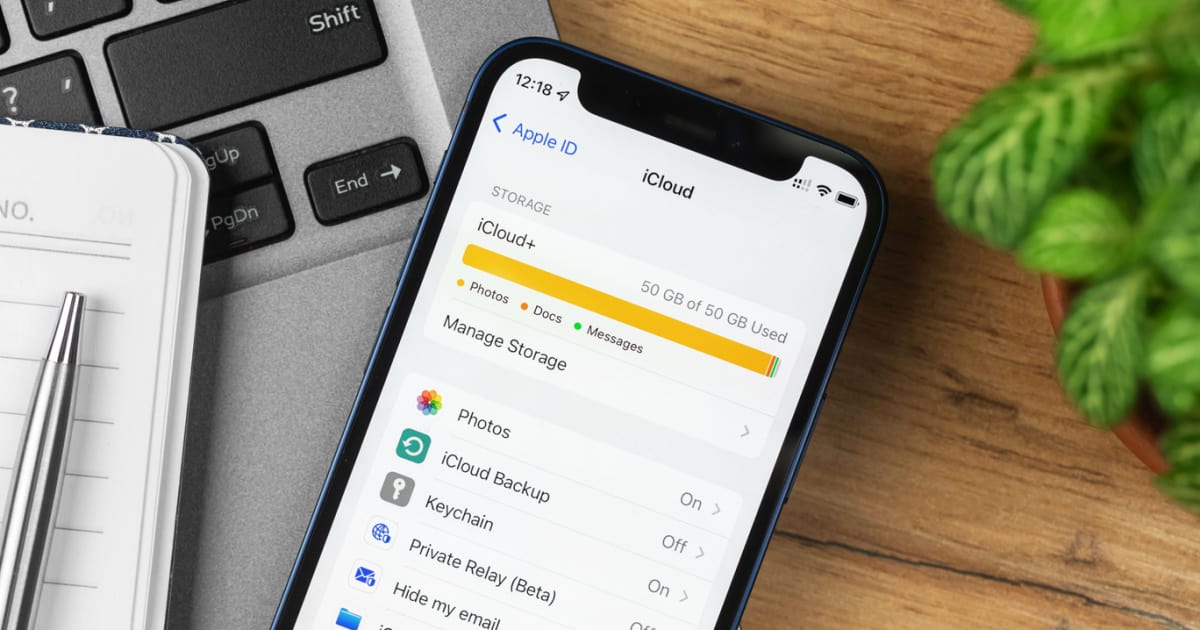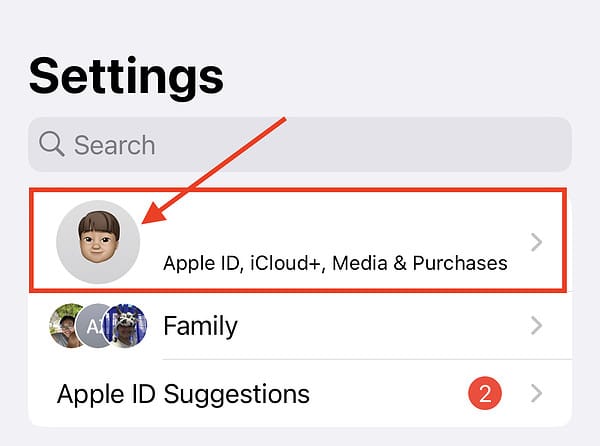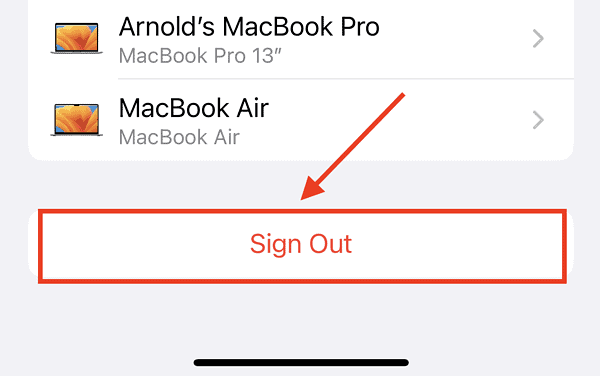For those who encounter an error message on their iPhone that says, “Uploading to iCloud Paused,” well, you’re in luck. That iPhone error message can be resolved by following some troubleshooting methods. Read along as I show you in this guide how to fix the “Uploading to iCloud paused” message that could appear on your iPhone.
Reasons Why the ‘Uploading to iCloud Paused’ Error Happens
Technically, there are two reasons why you might get the error message that says, “Uploading to iCloud paused.” Some iPhone owners have reported that they got the error message when they tried to upload data to their iCloud storage. They also received a notification at the bottom of their iPhone screen that said, “Plug in your device and connect to Wi-Fi.” However, plugging in their device and connecting to Wi-Fi doesn’t always resolve the issue.
Another reason is, perhaps, there is no more available storage space in iCloud. So, when owners tried uploading data, they got the error message.
So, if you’re wondering why your iPhone is not uploading to iCloud, try the troubleshooting tips outlined below. Any one of them should be able to fix the issue that cause iCloud uploads to take longer than usual.
Check Your Wi-Fi Connection
As mentioned, some users report that plugging their device and connecting to Wi-Fi doesn’t resolve the issue. But, there’s still another reason why this happened. After checking that your iPhone is connected to Wi-Fi, check also if Low Data Mode is on. You might have accidentally turned it on while tinkering with your iPhone settings. If Low Data Mode is on, turn it off. Hopefully, it fixes the issue. To disable Low Power Mode, simply go to Settings > Wi-Fi. Select the name of the Wi-Fi your iPhone is connected to, and then toggle off Low Data Mode.
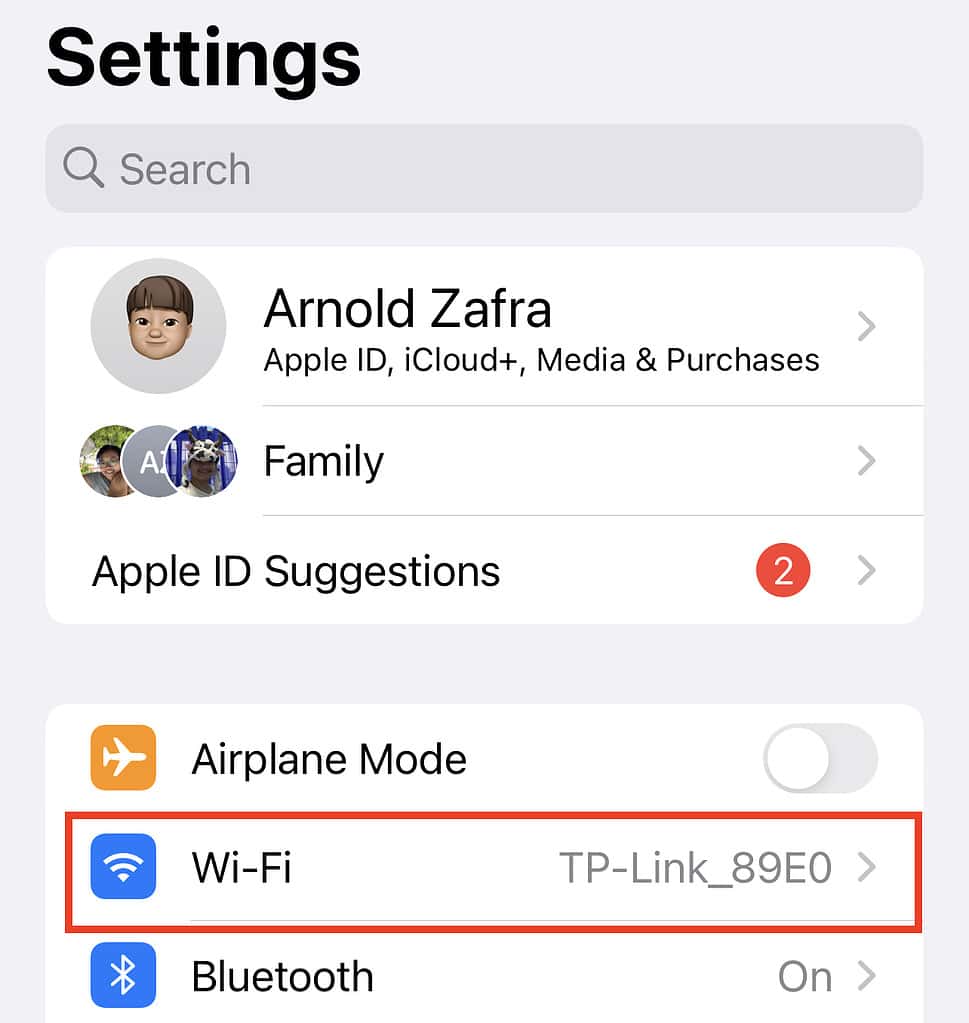
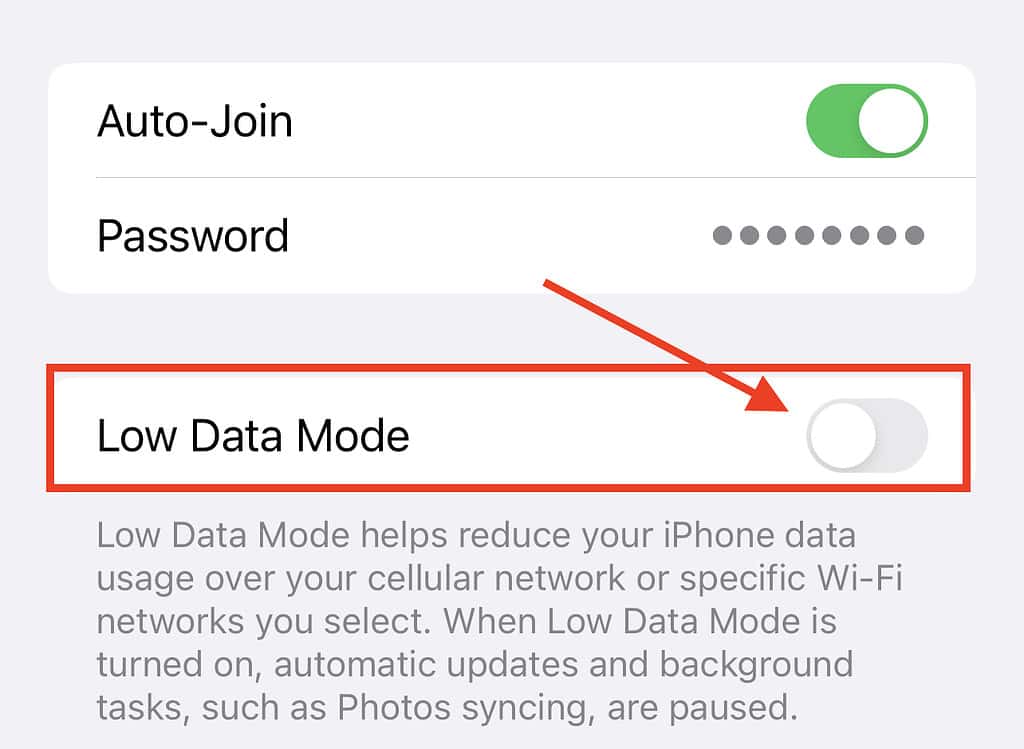
Restart Your iPhone
If the previous tip doesn’t resolve the “uploading to iCloud paused” prompt, you can try restarting your iPhone. Since the error is a minor glitch, it can often be fixed by restarting your device. If it doesn’t, proceed to the next tip.
Charge Your iPhone
You may not be aware, but when your iPhone is running low on battery power, some processes like uploading to iCloud are temporarily paused. This is to ensure that your device’s battery won’t drain too much. After restarting your iPhone, check if it has resolved the issue. If not, then see the next tip.
Sign Out of Your iCloud account, Then Sign In Again
Since the “uploading to iCloud paused” error involves iCloud, one way of possibly fixing it is to sign out of your account, then sign back in.
Time needed: 1 minute
Follow the steps below to sign out of your iCloud account.
- Go to Settings on your iPhone, then tap on your profile picture.
- Scroll down, then tap Sign Out.
- Follow the onscreen instructions to continue.
- Then sign in again and check if the issue is resolved.
Check if You Have Enough Storage on Your iCloud Account
If signing out and signing in to your iCloud account didn’t resolve the error “uploading to iCloud paused,” you should check if you have enough iCloud storage space. You may not be aware, but since iCloud automatically saves photos and other data from your iPhone, the storage space may have been depleted already. If you’re running low on storage space, consider upgrading your iCloud subscription.
Update to the Latest iOS Version
When trying to fix software-related issues, we should never discount the fact that many problems can be resolved by updating your iPhone to the latest version of iOS. Check if there is an update available for your device and install it. Hopefully, it will solve the issue. If not, then try the last tip below.
Hard Reset Your iPhone
If the troubleshooting tips mentioned above fail to resolve the issue at hand, your last resort is to hard reset your iPhone. Doing so gives your device a fresh start, as it reconfigures all its settings and features. To hard reset, your iPhone, follow the steps below.
- Press and release the volume up and volume down buttons, then press and hold the power button until your iPhone’s screen goes black.
- Keep on pressing the power button and release it as soon as you see the Apple logo.
- Wait for your iPhone to completely boot up.
- Check if the issue is resolved.
Final Words
Unfortunately, the “uploading to iCloud paused” problem can happen to any iPhone user no matter what model they are using. It’s one of the most common issues encountered by iCloud users. If you see the error message on your iPhone, try the troubleshooting tips outlined above. As mentioned, it’s a minor issue and it ought to be resolved by one of those tips.