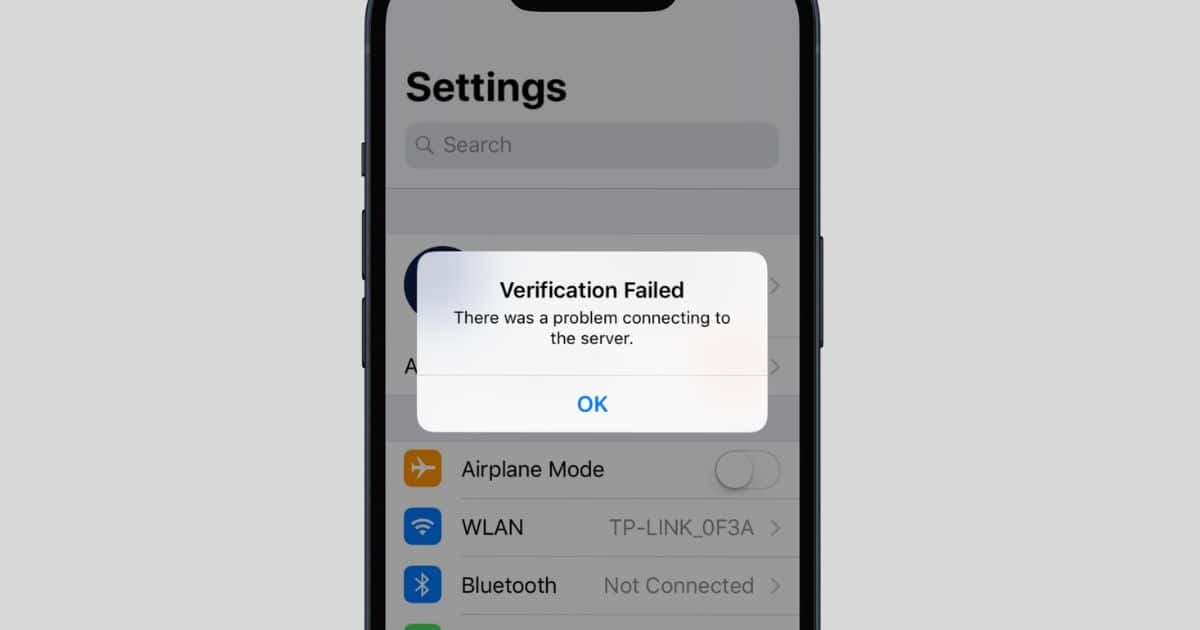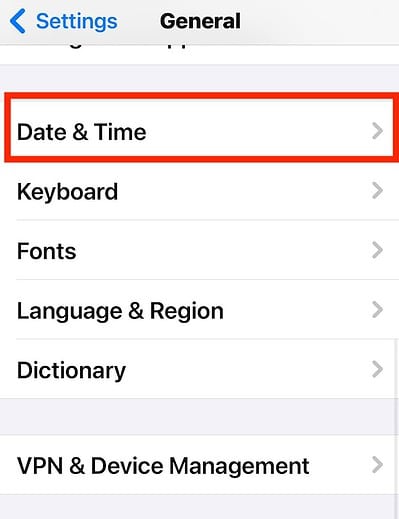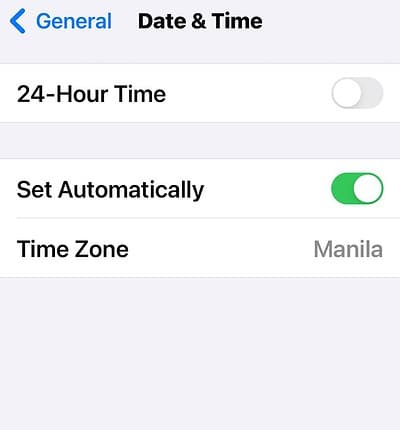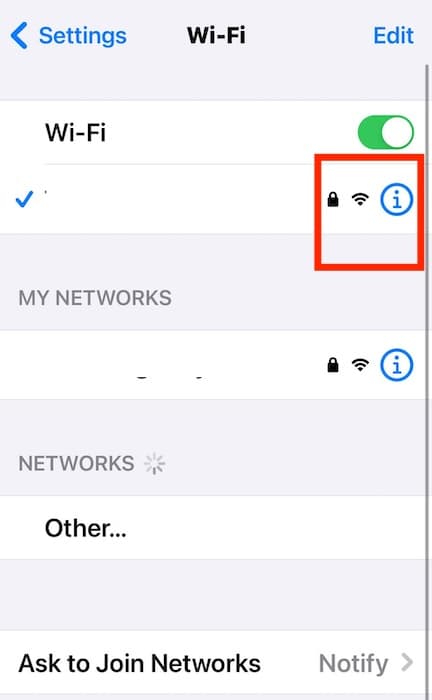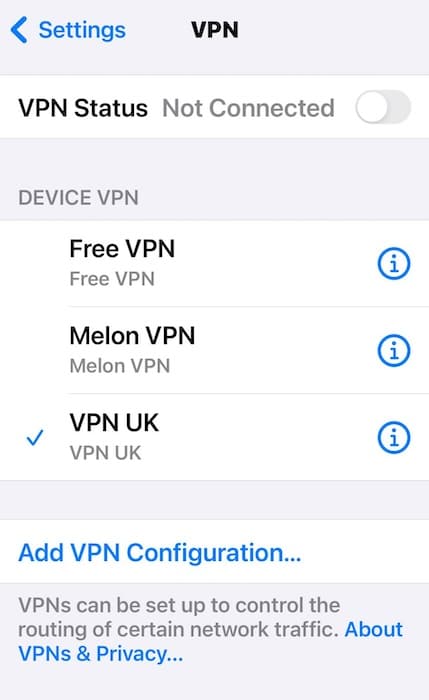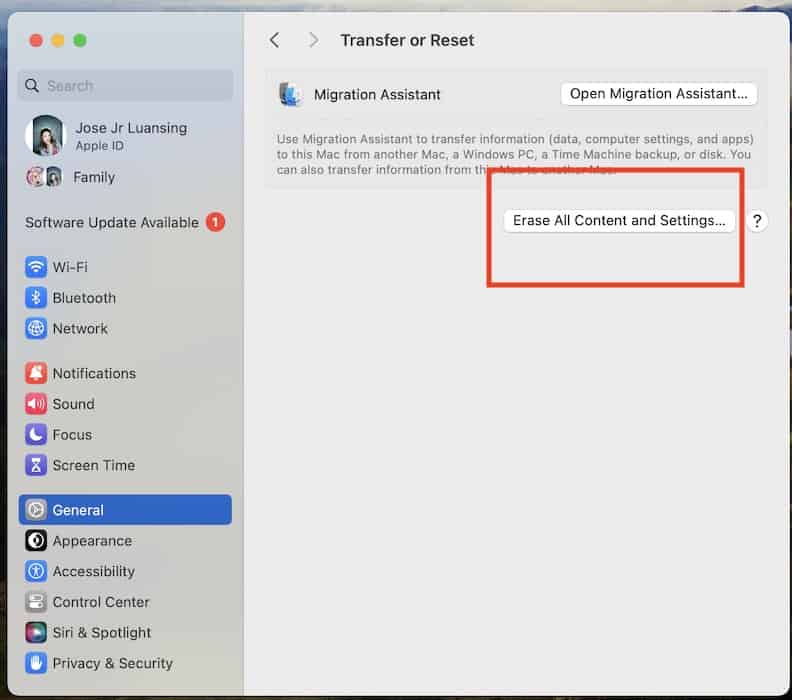Apple ID lets you create a unified ecosystem where you can transfer files, services, and clipboard data across your devices. You just have to log in to your account. While typically a hassle-free process, you may occasionally experience hiccups with verification. Errors saying you can’t connect to the server or that your request can’t be processed might pop up, blocking you from accessing your profile.
Rest assured, your data is safe. These errors generally stem from the same underlying issues, and with the correct troubleshooting steps, you can fix them pretty fast. Here’s what to do.
Why Does It Say There Was an Error Connecting to the Apple ID Server?
You’ll likely come across an error saying your device can’t connect to the Apple ID server or it can’t complete your request. Before troubleshooting, go to Apple’s System Status page. If you see anything other than a green indicator light beside Apple ID, that means its servers are malfunctioning. In this case, just wait a few hours.
But if there are no issues on Apple’s end, you can proceed with the following:
1. Adjust Your Date and Time
Time needed: 5 minutes
Adjust the date and time of your device. Apple uses time-based security protocols, and a mismatch between your geographical location and declared time zone could cause authentication issues. Here’s how to fix it:
- On your iPhone, go to Settings > General.
- Open Date & Time.
- Toggle on the button for Set Automatically.
- If your time zone is incorrect, which shouldn’t be the case, toggle off Set Automatically and adjust your date and time manually.
2. Check for Network Errors
An unstable internet connection can sometimes cause login errors. Try switching between Wi-Fi and cellular networks before you re-enter your username and password.
- Open Settings > Wi-Fi and tap your preferred networks.
- Next, go back to Settings > Cellular and toggle on the button for Cellular Data.
3. Turn off Your VPN
VPN apps can cause routing issues if you’re using them to change your geographical location and IP address. It’s best to disable them while you’re troubleshooting.
- Open Settings > VPN.
- Toggle off the button for VPN Status and turn off any active third-party VPN apps.
4. Configure Account Security
Configure your Account Security on the Apple ID website—you might have been sending verification codes to devices and numbers that you no longer use.
 NOTE
NOTE
- Go to Apple ID and log into your account.
- Click Account Security and manage your trusted phone numbers and devices.
5. Factory Reset Your Device
As a last resort, you can factory reset your iPhone or Mac. It should clear whatever function, glitch, or bug is blocking account access, although you’ll also wipe your entire device. Make sure you enable iCloud Backup beforehand; otherwise, you’ll lose your files for good.
Here’s how to factory reset an iPhone:
- On your iPhone, open Settings > General > Transfer or Reset iPhone.
- Tap Erase All Content and Settings.
Here’s how to factory reset a Mac:
- On your Mac, click the Apple menu icon > System Settings > General.
- Open Transfer or Reset and click Erase All Content and Settings.
Call Apple Support if you still can’t access your account. Failed Apple ID verifications rarely involve hardware defects, so expect to do some more troubleshooting. Likewise, talk to the people in your Family Sharing plan. Ask about anything unusual they did in the past weeks because Apple typically blocks accounts for suspicious activities.