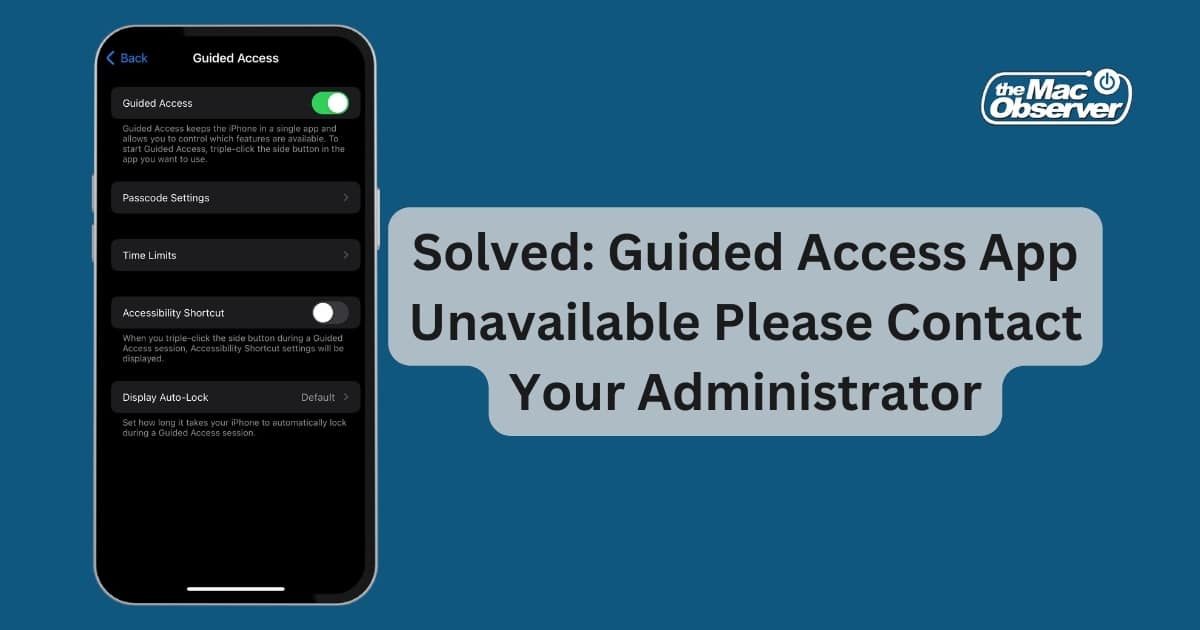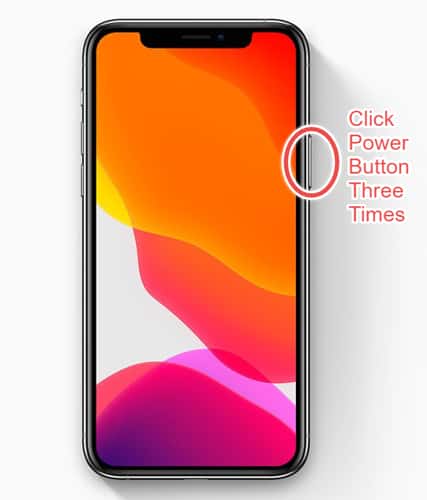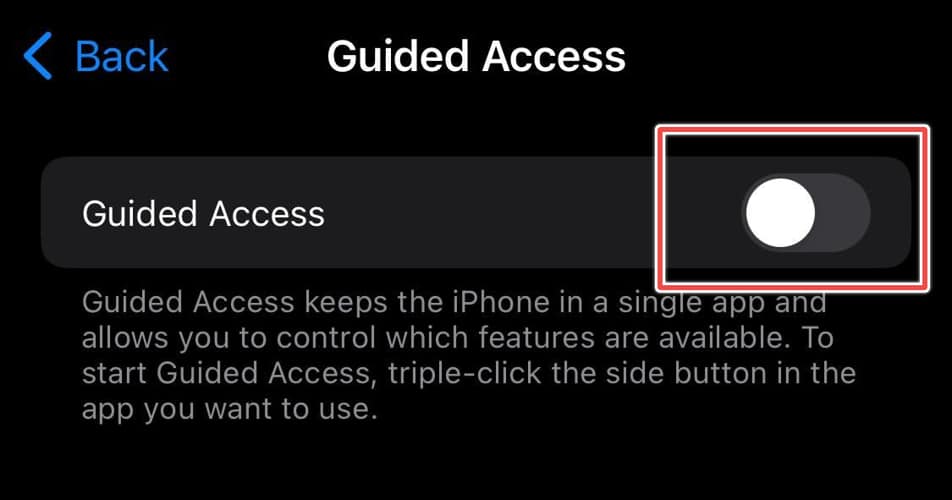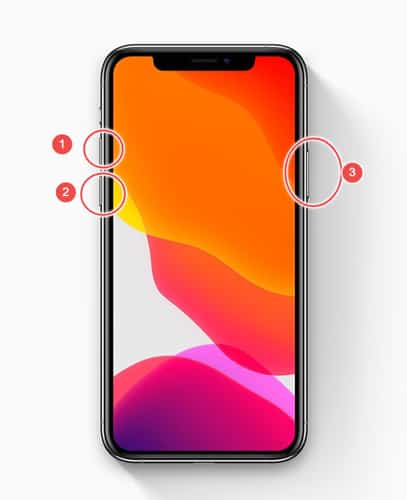Don’t panic when you can’t operate your iOS device after seeing the error message “Guided Access App Unavailable Please Contact Your Administrator”. In this guide, I’ll provide a list of steps you can take to resolve this issue quickly.
How to Get Your iPhone out of Guided Access Mode
Ideally getting your iPhone out of Guided Access is easy. But things can get complicated due to errors or glitches.
Time needed: 3 minutes
Follow the steps below to get your iPhone out of Guided Access Mode.
- For iPhone X and later models, click the power button three times to exit guided access mode. Next, input the guided access password and click end.
- For iPhone 7, hold and long press the Volume and Power down buttons simultaneously until the Apple logo appears. Then go to Settings > Accessibility > Guided Access > Turn off.
- For iPhone 6 and below, hold down the Power and Home button simultaneously until the Apple logo appears. Then, go to settings to Settings > Accessibility > Guided Access > Turn off.
- Force restart your device by quickly pressing the Volume Up button > Volume Down button > long-press the Power button until the device shuts down. After a minute, turn the device back on to access the home screen.
- Force your device into recovery mode and reset/disable guided access.
Change Guided Access Settings
Follow these steps to modify guided access settings or disable the feature altogether
1. Go to Settings > Accessibility.
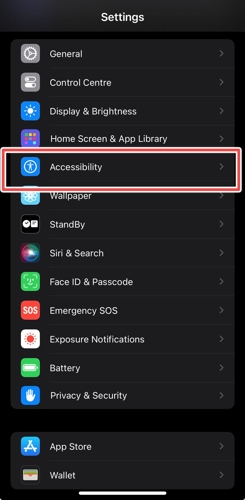
2. Scroll to the bottom and click Guided Access to toggle the option off.
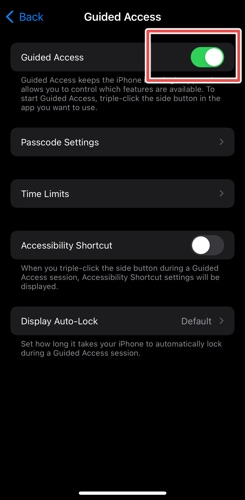
3. If you don’t want to turn off the feature, make sure to turn on the Accessibility Shortcut.
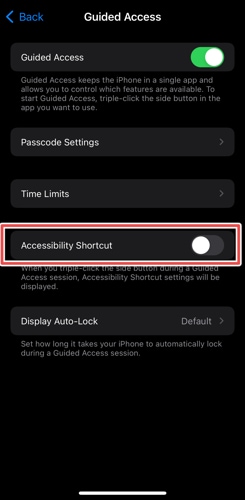
4. After that, turn on Face ID as a way to authenticate guided access mode. Click Passcode Settings > Face ID.
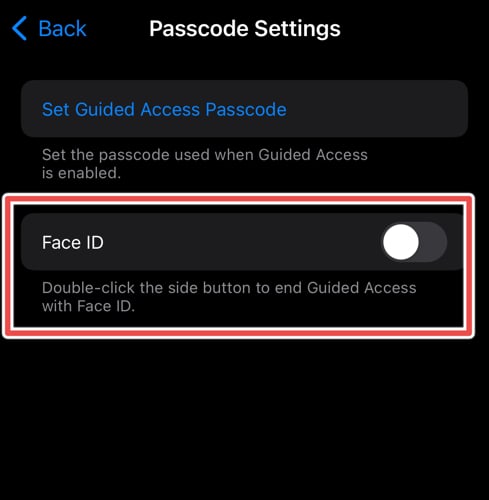
Report iPhone As Lost and Enter Passcode
Here’s how you can turn on Lost Mode to reset your device.
1. Log into www.icloud.com/#find with your Apple ID.
2. Tap All Devices > Specific Device
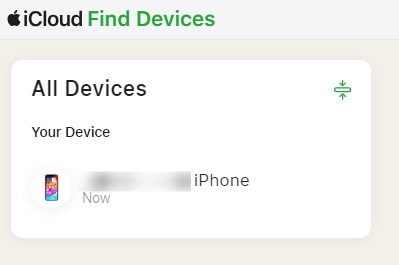
3. Click Mark As Lost and enable the feature.
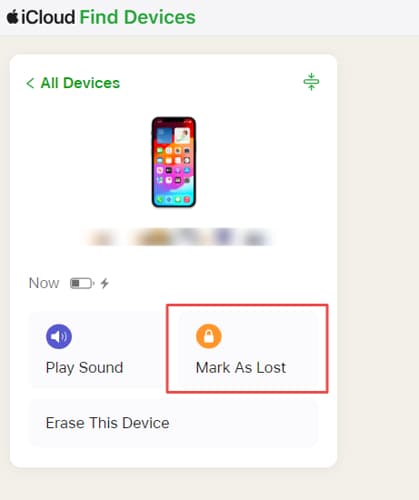
4. Now, you only need to enter your passcode to unlock the device.
After getting my iPhone out of guided access, I run some extra checks to ensure it works properly in the future.
Update Device Management Configurations
Open Settings > General > VPN & Device Management to determine if there are any installed configuration profiles. If there are, delete them and reset/turn off guided access.
Contact Work/School Administrator for Updates on Guided Access Passcode
A configuration profile may be pre-installed if your device belongs to a school or work organization. If your device shows “Guided Access App Unavailable Please Contact Your Administrator”, reach out to the organization. They’ll provide a pass code or the IT department will help you setup guided access properly. The institution may have to disconnect the iOS device from applications like Microsoft Endpoint Manager, Azure AD, and Intune.
Why Does Guided Access App Unavailable Error Occur?
There are several reasons why the Guided Access feature may glitch.
- Your institution used a Single App Mode configuration. Unfortunately, the iPhone doesn’t have the specified app pre-installed.
- When the device is booting, it cannot load the application needed to unlock guided access. As a result, the device remains locked in a non-responsive state.
- There may be an error in other Accessibility-related settings. For example, the shortcut feature wasn’t turned on when setting up guided access.