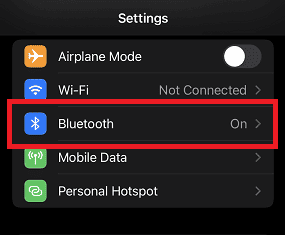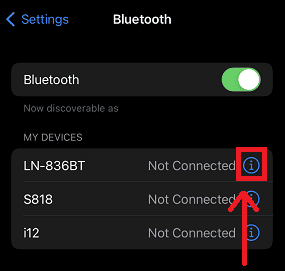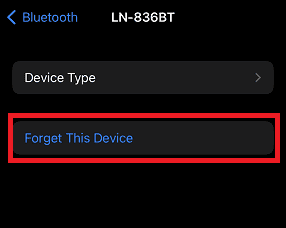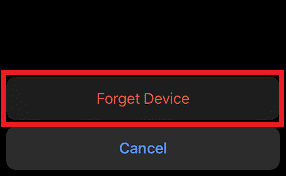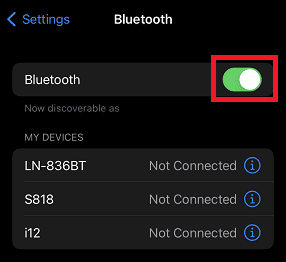Is your iPhone 7’s microphone acting up or not working on calls? I can more than imagine the perplexed look on your face as you try to figure out why your friend can’t hear you over the phone.
It took me a bit of digging and several tries to find an effective solution to the problem. I’ll outline all the troubleshooting steps. First, here’s what I learned about the reason this microphone problem affects a lot of iPhone 7 models.
Why Is My iPhone 7 Microphone Not Working?
Your iPhone 7’s microphone may not work on calls because of a failed audio IC or other hardware damage. That’s the worst that could’ve happened. Otherwise, you’re probably suffering because of debris blocking the mic, a software bug from a recently-installed software update, or interference from nearby Bluetooth devices.
Other probable causes of the “iPhone 7 microphone not working on calls” problem are denied app permissions and outdated network settings.
Any of these problems could be causing a software disruption that prevents your iPhone’s microphone from picking up sounds. Alternatively, the hardware problems could have damaged the microphones, the audio IC, or some of the other components that provide audio input.
How Can I Fix My iPhone 7’s Faulty Microphone?
To fix an iPhone 7 microphone that’s not working on calls, you should disconnect all Bluetooth accessories and turn Bluetooth off, check for debris around the microphone openings, update the iPhone’s iOS version, or reset network settings.
If none of these work, test the microphones on the iPhone (primary, front and back) and ensure apps have permission to use the microphone.As a last resort, work around the problem using Bluetooth headsets while scheduling a service session with Apple Support or at an authorized service center.
I’ll show you how to perform each of these checks step by step in a minute. First, here are a few minor things to check:
- Check the microphone openings for visible obstructions. Sometimes, pocket lint or some other dirt may clog the microphone and prevent it from picking audio signals. Remove any debris gently using a toothpick or any other available tool.
- Restart your iPhone 7. This will 99% of the time resolve minor software glitches that could be interfering with the microphone. Simply press and hold the side button and slide the Slide to Power Off slider all the way to the right. Wait for one or two minutes and hold the side button to turn it on again.
- Remove any screen protector and phone case that could obstruct the microphone’s opening. Then, test the microphone to see if it works on a call now.
If none of these checks resolve the microphone issue, get started on the troubleshooting steps. Let’s begin by switching off Bluetooth and forgetting Bluetooth accessories.
1. Switch off Bluetooth and Forget Bluetooth Accessories
If you suspect that a Bluetooth accessory such as an headphone or speaker is the culprit in the iPhone 7 microphone issue, forget the accessory in Bluetooth settings. To do that:
Time needed: 2 minutes
How to forget paired Bluetooth devices.
- Open Settings.
- Select Bluetooth to open Bluetooth settings and display a list of paired devices.
- Select the more information icon (i) next to a device or accessory.
- Click Forget This Device.
- Confirm your selection in the following pop-up.
- If that doesn’t immediately correct the problem, turn off Bluetooth by toggling off the switch next to Bluetooth.
If turning off Bluetooth still doesn’t solve the problem, conduct a microphone test to determine if it’s a carrier problem or your iPhone 7’s microphones are faulty.
2. Test the Microphones on the iPhone 7
The iPhone 7 has three microphones. The primary mic is situated to the left of the lightning port at the base of the iPhone. The front mic is housed within the speaker at the top of the screen. Finally, the back microphone, also known as the iSight mic, is found between the camera and the flash on the back of the iPhone. Let me outline how to test each microphone.
The Primary Microphone
To test the primary microphone:
1. Open the Voice Memo app.
2. Make a short recording while speaking into the base of the iPhone 7.
3. Play back the recording to see if you can hear yourself.
The Front Microphone
To test the front-facing microphone:
1. Open Camera and switch to the selfie lens by clicking the camera chooser.
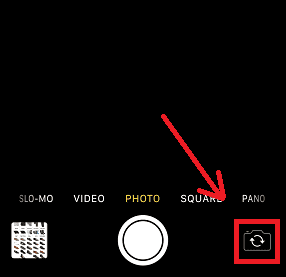
2. Record a short video of yourself speaking.
3. Play back the recording and listen to hear your voice.
The Back Microphone
Test the microphone on the back of the iPhone 7:
1. Open Camera.
2. Select the back-facing camera by clicking the camera chooser.
3. Record a brief video of yourself speaking loudly and clearly.
4. Play back the recording and see if you can hear your voice clearly.
If you don’t hear yourself or Voice Memo won’t start a recording, you likely have a hardware problem and should contact Apple Support to schedule a service appointment.
However, if all the microphones work properly, you may have yet to grant apps the permission to use the microphone. So, let’s check that next.
3. Check That Apps Have Microphone Access
If the microphone on your iPhone 7 is only not working in some apps, then you may not have granted the app permission to use the microphone. Check and do that by following these steps:
1. Open Settings and select Privacy.
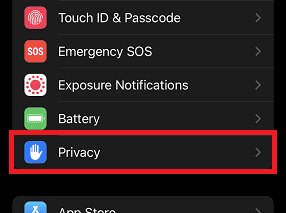
2. Choose Microphone to see a list of apps that have requested access to the microphone.
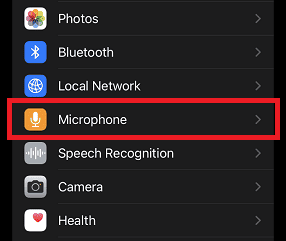
3. If the specific app has its toggle off, switch it back on.
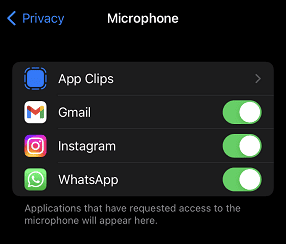
This will enable the app to connect to the camera and use it on calls or to make recordings.
If all is normal on this front and your iPhone 7’s microphone is still not working, however, a software bug or outdated carrier configuration settings may be the culprit. Let’s learn more about and resolve the possibility of a software bug first.
4. Update the iOS Version
Many iPhone 7 owners have complained since as far back as 2018 that recent updates such as iOS 13 had left their devices unable to use the microphones. One customer noted that the speaker button is grayed out in calls, the voice memo app is not recording, and their iPhone fails to take dictations.
The Apple support says update created a problem in older iPhones such as the iPhone 7 and 7+ where instructions were not being sent correctly to the microphone.
If the problem with your iPhone 7 started after you updated its iOS version, try updating to the latest version of iOS available. iOS updates usually contain fixes for known bugs so a software update may resolve your iPhone 7’s microphone issue. For an iPhone 7, that’s iOS 15.8.
1. Go to Settings and select General.
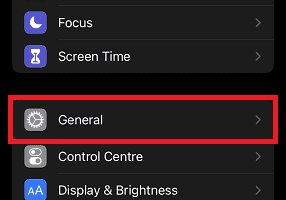
2. Next, click Software Update.
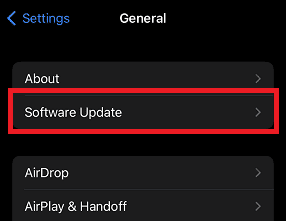
3. Click Download and Install if there are any available updates.
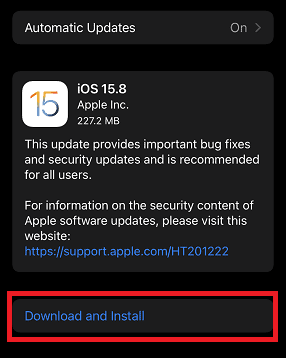
If the software update doesn’t resolve the problem, downgrading to your former version may be necessary. Follow the steps outlined in this easy guide to do that.
Next, let’s ascertain that the issue isn’t from your network carrier and consider next steps.
5. Reset Settings
Suppose the problem with your iPhone 7’s microphone turns out to be a carrier-related problem. You can resolve it by contacting the network service provider or resetting the iPhone’s network settings. You would know that the issue is carrier-related if the microphone works fine in other apps but you does not work in calls. Also, if text messages aren’t working, you have another indication of a carrier-related problem.
Here’s how to reset your iPhone 7’s network settings:
1. Open Settings and select General.
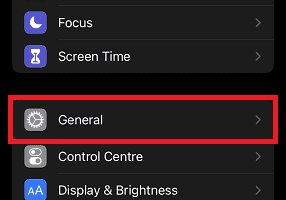
2. Scroll down to Transfer or Reset iPhone and select it.
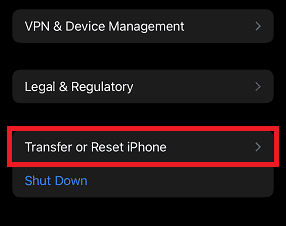
3. On the following screen, select Reset.
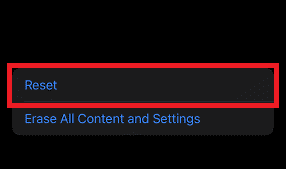
4. Next, pick Reset Network Settings.
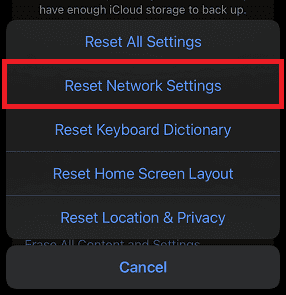
4. Enter your passcode to authenticate and complete the operation.
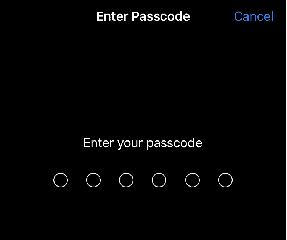
If resetting network settings doesn’t work, and your carrier has informed that the issue is not from their end, reset all settings. Follow steps one to three as outlined for resetting network settings. Now, instead of picking Reset Network Settings, select Reset All Settings. Authenticate with your passcode.
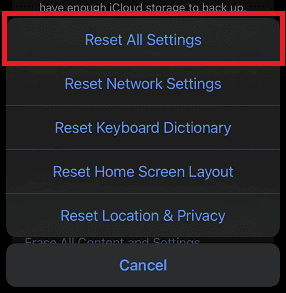
After performing the reset, reboot the iPhone and test the microphone. If it works, you can breath easy. You’ve finally fixed an iPhone 7 with a faulty microphone.
If the problem persists, however, you may need to schedule a service session with Apple Support or at an authorized repairs and service provider near you.
6. Contact Apple Support
Reach out to Apple Support to schedule a service session for hardware issues. Ensure your description of the problem is as detailed as possible. Include details such as when the problem started, which apps are affected, the troubleshooting steps you’ve taken, etc. They will be able to help you find a solution that rectifies the problem.
Before you’re able to go in or send your iPhone in for a repair, you may need a temporary workaround so you can continue making and receiving calls.
7. Work Around the Problem Using Bluetooth Headsets
Using Bluetooth headphones can give you back the power to make and receive voice and video calls on your iPhone 7 until the problem with the microphone is resolved. Wired headsets may not work if the problem is a faulty audio IC. So, use AirPods or other Bluetooth headphones to make and receive calls until you can get your unit repaired.
Final Words
Dealing with a faulty microphone is no joking matter. I had to rely on my AirPods for a long while. It wasn’t until I upgraded to iOS 15.7 that my iPhone 7’s microphone started working again.
Maybe that’ll work for you too. If not, you have six other troubleshooting steps to try. I’m sure you’ll find the unicorn in one of them. Let me know how it goes for you down in the comments. It okay to just want to let out your frustrations at Apple too, it’s a safe space. So, don’t hesitate to share.