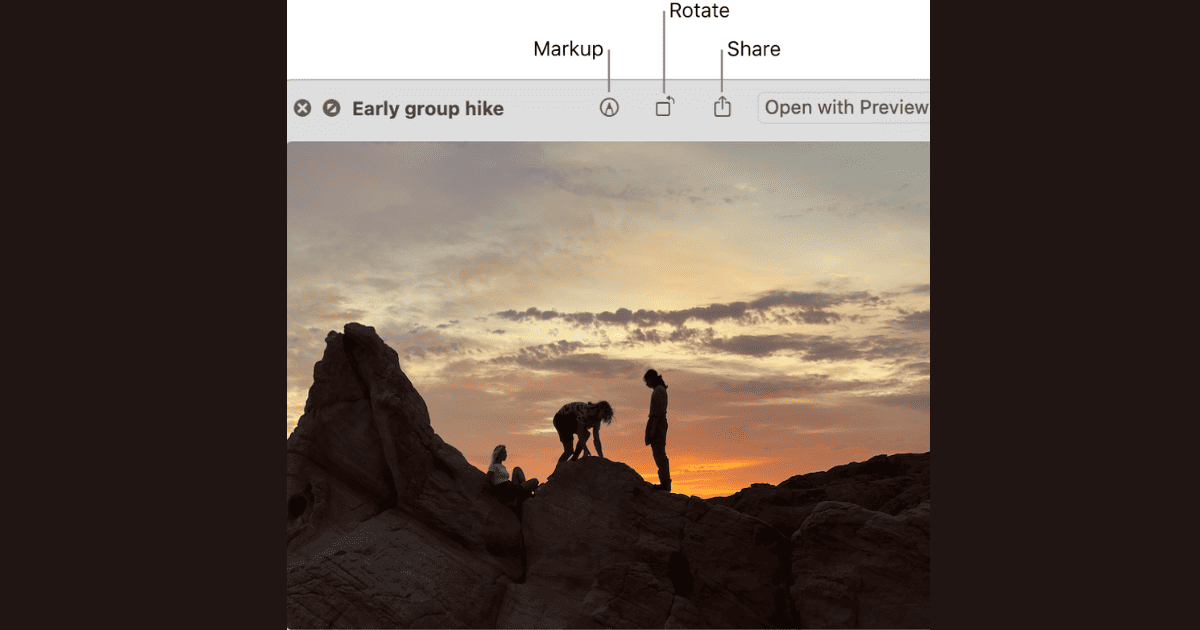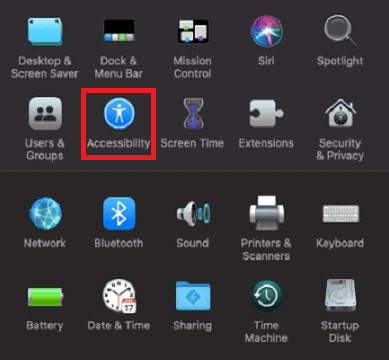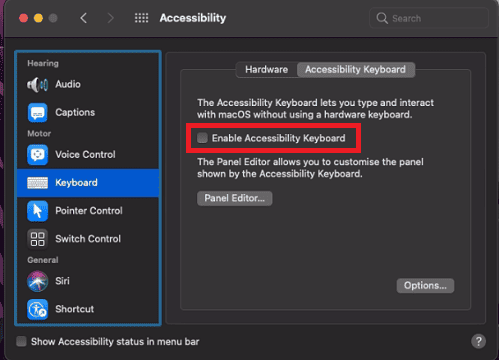Having trouble with the Quick Look (Spacebar Preview) on your MacBook after updating to macOS Sonoma? This can be a real pain, especially if you’re in the middle of editing a video and need to quickly check transitions and timing. Here’s how you can fix it.
What Causes the ‘Spacebar Preview Not Working’ Issue?
Spacebar preview problems on your MacBook can be caused by a few things, like conflicts with third-party software that messes with Quick Look (the feature behind spacebar previews), corrupt Quick Look caches, updating to the latest macOS Sonoma, or saving files on cloud services like iCloud Drive or Google Drive. These issues can slow down or completely stop the spacebar preview from working.
How to Fix Quick Look (Spacebar Preview) Not Working
1. Check Your Full Keyboard Access
Time needed: 2 minutes
Checking your keyboard access helps to understand key issues that may be wrong with your spacebar:
- Go to System Settings > and click on Accessibility.
- Uncheck the box to Enable Full Keyboard Access.
2. Check Keyboard Hardware
If your macOS space bar preview isn’t working, a quick check of your keyboard might help figure out the problem. Look for any signs of damage like cracked keys, loose connections, or spills. If you’re using a MacBook with a detachable Magic Keyboard, make sure it’s properly connected. For MacBooks with built-in keyboards, check for any dust or debris that could block the keys from working right.
3. Restart Your Mac in Safe Mode
Try restarting your Mac in Safe Mode. To start up your Mac with Apple silicon in Safe Mode, first, shut it down completely through the Apple menu. Then, press and hold the power button until you see “Loading startup options” on the screen. Choose a volume, press and hold the Shift key, and click “Continue in Safe Mode.” Your Mac will restart on its own, and you’ll know you’re in safe mode when you see “Safe Boot” in the menu bar at the login window.
For an Intel-based Mac, start or restart it and immediately press and hold the Shift key until the login window shows up. Log in, and you might need to do it twice. During one of these logins, you’ll see “Safe Boot” in the menu bar, indicating you’re in safe mode.