A rather common error crops up when you try to run apps that aren’t from the Mac App Store. “macOS cannot verify that this app is free from malware” displays when you try to certain third-party applications. These apps, downloaded from outside the Mac App Store, are typically by developers who don’t register their apps with Apple. Unfortunately, even perfectly safe apps occasionally experience difficulties passing the security checks done by the macOS Gatekeeper security framework.
Nonetheless, our team found a fix for you. Follow along as we show you how to allow the app to run anyways. Yes, you can bypass and fix the “macOS cannot verify that this app is free from malware” error.
What Does “macOS Cannot Verify That This App Is Free from Malware” Mean?
Gatekeeper is a security technology included in macOS that helps guarantee only trustworthy software is allowed to run on a user’s Mac.
When a user downloads and opens an app, plug-in, or installation package from a source other than the App Store, Gatekeeper performs a check to ensure that the program is from an identified developer. It also ensures the program has not been changed, and is notarized by Apple to be free of known dangerous material.
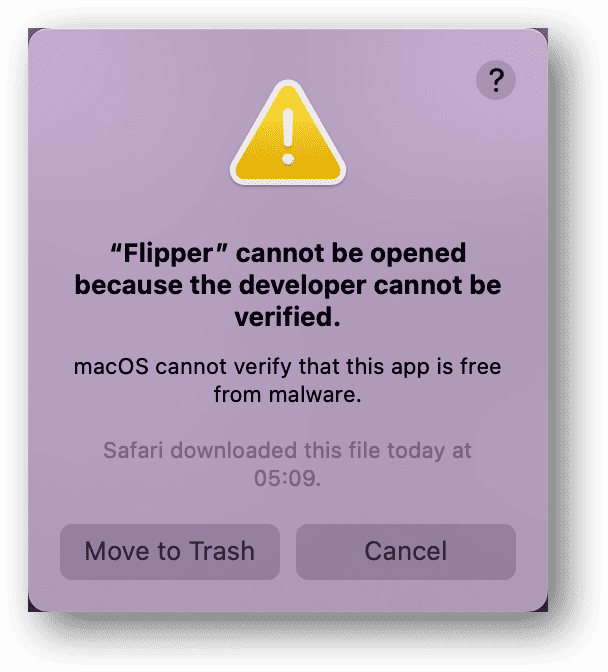
However, when these checks fail, you get an error that “macOS cannot verify that this app is free from malware.” When you attempt to install a third-party application from the Internet, Gatekeeper will not be able to confirm that the application does not include any forms of malicious software.
For example, a commonly used tool for debugging iOS, Android and React Native apps will throw such an error when you first try to run it.
“Flipper” cannot be opened because the developer cannot be verified.
macOS cannot verify that this app is free from malware.
Quick Tip:
If you face malware-related issues on your Mac, you need to know that the easiest way of getting rid of these encounters is by using a powerful antivirus tool.
Thus, one of our go-to AV apps is Intego Mac Internet Security because of its complete suite of features capable of detecting and shattering any trace of malware in real time.
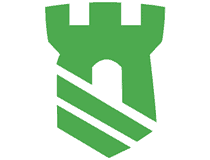
Intego Mac Internet Security
Prevent malware and other harmful threats from injuring your Mac with Intego AV.How To Fix “macOS Cannot Verify That This App Is Free from Malware”?
It’s no surprise that there are dangers involved with running apps from unverified publishers. But if you trust the publisher or have the expertise to mitigate those risks, then you are free to open and install any program you wish.
Time needed: 1 minute
To bypass Gatekeeper’s checks and install or run the app anyways, follow these steps.
- Access Finder on your Mac then go to the app that got the macOS cannot verify that this app is free from malware error.
- Open the shortcut menu by control-clicking on the app. Select the Open option in order to add the app to your whitelist and bypass the Mac malware warning.
When you decide to go around the protections that come standard with your Mac, you should be aware that you are putting your Mac in danger of being infected by malicious software and viruses. Thus, we strongly recommend that you use a good antivirus tool such as Intego Mac Internet Security. It is our go-to antivirus software and it has never let us down.
➡️ Get Intego Mac Internet Security
How Do I Bypass the Mac Malware Warning?
If the above method does not work, there is another solution that you can try. Just do the following:
- Go to Apple menu > System Settings.
- Navigate to Privacy & Security and click the Open Anyway button in order to give access to the blocked app. Note that this option will be displayed only after you try to run the problematic app.
Your Mac’s security and privacy options are configured, by default, to permit programs downloaded from the App Store as well as apps developed by recognized developers.
You have the option to permit only applications downloaded from the App Store, which provides an extra layer of protection, or leave it like this in order to avoid future errors. You can change this option as follows:
- Go to Apple menu > System Settings.
- Navigate to Privacy & Security and check the App Store and identified developers option under the Allow applications downloaded from setting.
Even if you are using an older version of Mac, you still need a strong antivirus software. Thus, check out our dedicated article on the best antivirus for your old device.
Conclusion
The App Store is the most reliable place for downloading applications for your Mac. This is due to the fact that Apple examines and digitally signs every app that is submitted to the App Store before it is made available for download.
Even if you get applications from third-party developers or download them from third-party websites, macOS will continue to keep your computer safe by having Gatekeeper check the program and block it if it is malicious.
However, sometimes Gatekeeper can mark safe applications as malicious, leading users to wonder how to get around Apple not being able to check for malicious software. In our article, you can find two effective ways to achieve this. Don’t forget to leave a comment in the section below and tell us what you think about our solutions.
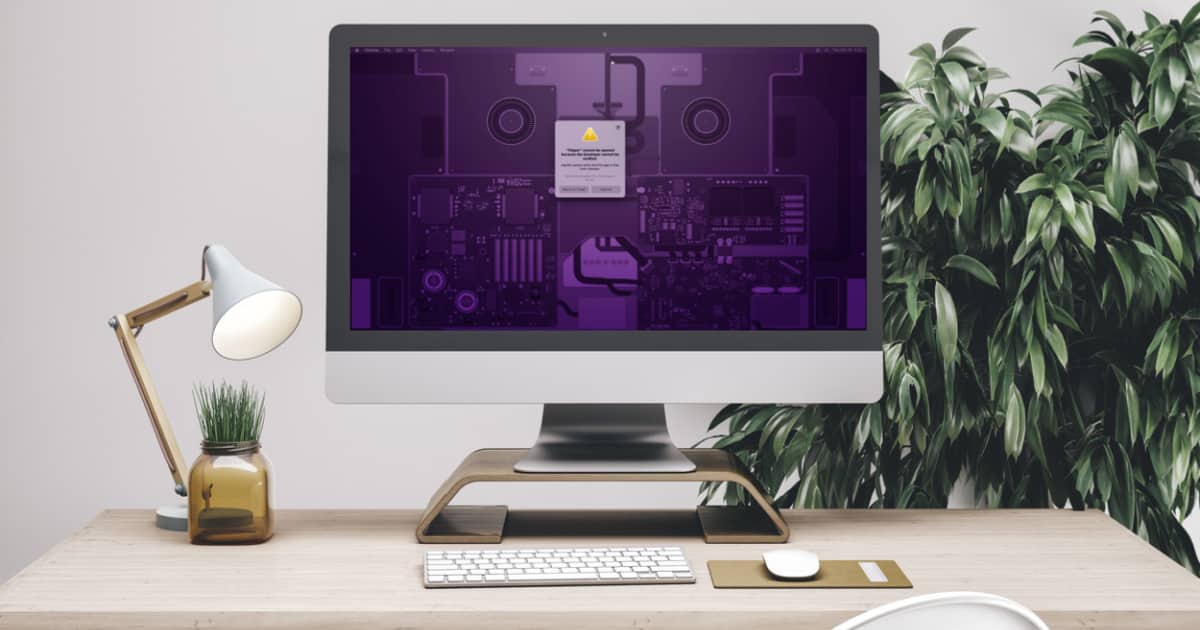


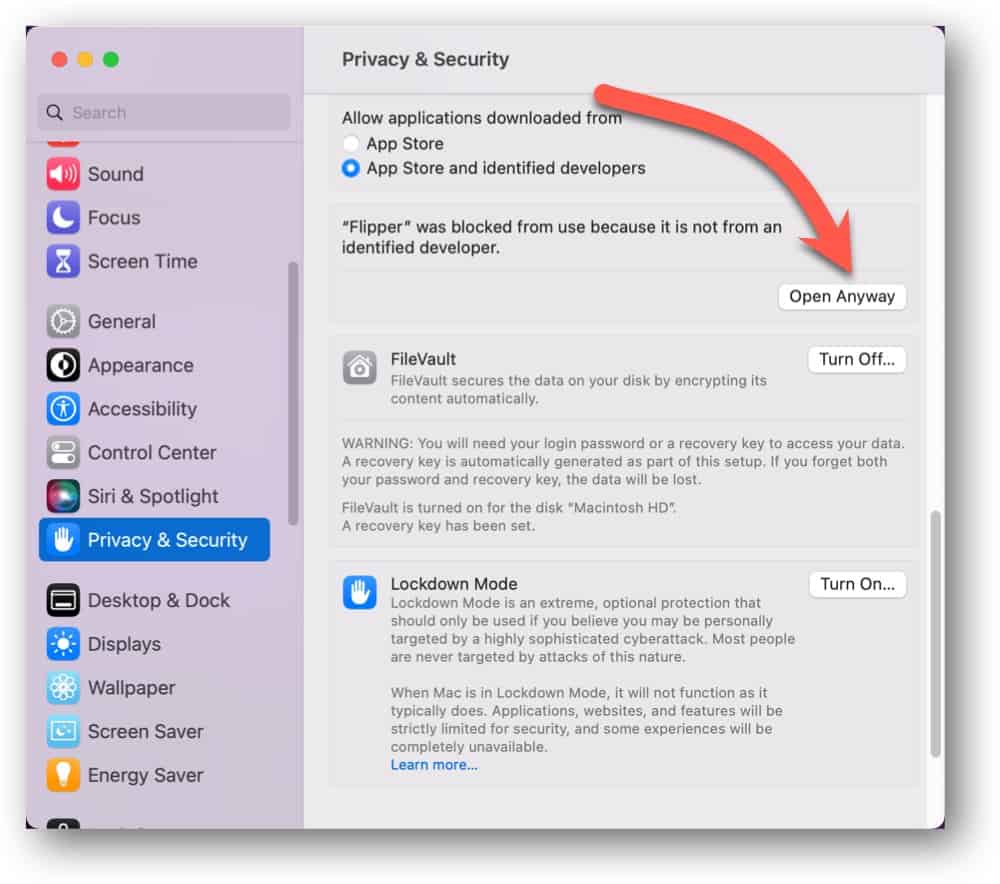


Some images in this article do NOT show. Safari on Mac (Intel) shows:
“OOPS! THAT PAGE CAN’T BE FOUND.
It looks like nothing was found at this location. Maybe try one of the links below or a search?”