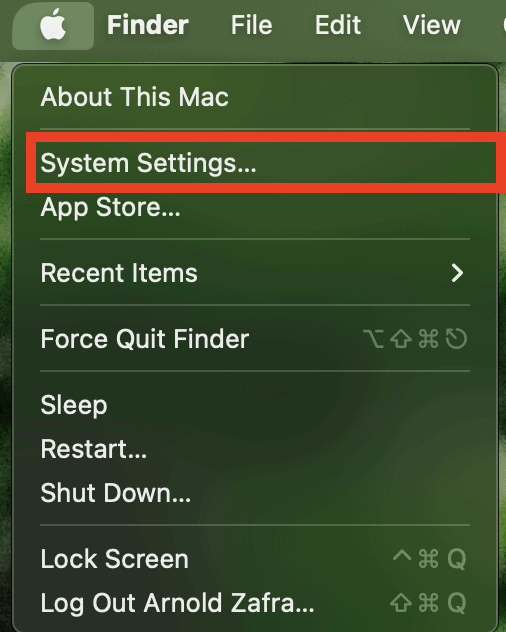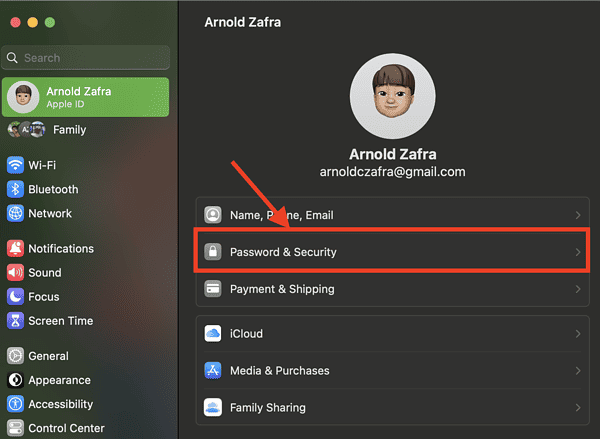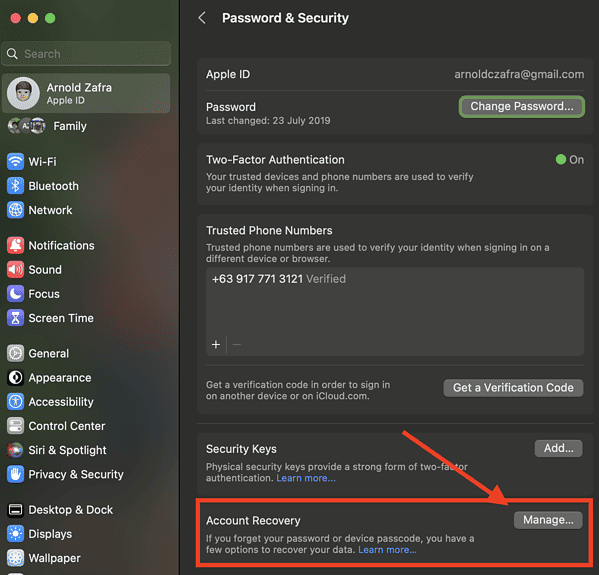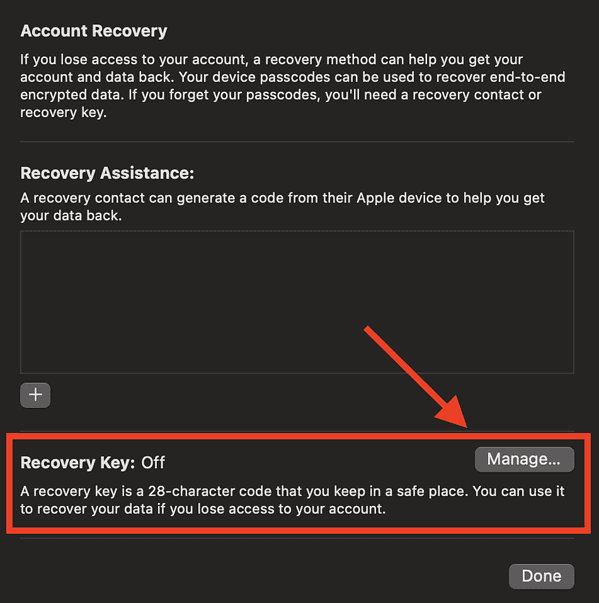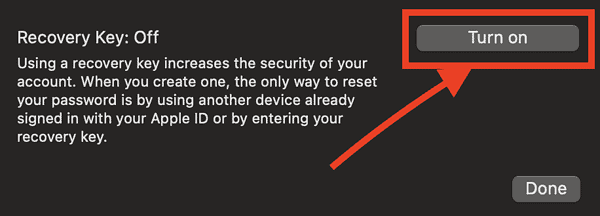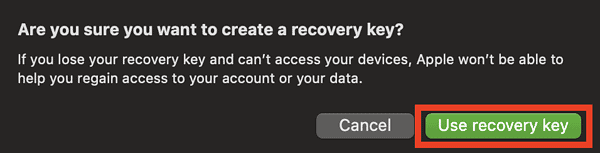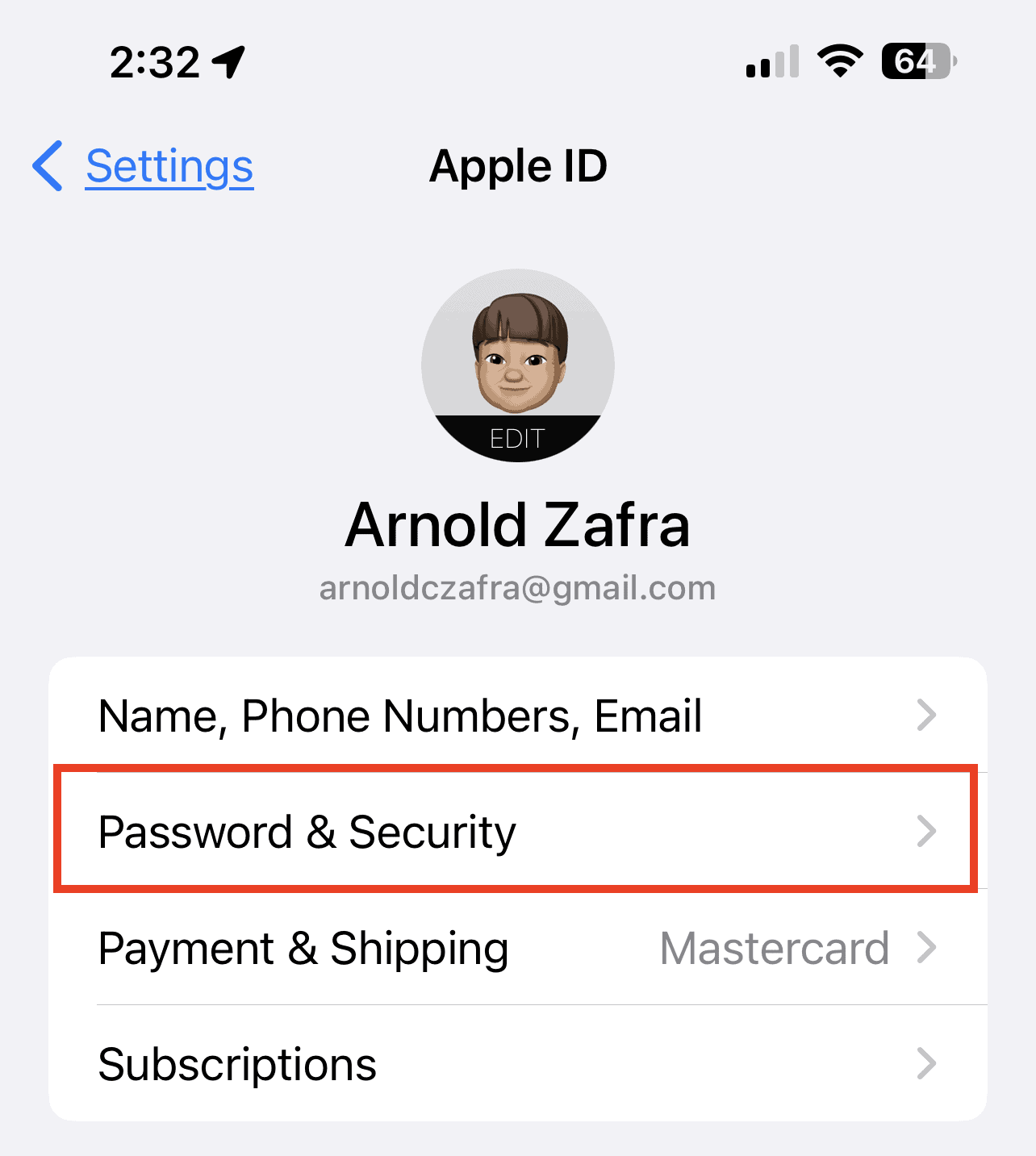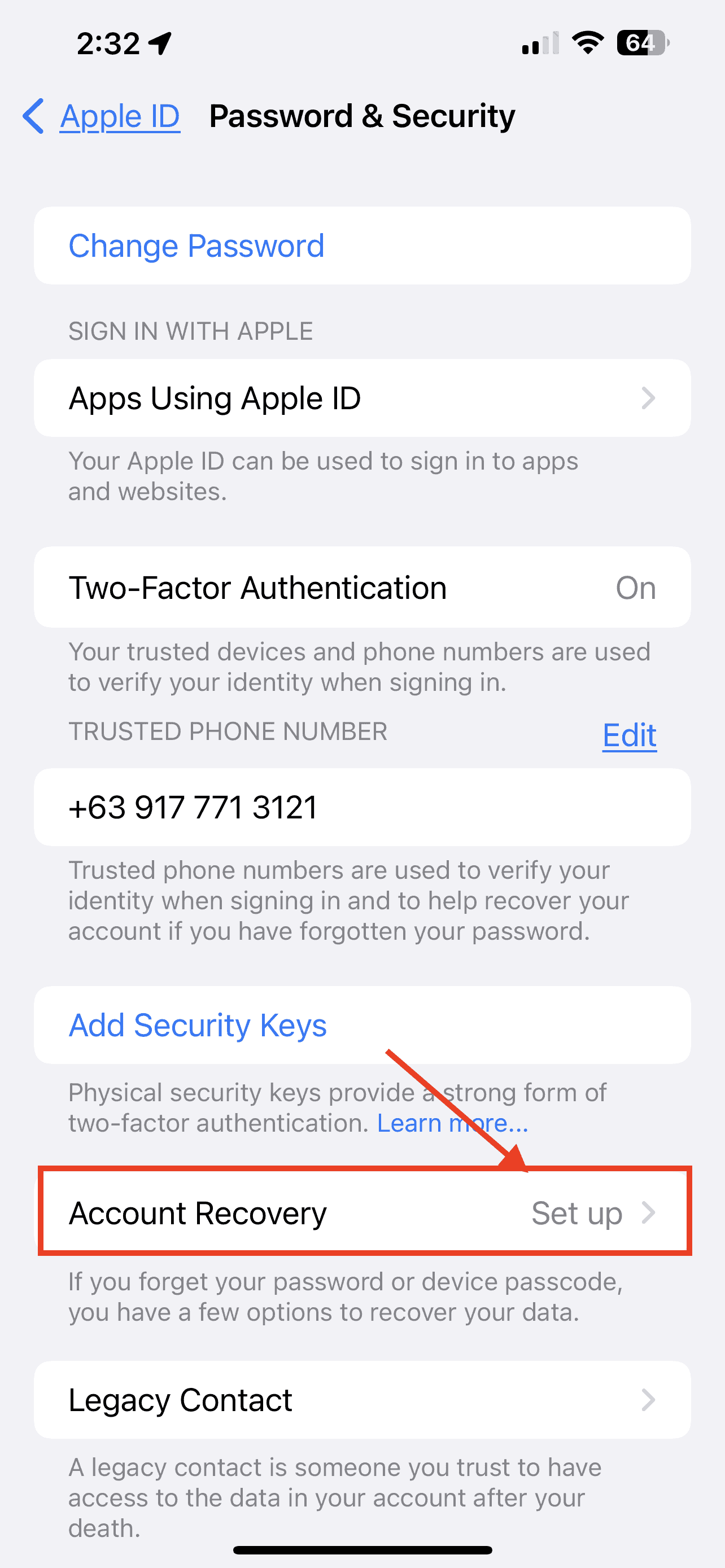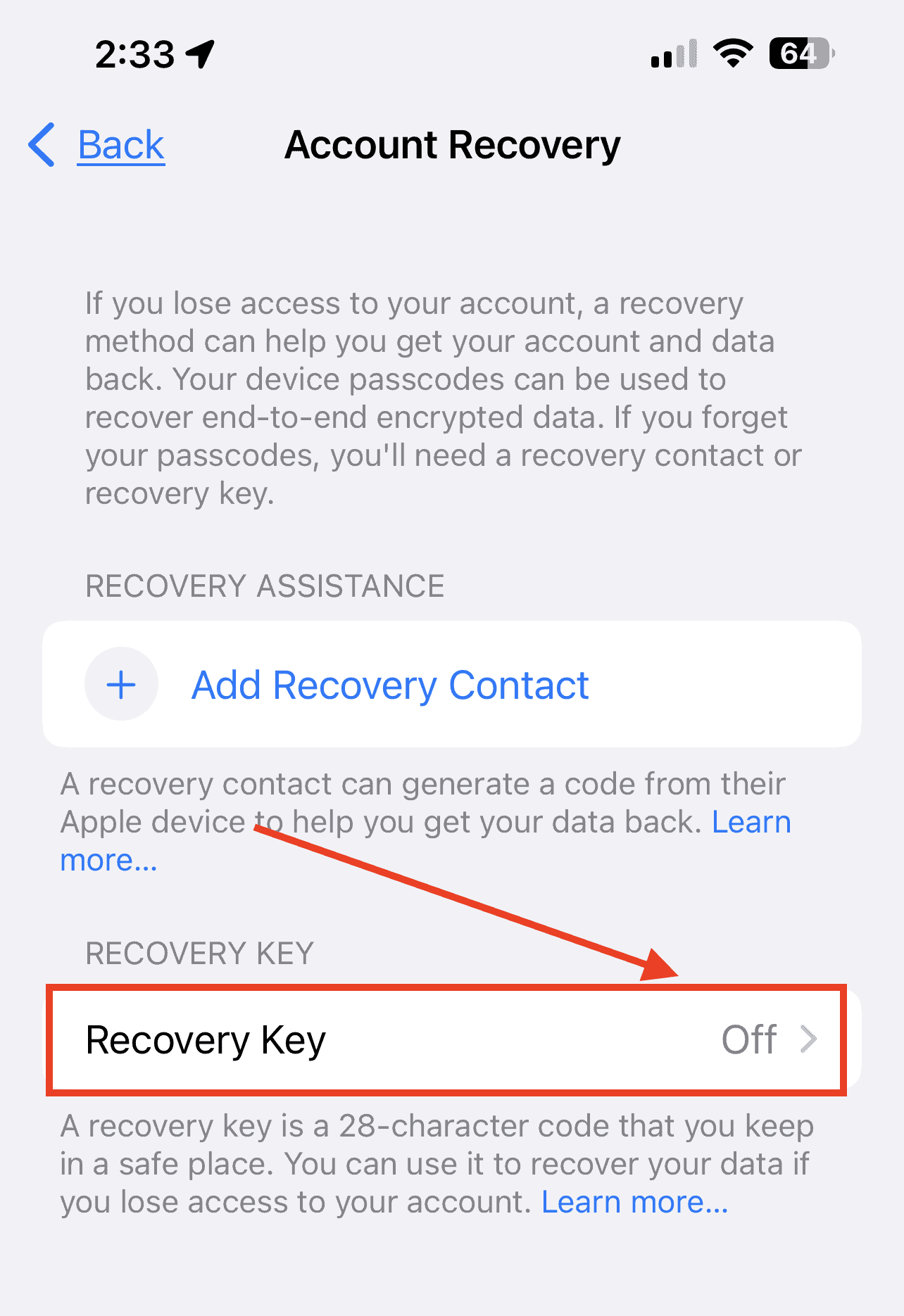When it comes to security measures that folks can use to protect their ID and devices, Apple provides several excellent ones. One of these security features is the ability for users to generate a macOS recovery key that can be used to regain access to their Apple ID. If you want to learn how to generate a macOS recovery key, then this guide is for you.
What is macOS Recovery Key?
If you need to reset your password and regain access to your Apple ID, you can do so in one of two ways. One is to generate a macOS recovery key while the other is to use account recovery. However, it should be noted that if you opt to generate a macOS recovery key, this disables the account recovery method. Hence, you can only use one to provide yourself with a way to reset your password to regain control of your Apple ID.
A recovery key is a 28-character code generated by macOS. The crucial fact here is that once you generate a recovery key, you are in charge of its safekeeping. Memorizing a 28-character code is difficult, so you’ll need to write it down and keep it safely in a place where you will not easily lose access to it. You can also create an Apple ID recovery key from your iPhone or iPad.
What is the Difference Between macOS Recovery Key and Account Recovery?
Simply put, using a Recovery Key gives you control of resetting your password. Account recovery, on the other hand, is a process designed by Apple to help you get back into your Apple ID account, in case you don’t have enough of the information that will let you reset your password. If you decide to use account recovery, you will have to endure not using your Mac for several days. Because of this, I suggest using the macOS recovery key instead of account recovery. Use this only as your last resort for resetting your Apple ID password.
How to Generate macOS Recovery Key to Regain Control of Your Apple ID
Time needed: 2 minutes
Follow the steps below to generate macOS Recovery Key that you can use to reset your Mac password.
- Click the Apple Menu, then click System Settings (or System Preferences).
- Click Apple ID > Password & Security.
- Click Manage, opposite Account Recovery.
- Click Manage, opposite Recovery Key.
- Click Turn on, next to Recovery Key, then click Done.
- Click Use Recovery Key to continue.
- Write down your Recovery Key and keep it in a safe place.
How to Use the macOS Recovery Key to Reset Your Mac Password
If you forgot your password and you need to sign in to your Mac, you can use the macOS recovery key to reset your password. Follow the steps below.
- Start your Mac.
- At the account login box, click the question mark next to the password field.
- Click the arrow key next to Reset It Using Your Recovery Key.
- Enter the recovery key, then click Next.
- Follow the onscreen instructions to reset your password.
How to Resolve a macOS Recovery Key that Won’t Work
If, after clicking on Next in step 4 of the previous section, the onscreen instructions to reset your password don’t appear, you can try several things to check what went wrong. More often than not, this occurs when you enter the wrong recovery key.
Take note that the macOS recovery key should be 28 characters, subdivided into seven parts. It consists of alphanumeric characters. Check the recovery key carefully and verify that you have entered it correctly. Unlike copying and pasting a digital key, there’s a chance of transcribing it wrong since you’re copying it from a written paper, or perhaps from your Notes app.
Now, if you are still unable to reset your password after verifying that the recovery key is correct, you can try generating a new recovery key. But this time, you can use your iPhone or iPad, provided that you are using the same Apple ID on them.
Follow the steps below to generate a recovery key using your iPhone or iPad.
How to Generate a Recovery Key Using Your iPhone or iPad
- Go to Settings, then click your Apple ID.
- Tap Password & Security > Account Recovery > Setup.
- Toggle on Recovery Key.
- A new recovery key will pop up on the screen. Copy the recovery key and use it to reset your Mac password.
Final Words: Additional Steps If You Can’t Reset Your Mac Login Password
If the steps above fail to let you reset your Mac login password, you can try rebooting your Mac into Recovery Mode. See the steps below to boot your Mac into Recovery Mode.
- Apple silicon Mac: Turn on your Mac and continue to press and hold the power button until you see the startup options window. Select the gear icon labeled Options, then click Continue.
- Intel-based Mac: Turn on your Mac and immediately press and hold Command (⌘)-R until you see an Apple logo or other image.
Once your Mac is in Recovery Mode, the macOS login window will ask you for your password, click Forgot All Passwords. Then enter your Apple ID information.
At this point, you will be asked to enter a verification code sent to your other Apple device. If you see an Activation Lock window, click Exit to Recovery Utilities. From here you can check Apple’s step-by-step guide on how to use the Reset Password Assistant. Follow those steps to reset your Mac password.