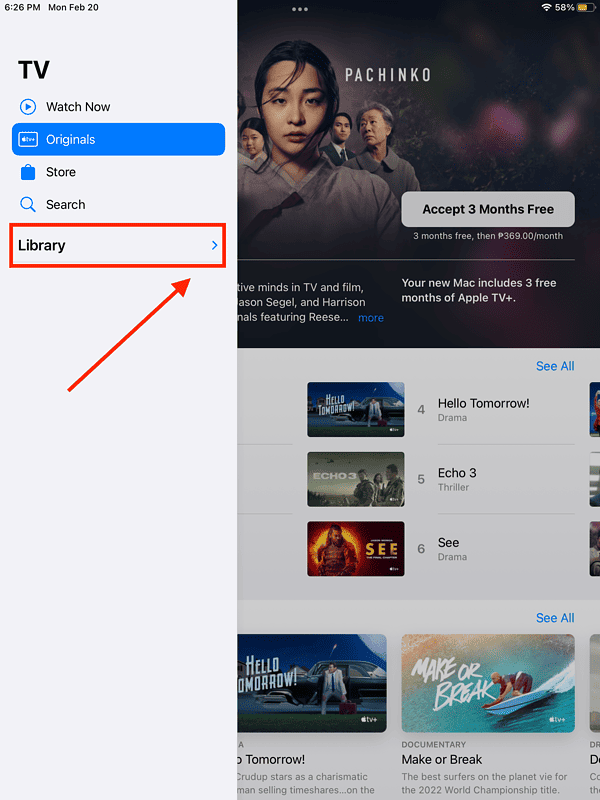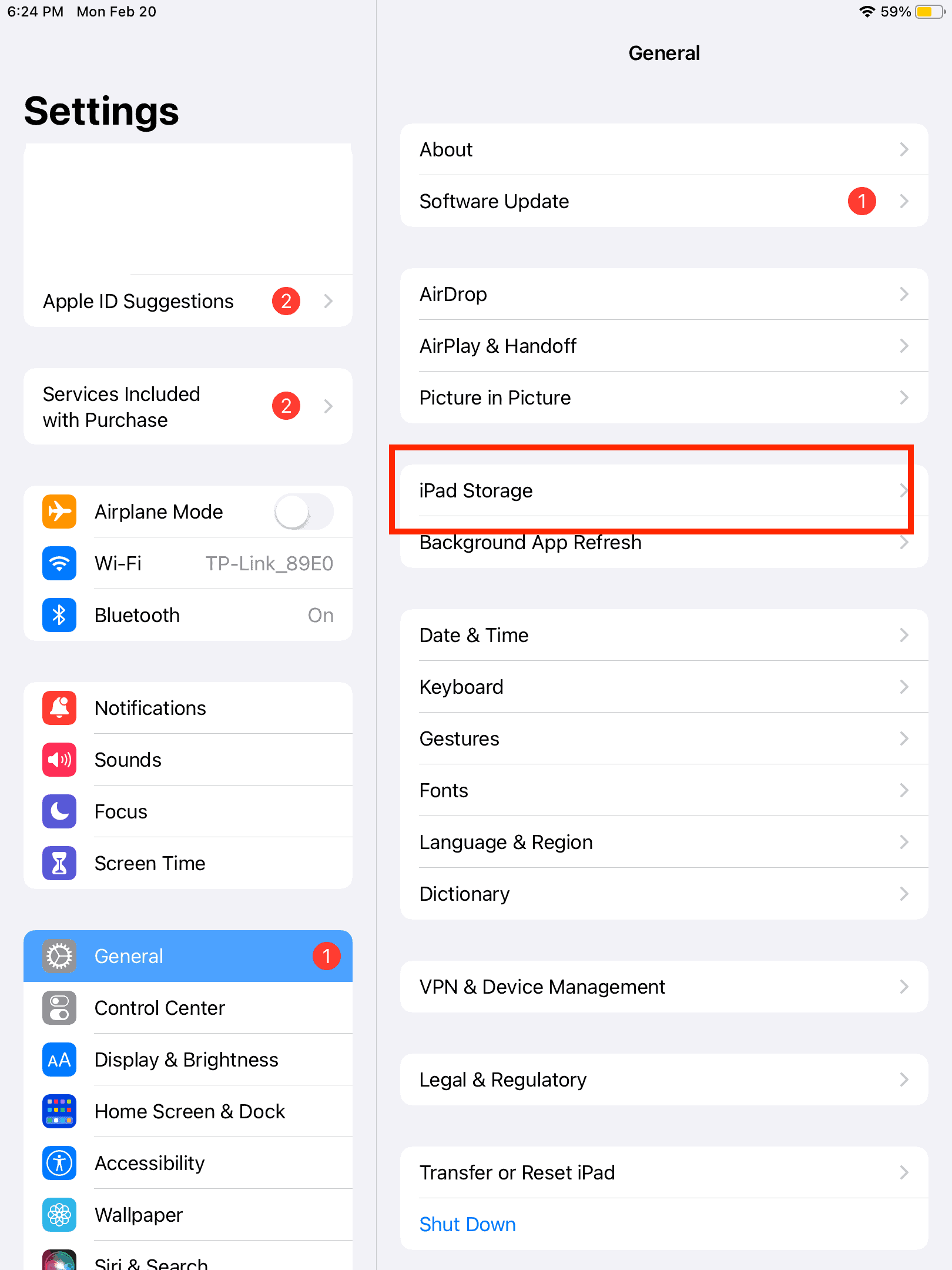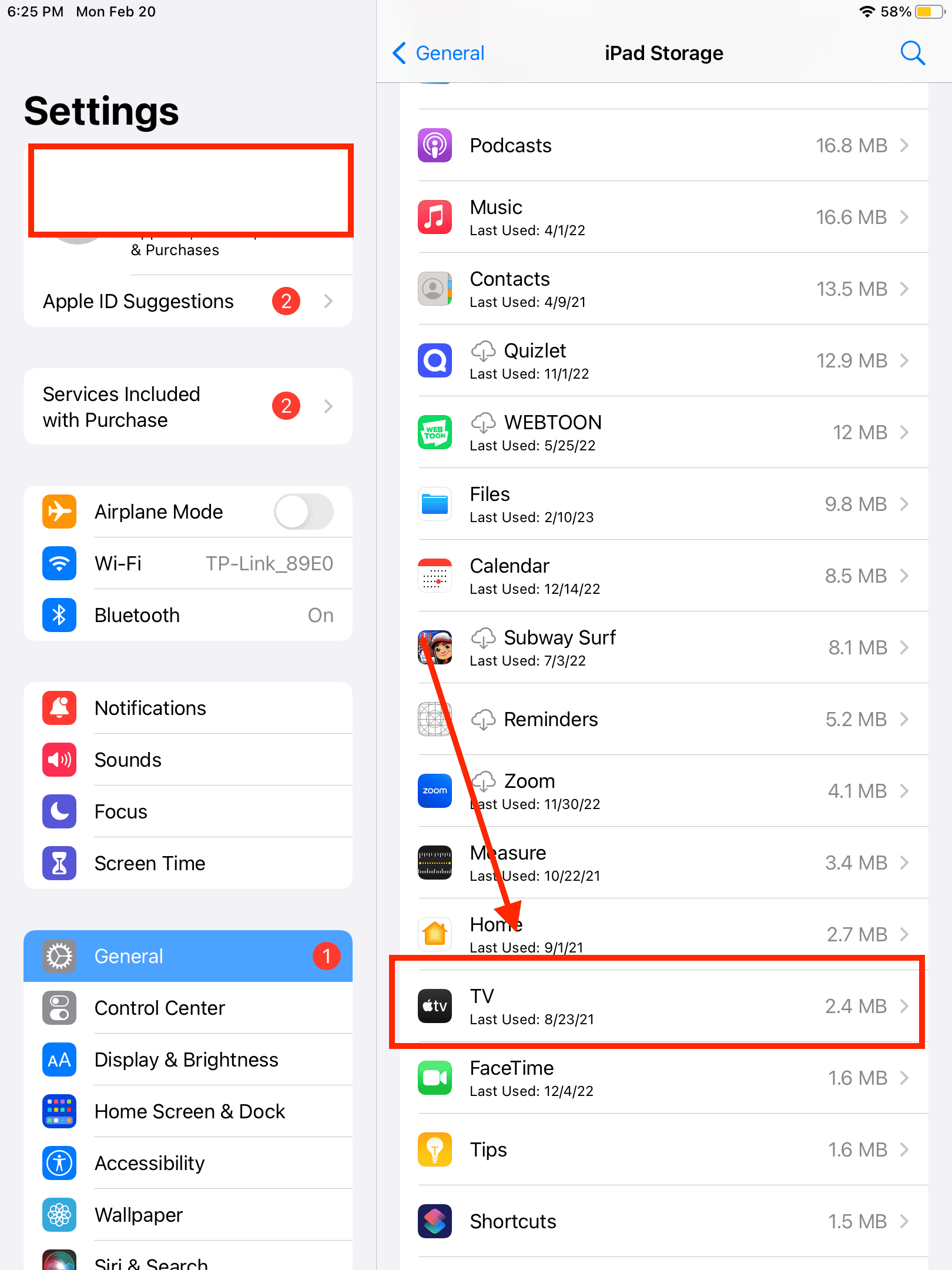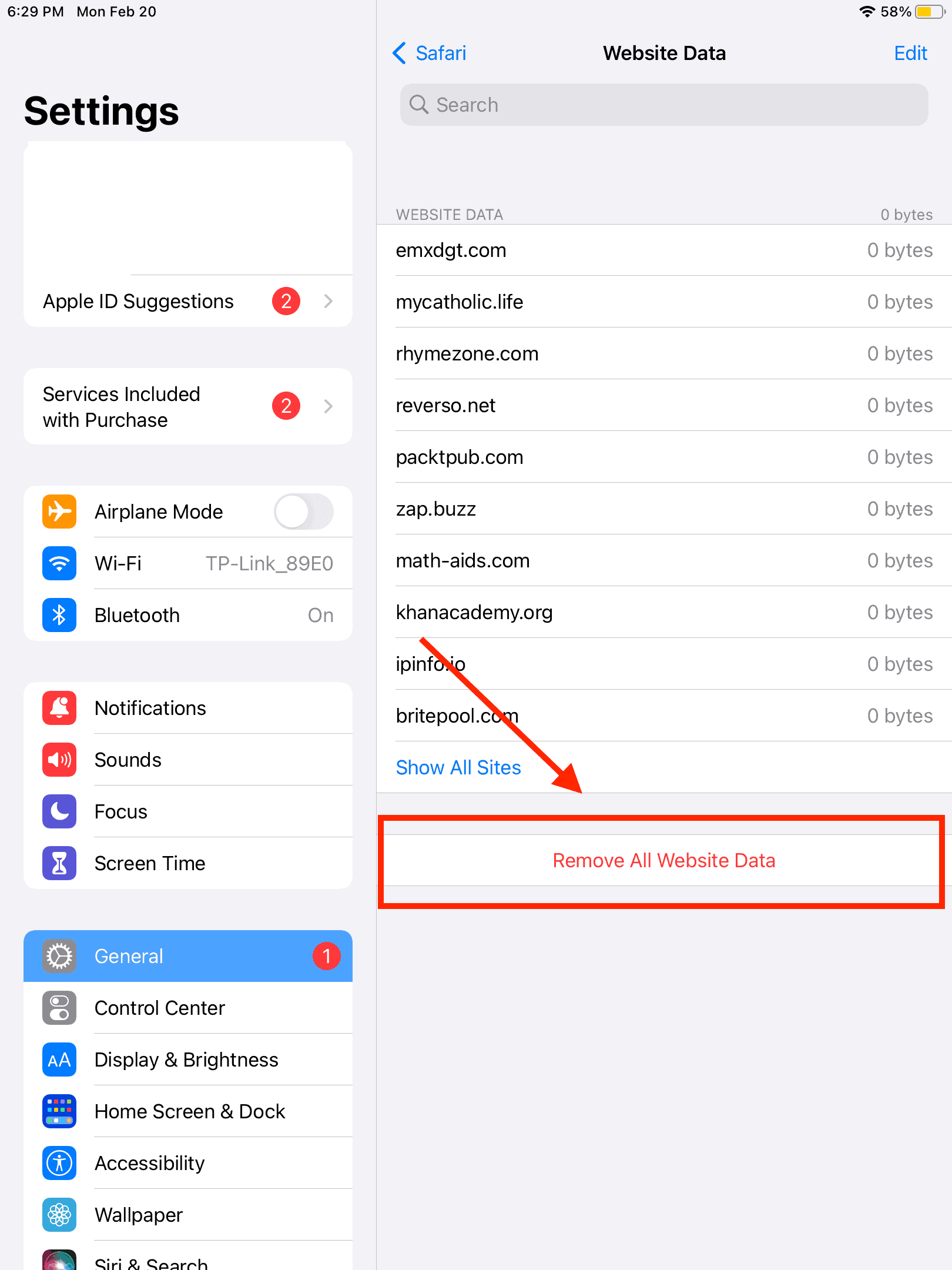The iPad has been around for quite some time now and Apple has done so many great things to improve its flagship tablet, especially when it comes to storage. As of this writing, the iPad is available with as much as a whopping 2TB of storage. However, that’s for the iPad Pro, the most premium model of Apple’s tablet. That model of iPad Pro doesn’t come cheap.
So, what about the regular iPad models, such as the 10th-generation base iPad or the 5th-generation iPad Air? Both max out at 256GB of storage. Unfortunately, if you need more storage than that, you can’t physically upgrade the tablet. So, what do you do if the storage is full? There are several options for getting more storage on iPad, which I will discuss below.
Check How Much Storage You Have on Your iPad
If you’ve been using your iPad as a workhorse, chances are it’s already running out of storage. You’ll easily know this if you’ve installed dozens of apps and games, saved tons of photos, and downloaded videos and music. Of course, you can easily check your iPad’s storage by simply going to Settings > General > iPad Storage. By doing so, you’ll know how much storage is remaining on your iPad as well as how much each app is taking up.
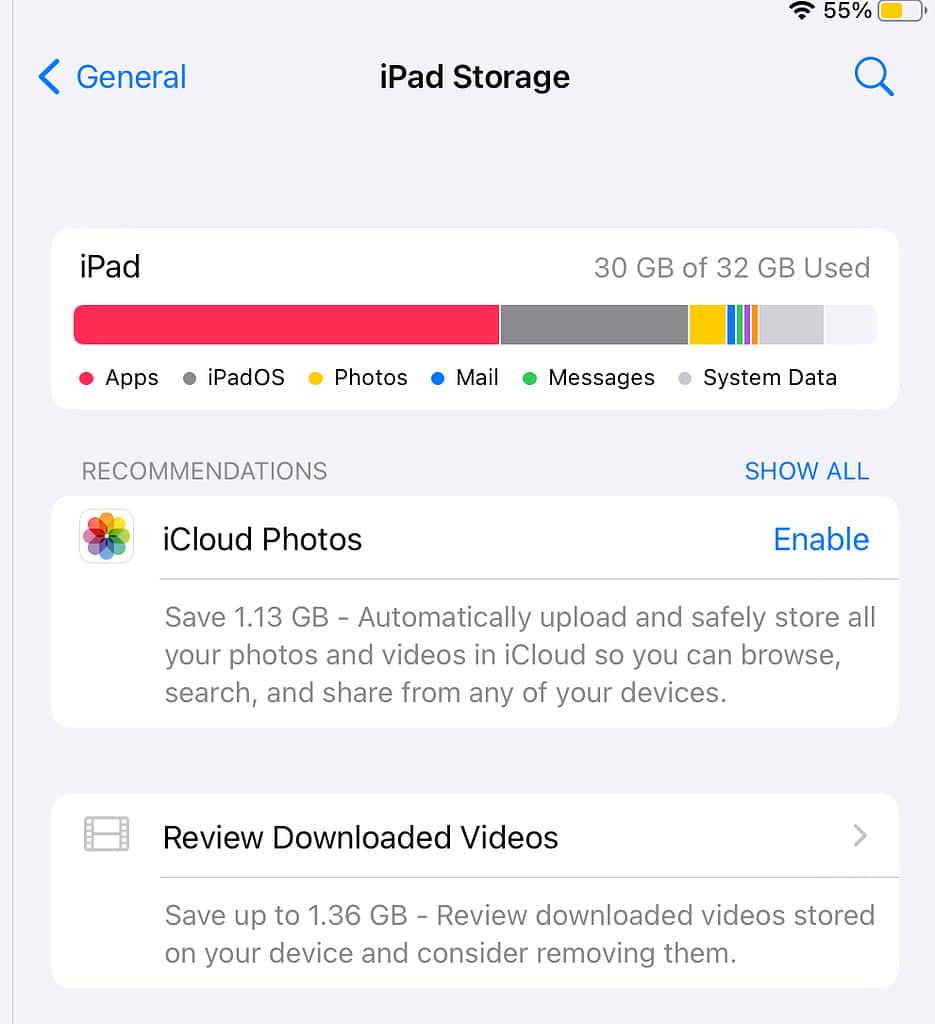
See below for what to do if your iPad is running out of storage.
Free Up Storage Space on Your iPad
The first thing you need to do to get (or reclaim) more storage for your iPad is to delete unwanted or unnecessary apps, photos, files, audio, and movies. If I were you, I would pay particular attention to movies, since we all know how much space these can take up.
Remove Downloaded Movies Through the Apple TV app
If you’re done watching movies, it would be best to delete them right away. The best way to delete them is through the Apple TV app.
Time needed: 1 minute
To delete movies and TV shows you’ve already watched, follow these simple steps.
- Open the Apple TV app.
- Tap Library > Downloaded.
- Tap Edit, then tap the circles next to the movies or TV episodes you want to delete.
- Tap Delete > Delete Download.
Alternatively, you can also delete downloaded movies from your iPad through the Settings app.
- Go to Settings.
- Tap General > iPad Storage.
- Tap the icon for the TV app.
- Tap Review iTunes Videos.
- Tap Edit, then tap the red circle next to the movie you want to delete.
- Tap Delete.
Delete Apps Completely from Your iPad
As for those unwanted apps cluttering your iPad, you can completely delete them by following the steps below.
- Tap on the app or file to delete its information.
- Tap Delete App to remove the app and associated data, or tap Offload App if you want to keep the data but remove the app itself.
Delete Music from Your iPad
- Go to Settings, then tap iPad Storage.
- Tap iTunes/Music from the list.
- From here, you can choose to delete the entire music library, or select songs only.
Delete Internet Browser Cache
When you use Safari or Chrome browser on your iPad to visit websites, it saves browsing history and website data on your iPad. You can delete this internal browser cache to free up storage on your iPad.
- Go to Settings.
- Tap General > iPad Storage.
- Tap the internet browser logo.
- Scroll down until you see Clear History and Website Data, then tap it.
Use External Storage Devices to Get More Storage for Your iPad
Thankfully, when Apple rolled out iPadOS in 2019, it came with a new feature that allows you to use external hard drives, flash drives, and any other USB-compatible storage devices. You can use any of those to have more storage for your iPad. To do this, you can use the File Manager app on your iPad.
Use Apple iCloud Storage
Although I highly recommend using Apple’s iCloud storage service for getting more storage options for your iPad, there’s nothing stopping you from using third-party cloud storage services such as Google Drive or Dropbox.
In case you haven’t set up iCloud on your iPad, now is probably the time to do so. Follow the steps below to do so.
- Sign in to iCloud using your Apple ID.
- Go to Settings, then tap your name.
- Tap on iCloud.
- Select which apps you want to sync with iCloud.
By default, Apple will give you up to 5GB of iCloud storage when you first sign up for the service. If you need more, you will have to pay $0.99 (50 GB), $2.99 (200GB), or $9.99 (2TB).