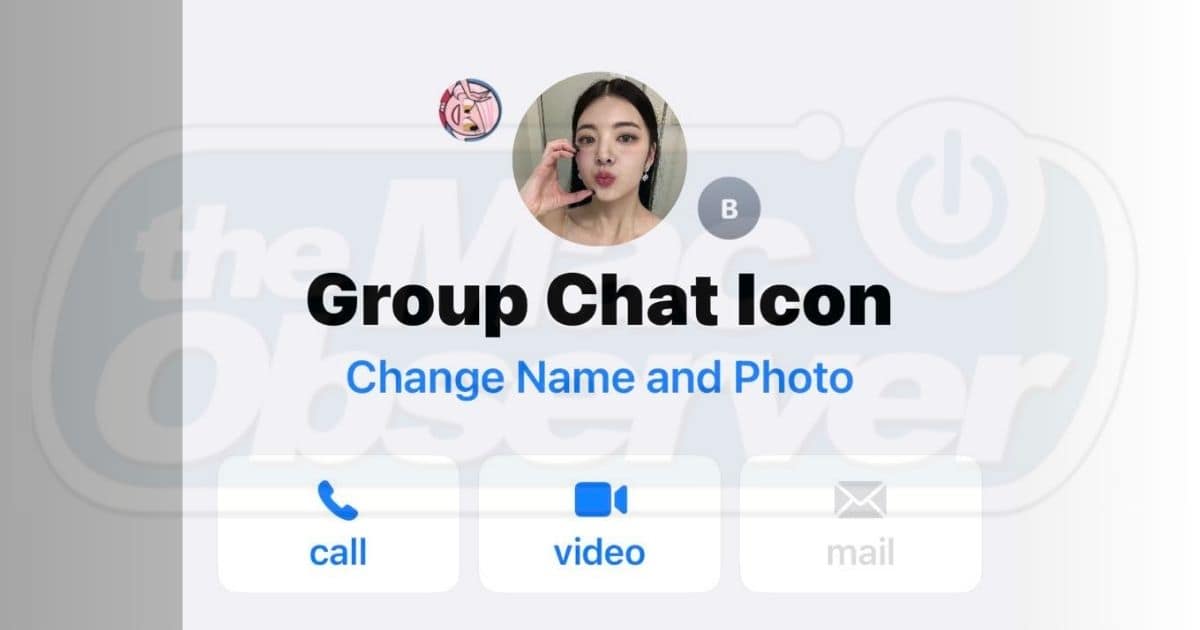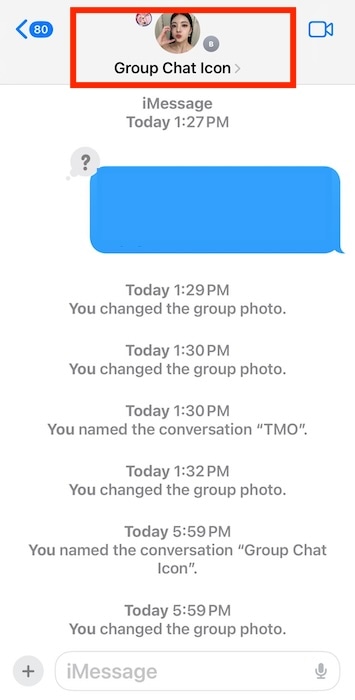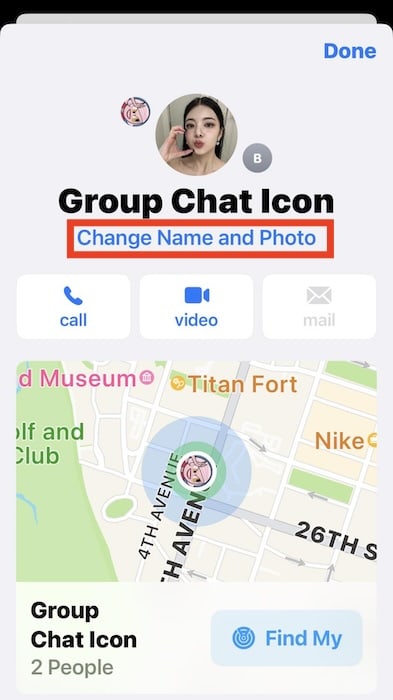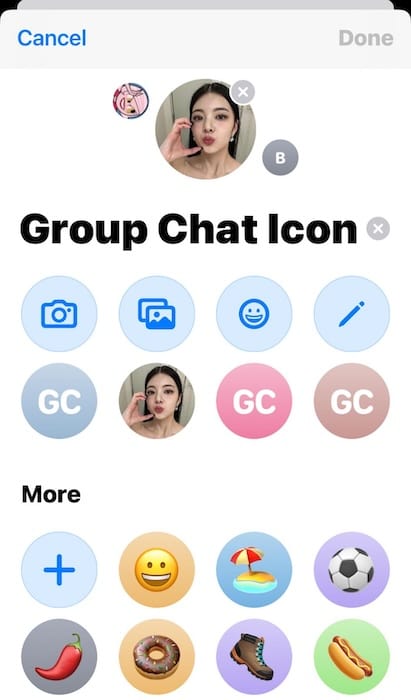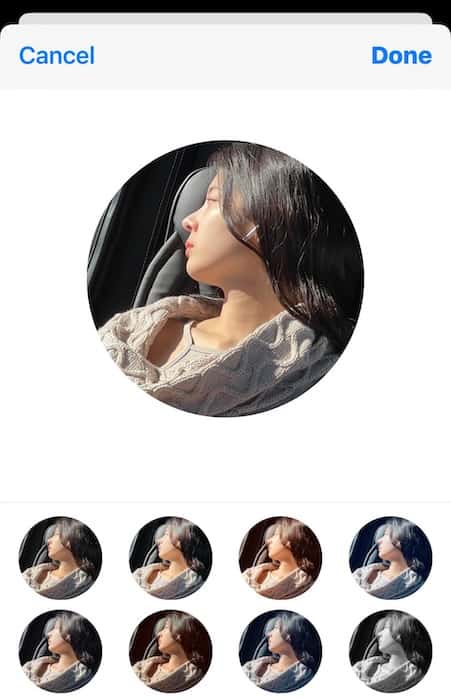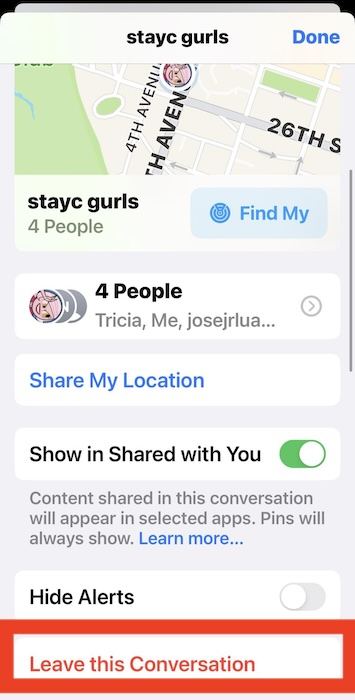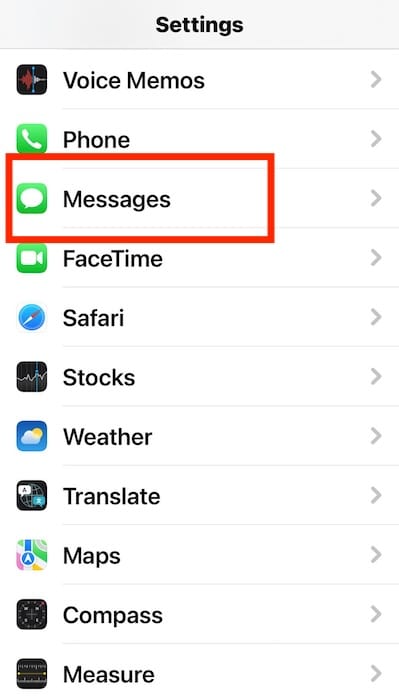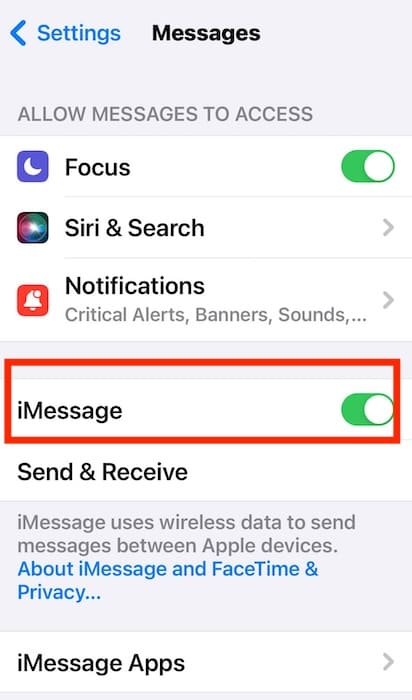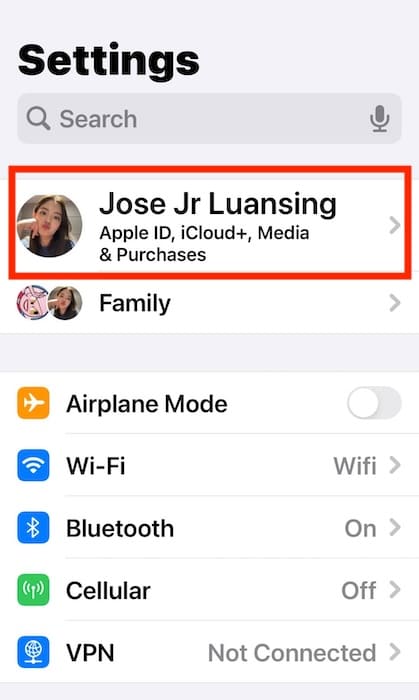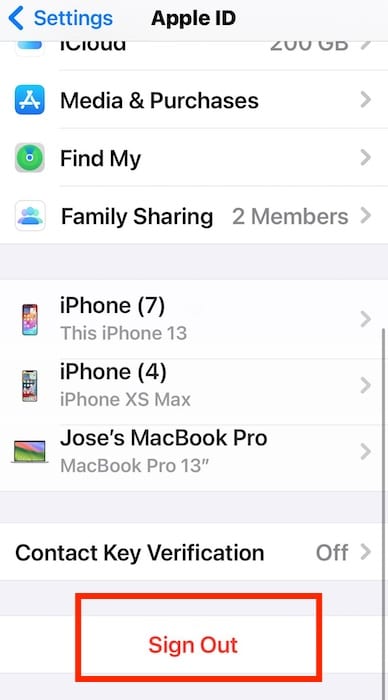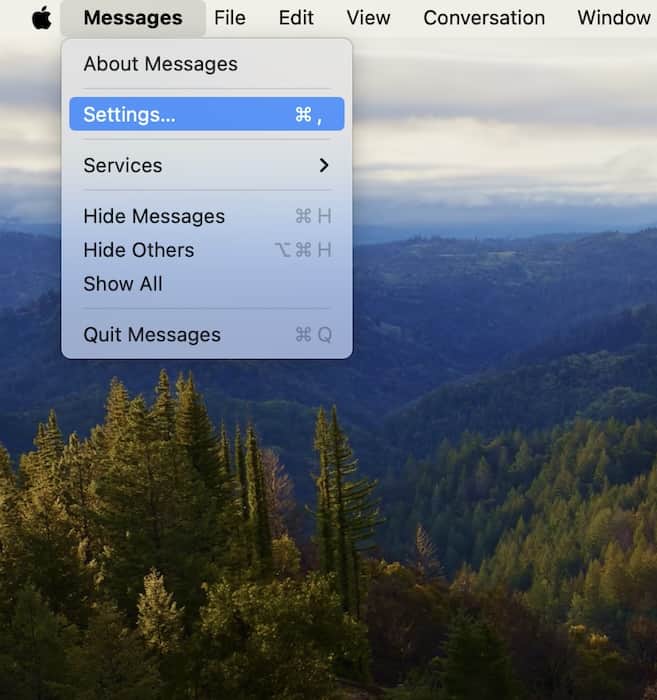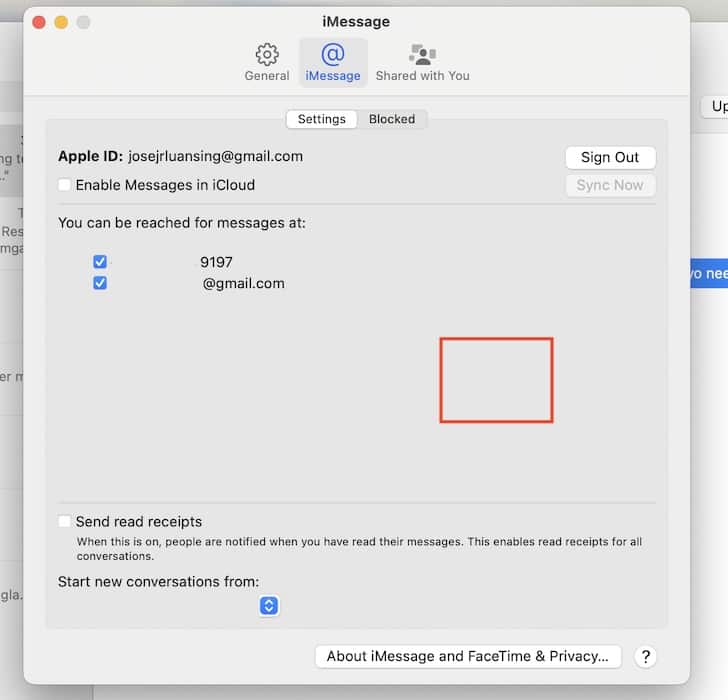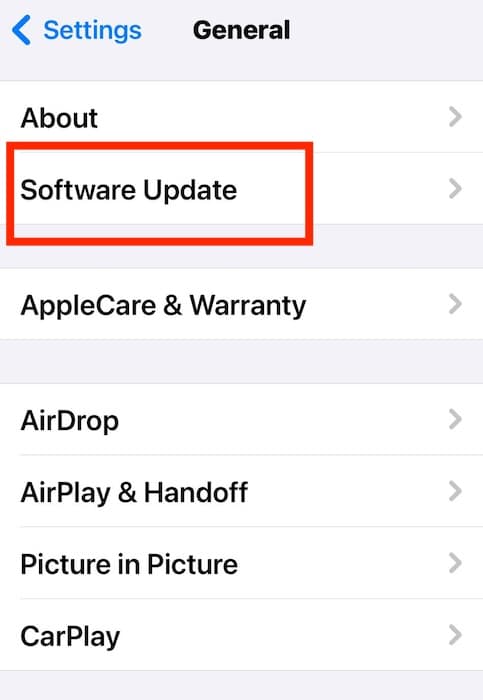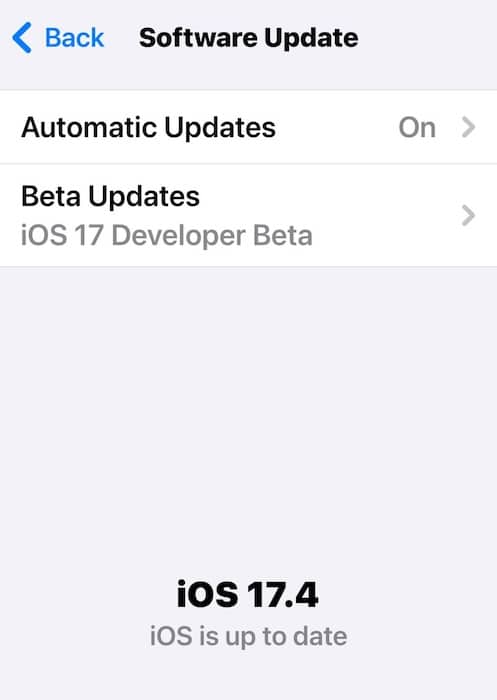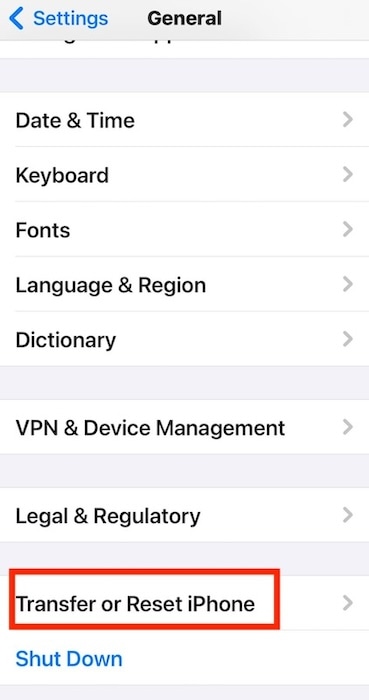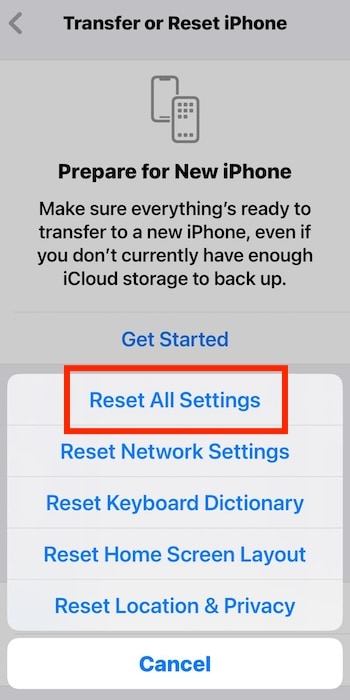One of the strangest bugs on iMessage is when it automatically changes the photo on your group message. Even weirder, it could use your Contact Photo or Poster. I encountered this issue once, and although it wasn’t too big of an inconvenience, it certainly felt embarrassing. Luckily, there are several easy fixes. Here’s what to do if iMessage keeps messing with the assigned photo of your group chats.
Does Changing the Group Chat Photo Change It for Everyone?
The changes you make to your iMessage group chat’s name and photo are visible to all participants. Note that even unintentional updates will reflect on their devices. Also, turning on Find My for the chat shares your location with the entire group, not just specific members.
How To Stop iMessage From Changing the Group Chat Photo
Quick fixes like updating the Messages app and restarting your iPhone can often revert any unintentional changes to your group chat’s photo and name. But if they don’t, proceed with the below troubleshooting steps:
1. Change the Group Photo Manually
Time needed: 5 minutes
Try changing the photo on your affected iMessage conversations manually. It should suffice for one-time glitches. Here’s how to configure the name, photo, participants, and theme of any group chat on iMessage:
- Open Messages > [group conversation].
- Tap the name of your conversation at the top of the screen > Change Name and Photo.
- Set your group photo by selecting the Camera, Gallery, Emoji, or Text icon.
- Choose your preferred icon and tap Done.
2. Remove Yourself From the Group Chat
Remove yourself from the group chat temporarily. It’s a good option if iMessage only sets your Contact Photo as the default group message icon—the changes should stop once you leave.
- Open Messages > [group conversation].
- Tap [iMessage conversation name] at the top of the screen > Leave Conversation.
- Afterward, ask the remaining participants to invite you back to the group. Just tap [iMessage conversation name], open the list of chat members, and select Add Contact.
3. Turn iMessage off and on Again
Disable then re-enable iMessage on your iPhone—it might reset minor glitches or bugs messing up your conversations’ photos and names.
- Open Settings > Messages.
- Toggle the button for iMessage off and on again.
4. Sign in and Out of Apple ID
See if iMessage removes your Contact Photo as the group message icon after you sign out your Apple ID.
- Go to Settings > [your Apple ID].
- Tap Sign Out at the bottom of the page and enter your Apple ID password.
- Wait a few minutes before logging back into your Apple ID account.
5. Check iMessage on Other Apple Devices
Turn on iMessage on your Mac, iPad, and iPhone. See if the group message photo automatically changes to your Contact Photo regardless of the Apple device you use.
Here’s how to turn on iMessage on a Mac:
- Launch Messages and click Messages > Settings in the menu icon.
- Go to the iMessage section and configure your contact details under You can be reached for messages at.
6. Install the Latest iOS
Having iMessage change group message photos automatically is a surprisingly common software update issue on iOS 17. See if Apple addressed it in recent major and minor releases.
- Go to Settings > General > Software Update.
- Tap Download and Install if an iOS update is available.
7. Factory Reset Your iPhone
As a last-ditch resort, factory reset your device. It’s a drastic yet effective way to reset whatever hidden function is causing iMessage to glitch. Just ensure you back up your files because a full factory reset will wipe all your data and revert your device settings.
- Open Settings > General and scroll down to Transfer or Reset iPhone.
- Tap Reset > Reset All Settings.
Call Apple Support if iMessage still changes the photo on your group message automatically. Although unlikely, it could indicate underlying hardware damage. Likewise, you can continue troubleshooting common software update issues on iMessage if you don’t want to send in your device for repairs yet.