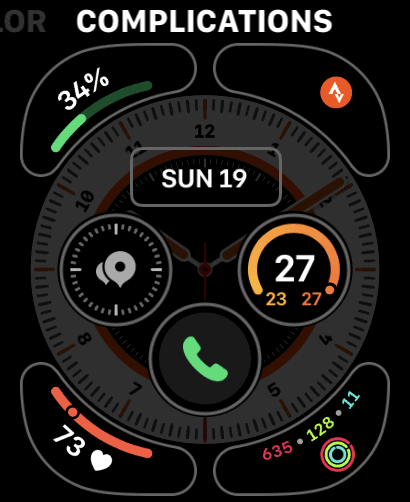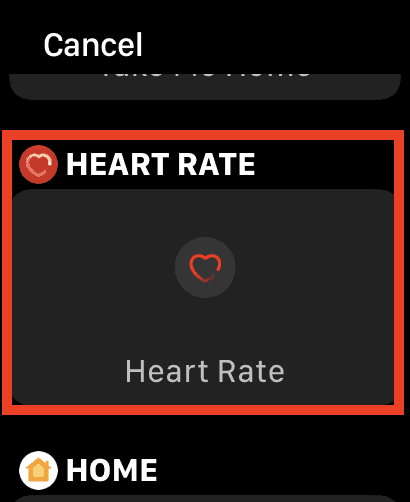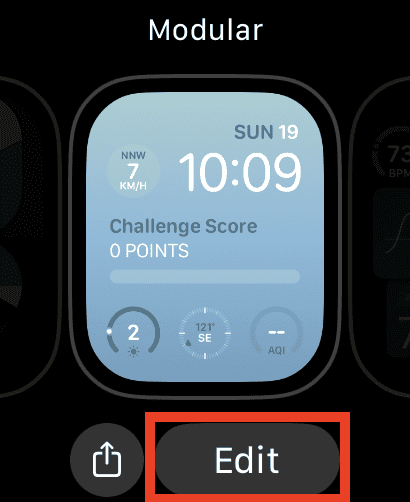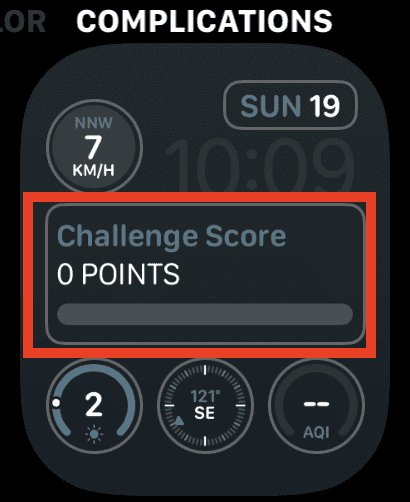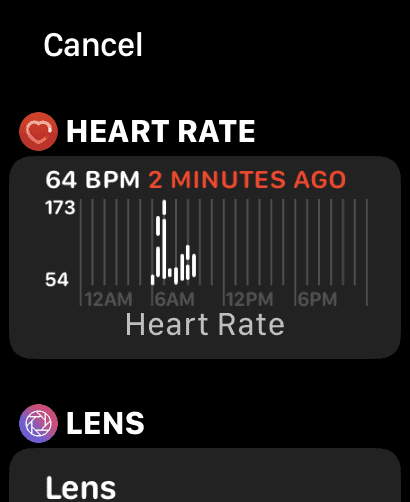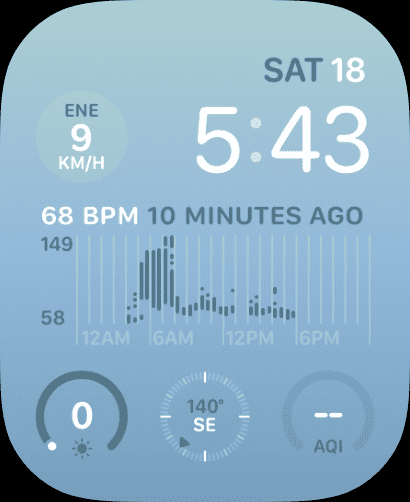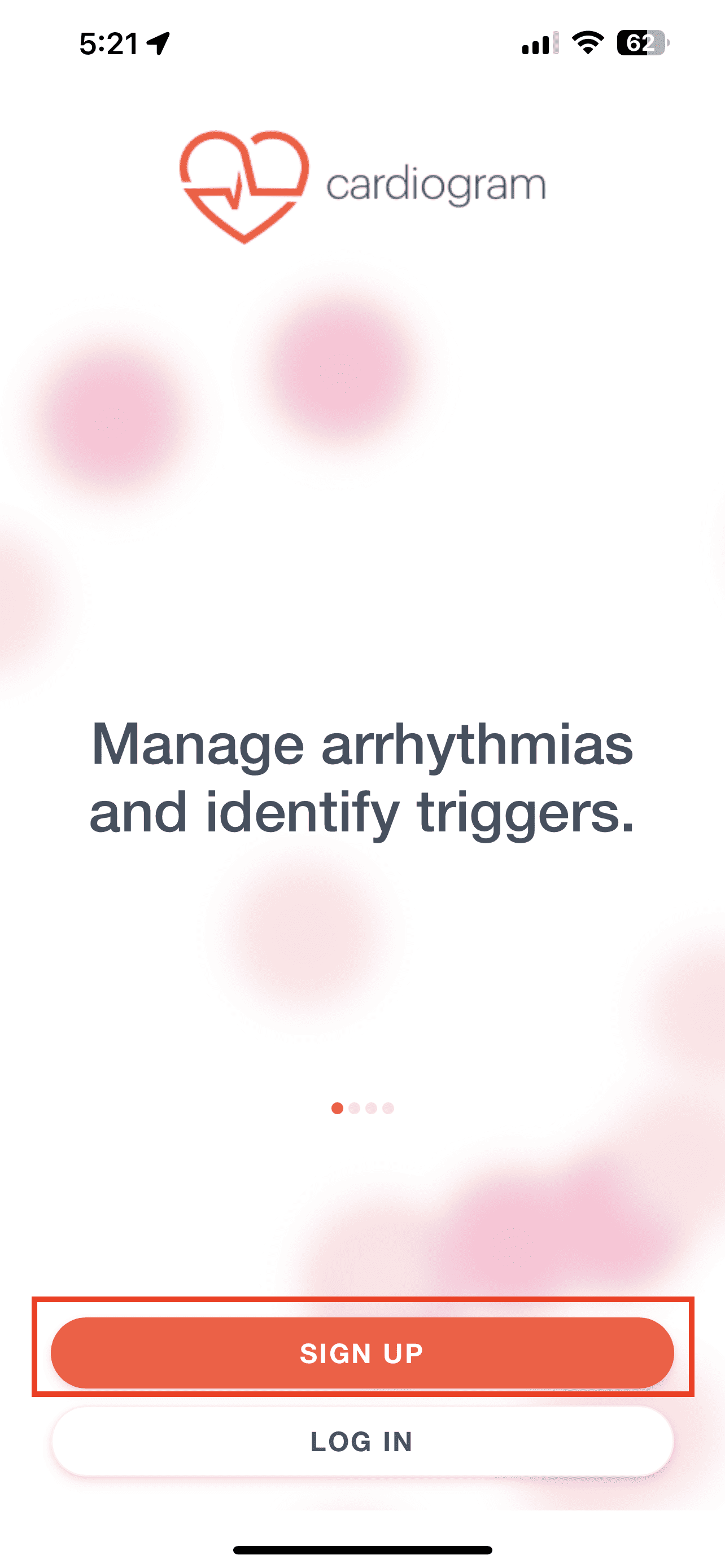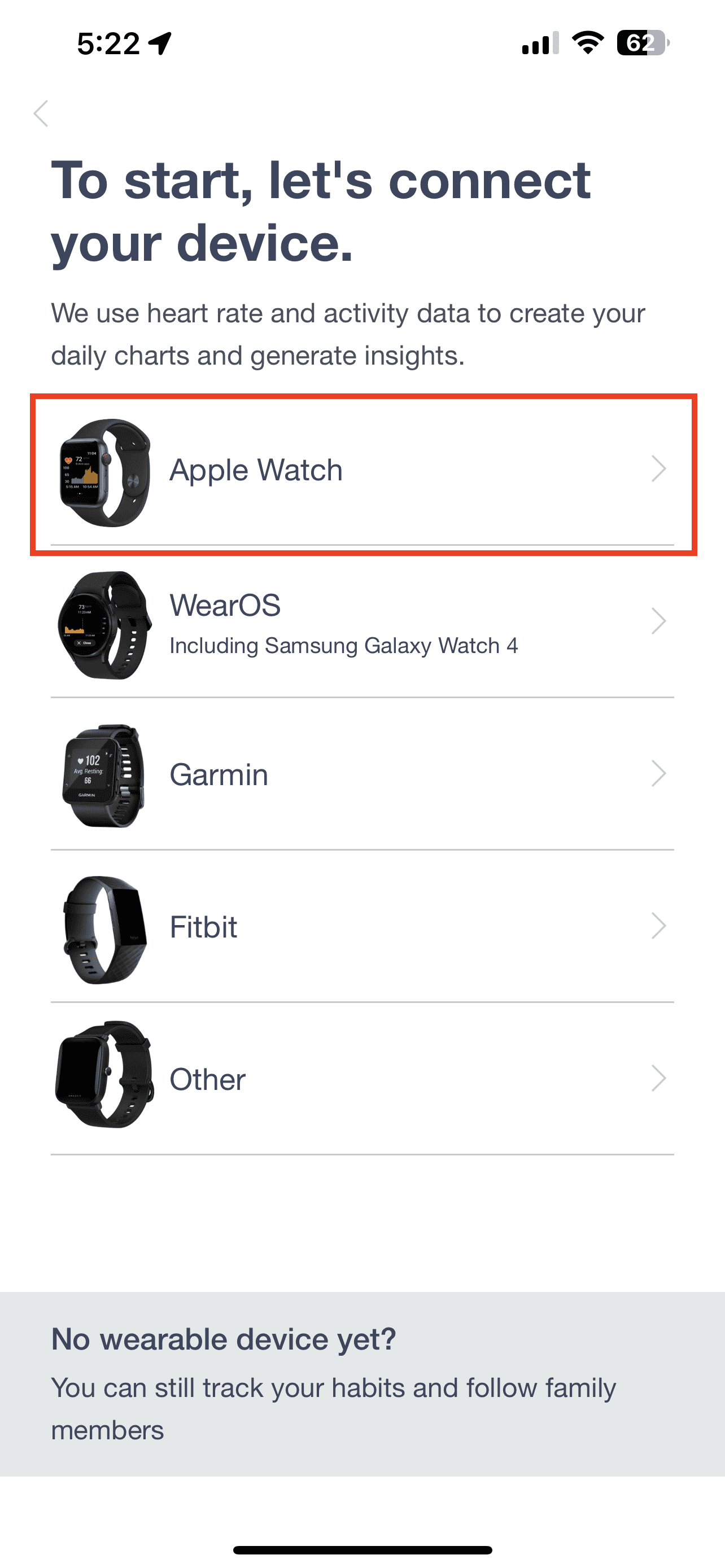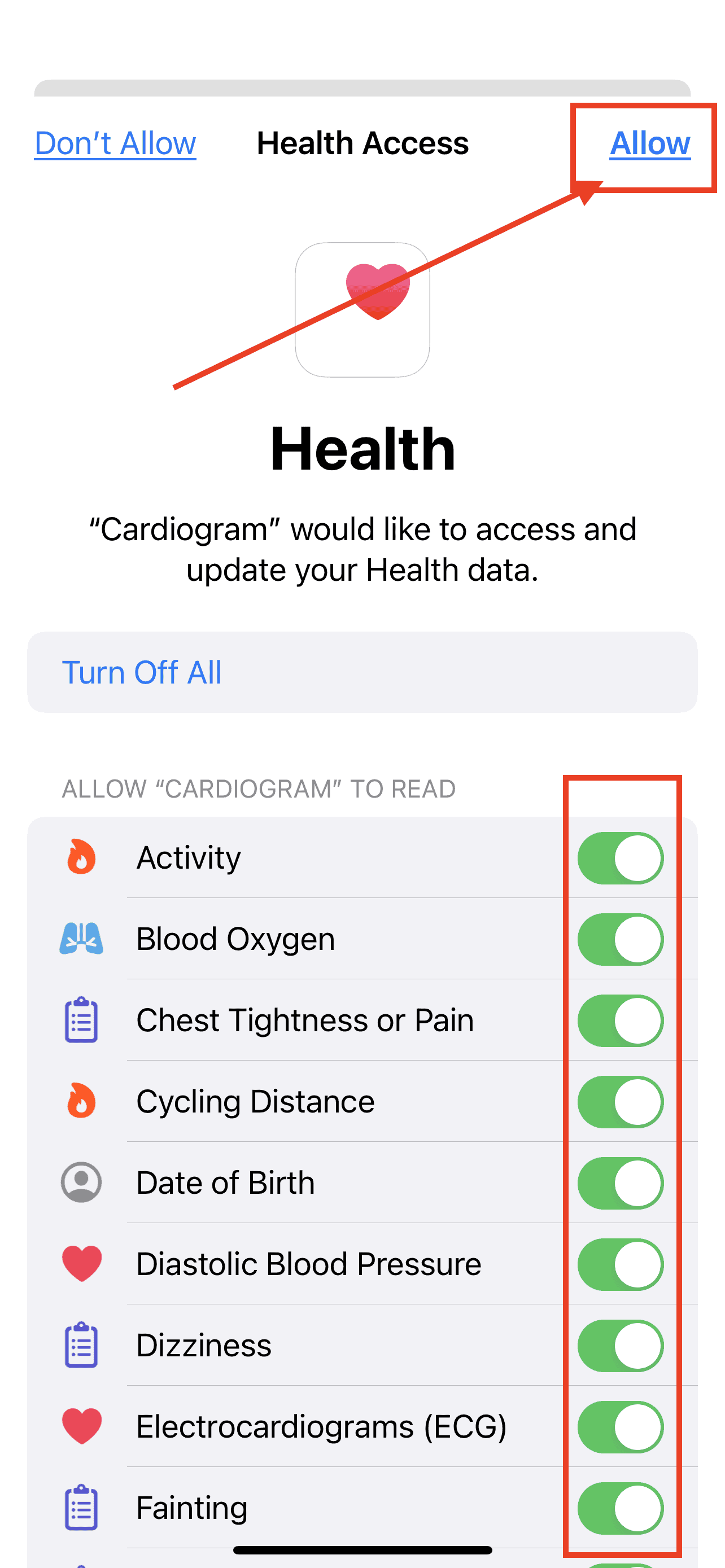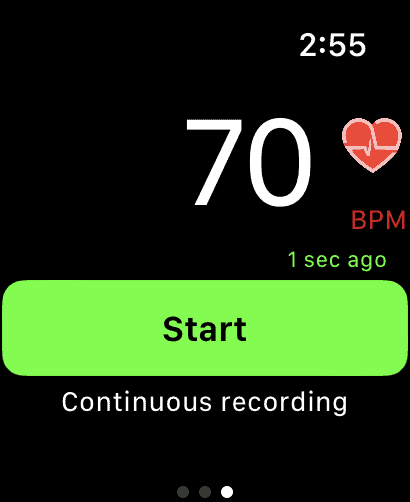Users are asking if they can show their recent heart rate (pulse) measurement directly as a complication on their Apple Watch face. Specifically, they don’t mean the heart rate icon, which just opens the Heart Rate app on the Apple Watch. What they want to see is the actual heart rate or pulse measurement (beats per minute). Is that possible? As a matter of fact, it is possible to show the actual heart rate measurement directly on the Apple Watch face. Let me show you how to do it.
How to Add a Complication to Your Current Apple Watch Face
As a review, if you are using an Apple Watch face with provisions to add various complications, you can set them to display different information from the apps installed on your Apple Watch. These could include weather info, music player details, the date, and more. The process of adding complications to the Apple Watch Face is pretty simple.
- Touch and hold the Apple Watch face, then tap Edit.
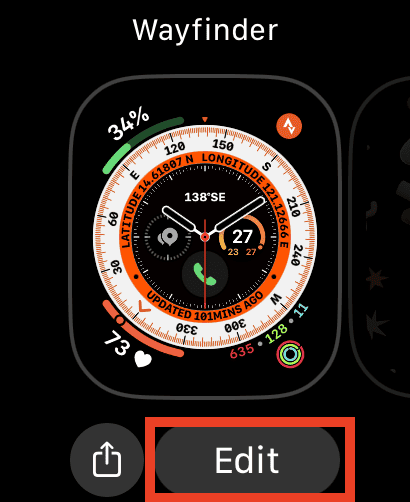
- Swipe left all the way to the end to check if the face you are currently using offers complications.
- Tap a complication, then scroll using the Digital Crown to choose a complication.
- Press the Digital Crown when finished.
- Tap the face to set it as your current Apple Watch face.
How to Show Heart Rate (Pulse) on Apple Watch Face
By default, you can’t just add the measurement from the Heart Rate app using any Apple Watch face. There are some faces that won’t display it, showing instead just the red heart icon. Once you tap the heart icon, it opens the Heart Rate app.
However, there are some faces that allow you to display your current or most recent heart rate measurement. One example is the Modular face. If you use it, you can set the middle complications to display your Heart Rate measurements. This complication occupies the whole middle section of the face and it’s perfect to show the heart rate (pulse) measurements. Alongside heart rate, resting heart rate is an important metric to determine your fitness. Here’s how you can see resting heart rate on iPhone.
I also tried it on some other Apple Watch faces and they all show the heart rate. These include the WayFinder face on my Apple Watch as well as the Portrait face. These are just the two types of Apple Watch face that I tried. So feel free to try it on other faces.
Time needed: 1 minute
Follow the steps below to show the heart rate (pulse) on your watchusing the Modular face.
- Touch and hold the Modular face on your Apple Watch, then tap Edit.
- Swipe left all the way to Complications.
- Tap on the middle complication.
- Scroll through the available apps using the Digital Crown, then select Heart Rate.
- Tap the Digital Crown, then tap the face to set Modular as your current watch face.
You might also be interested in how to fix your Apple Watch if it stops recording your heart rate.
Using Third-Party Apps to Show Heart Rate (Pulse) On Apple Watch Faces
You can also use other Apple Watch heart rate apps and show their measurement directly as complications. Two such apps include HeartWatch (paid) and Cardiogram (paid, but with a free trial).
One thing I’ve found is that, while Cardiogram is subscription-based, its Apple Watch companion app works even without an active trial or subscription.
Follow the steps below to show the heart rate (pulse) on your Apple Watch face using the Cardiogram app.
Before you can use the Cardiogram app, you need to synchronize it with the Heart Rate app on your Apple Watch.
- Download and install the Cardiogram app on your Apple Watch.
- Open the app on your iPhone and connect your Apple Watch to the app.
- You will then be prompted to create a new Cardiogram account. Follow the on-screen instructions.
- Once you’ve created an account, you will need to grant the app access to your Health Data. Tap Allow at the top-right corner of the screen.
- Open the Cardiogram app on your Apple Watch.
- Swipe left until your see the Start button, then tap to enable the app.
How to Best Show Your Current Heart Rate (Pulse) on Apple Watch Using Modular Face
The best way to show your heart rate on your Apple Watch face is with one that can display a large complication. While you can still show the heart rate as one of the dial complications, the display may be too small. Two of the best faces for displaying heart rate are the Modular and the Siri faces. You can also set an alert to detect low heart rate on Apple Watch.
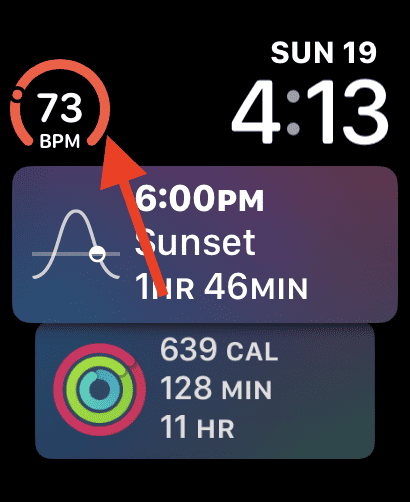
To show the heart rate (pulse) on Apple Watch Modular face, follow the steps we outlined above, but this time choose Cardiogram instead of the Heart Rate app as the middle complication.
Final Words: Showing Your Heart Rate Directly on Your Apple Watch Face Could Save Your Life
By now, I probably don’t need to tell you how important and useful the Heart Rate app is. If you have enabled this feature and allowed it to send you notifications whenever it registers a spike in your pulse, that’s a great first step.
However, it would be even better to always show your current heart rate directly on your Apple Watch face. That way you can easily see irregular changes in your heartbeat.
Aside from its Emergency SOS capabilities, heart rate monitoring is one of the most important and lifesaving features of the Apple Watch. Apple has developed a slew of cardiovascular features into the Apple Watch, including heart rate variability (HRV) tracking.