Are you experiencing high CPU usage on your Mac and need to optimize your performance? Well, look no further. While today’s modern Macs typically come with the hardware for even the most complicated and intensive apps, that doesn’t mean issues can’t happen. If you find that your machine is slogging through even the most simple of tasks, it may be time to start diagnosing your CPU. Let’s take a look at some solutions.
Covering all the bases, I’m going to show several different ways you can ensure that the CPU on your Mac is running as intended. When it comes to these specific processes, I’ve done my best to place them in an order that’s from easiest to hardest. This way, users can start with the more simple solutions and then work their way to the harder ones should they need it. If your machine seems like it’s slowing down due to high CPU usage, let’s go over some steps to get things running smoothly again.
High CPU Usage? Check for Updates
Right out of the gate, one of the first things you should try is updating your system software and restarting your device. Restarting your device can be a great way to perform a fast-reset on misbehaving software. Additionally, ensuring that your device is as up to date as possible ensures that everything is running as optimally as possible.
To check for a macOS update, simply go to System Settings > General > Software Update and check to see if you have an update available. It may also be a good idea to ensure that automatically keep my Mac up to date is checked as well. Make sure to restart after the update is complete.
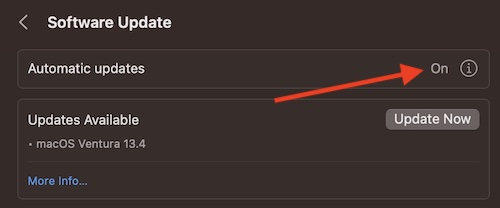
While you’re checking updates, it’s a good idea to update your apps as well. Go to the App Store and select Updates in the left-hand column. Make sure that everything on your machine is updated properly.
High CPU Usage on Mac: Check Activity Monitor
While keeping your device running a current OS is standard, there’s more you can do should this not be a proper solution. One thing users should familiarize themselves with is Activity Monitor, which is Mac’s built-in way to check system information, including CPU usage. This app can be a great way to check if anything on your system is using more CPU than it should, or it can give you a good idea of what’s eating away at your resources.
Time needed: 1 day and 1 minute
To check Activity Monitor, follow these steps:
- Go to Applications > Utilities > Activity Monitor.
- Within the control bar, make sure that you select % CPU. You should also make sure that it is set to descending order, which means the arrow next to the name will be pointed downwards.
- Checking the list, apps using the most CPU will find themselves at the top of the list.
- From there, users will find that the most CPU-intensive apps are listed at the top. This can give you an idea of what is eating up the most resources on your machine.
High CPU Usage on Mac: Finding Problematic Apps
Now that you’re using Activity Monitor, you can begin diagnosing what apps may be causing you the most problems, if any. It may also be a Mac process, such as kernal_task giving you an issue, which we will also address down below. For now, let’s look at apps.
Along with ensuring all of your apps are up to date, remember to use Activity Monitor to check what apps are using which resources. If a particular app is eating up too much of your CPU, be sure to check the settings of that app to see if there are any configuration issues. You may also want to check if there are any plugins, extensions or add-ons that may be causing any problems.
If updating the app and checking the extensions doesn’t help, it may be a good idea to backup your data and uninstall the app, giving yourself the opportunity to give the app a clean install. You can drag any app to your Recycling Bin and then empty the bin to remove the app.
High CPU Usage on Mac: Remove Login items
Users may also want to try removing any unnecessary login items, I.E., items that boot automatically on your machine. Getting rid of the apps you don’t absolutely need can be a great way to improve CPU performance.
- From the Apple menu, go to System Settings > General.
- Select Login Items.
- Choose the applications you want to remove, and then click the minus “–” button to remove them.
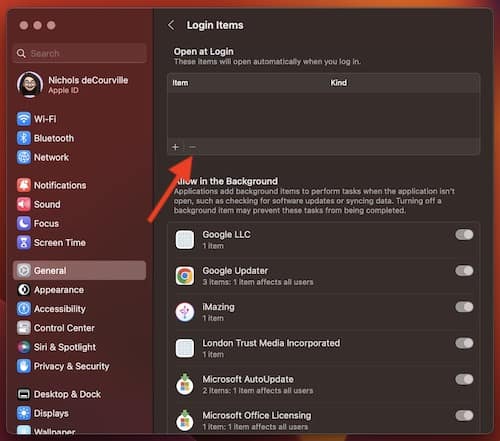
Resolve Kernal_Task
When using Activity Monitor, if there isn’t a particular app that is eating away at your CPU, it may be kernal_task causing you grief. Kernal_task is particularly useful for Macs, in that it helps be a mediator for processes that may cause overheating in the CPU. This can often cause users to believe that it is acting up, when in reality it is helping another app calm down.
If you’re looking to troubleshoot kernal_task, there’s a couple of things you’ll need to do. One of the first things you may want to try is resetting the System Management Controller, or SMC on your Mac. The SMC provides power to critical device hardware on your device, making it integral to your machine.
How to Reset your SMC Depending on Device
Apple Silicon
For those using Apple silicon, there is no way to reset the SMC per se, as the Apple chip manages the functions of the machine. However, some users report that you can perform a pseudo-SMC reset by shutting down your machine entirely, waiting 30 seconds, and then turning it back on again.
Desktop Macs
If you’re using a desktop Mac, you can reset the SMC by turning off your machine, unplugging the power cord, and waiting 15 seconds before plugging it back in. Then, wait five more seconds before turning it back on.
If you’re using a T2 Security chip, follow these steps:
- Turn off your Mac.
- Press and hold the following keys for 10 seconds: Control-Option-Shift-Power button.
- Then, hold the following keys for seven seconds: Control-Option-Shift.
- Now re-add the Power button and hold it for seven more seconds.
- Release all of the keys and turn your Mac back on.
Mac laptops with non-removable batteries:
- Turn your Mac off and unplug the power cord.
- Using just the left-side of your keyboard, press and hold the Shift-Option-Control-Power buttons. Hold these keys for 10 seconds. Release the keys.
- Reconnect your Mac to power and switch it on.
Mac Laptops with Removable Batteries:
- Turn your Mac off and remove the power supply and battery.
- Hold down the Power button for five seconds. Release the Power button.
- Plug the battery and power supply back in and turn the machine back on.
Additional Ideas
Along with resetting your SMC, you can also try removing Adobe Flash (if available). You may also want to check for hardware issues, and perform a test in Safe Mode. Users may want to consider reinstalling macOS if they’re still having issues with kernal_task.
Check Hardware for Issues
One last thing users may want to do is check their devices for hardware issues. In this case, Apple Diagnostics is going to be a major help, as it can tell you if anything is going wrong on the hardware side of your machine.
To Run Apple Diagnostics on an Intel-Mac:
- Start the machine.
- Immediately on startup press and hold the D key.
- Release the key when you see a progress bar.
- Follow the steps on screen.
On Apple silicon
- Start your Mac and continue holding the Power button.
- Release the Power button when you see startup screen options.
- Then, press Cmd + D.
While Apple Diagnostics will help identify problems that are critical and/or obvious, you may want to double check things to really cover your investigation. Thus, checking the recovery partition can ensure that you’re going over everything.
- On Intel-based Macs, you will simply need to press and hold Cmd + R while booting up your Mac.
- If using Apple silicon, you will boot up your Mac while holding the Power button. Release the Power button when you see the options screen, then select Options and choose Continue.
If you’re having the issue even while in Recovery Mode, you likely have a hardware issue. It would be a good idea at this point to take your machine to an Apple Store or an Authorized Reseller. Getting ahold of Apple Support may be a help as well.
How to Optimize Your Mac if You Have High CPU Usage
Having issues with your CPU can cause a wealth of problems. In addition to long loading and saving times, more extreme problems with high CPU usage can also include programs freezing due to the processor experiencing an overload. If you’re experiencing problems and don’t know where to start, I would suggest working this list from top to bottom to ensure that you are properly diagnosing your machine. While it may take some effort, your machine should be running much faster by the time you’re done finding the problem.
If you’re having issues with your Mac, we’ve got solutions. For example, if you’re having issues with your MacBook Pro freezing, we got seven different ways you can go about finding a fix for this problem. Furthermore, if you find that you’re having issues with the macOS install getting stuck, we can get you out of that jam as well. While Apple is known for building products of the highest quality, that doesn’t mean issues can’t arise. For times when they do, we’ve got you covered with a solution.

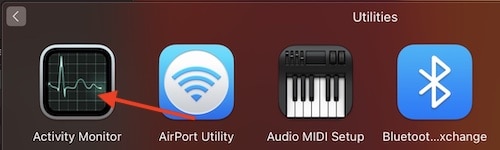
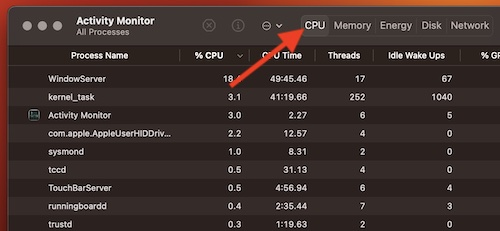
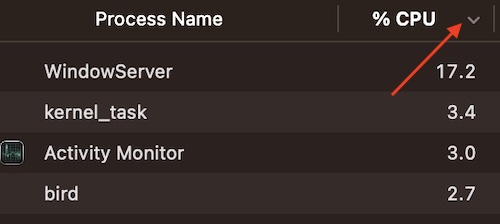
To admins: the remember my name and password does not work using Safari 16.5 (18615.2.9.11.4) on macOS 13.4 (22F66) Ventura on Mac (Intel).
On the other hand, a jewel to know high CPU usage (and much more) is MenuMeters:
https://member.ipmu.jp/yuji.tachikawa/MenuMetersElCapitan
It is simply awesome. And free!