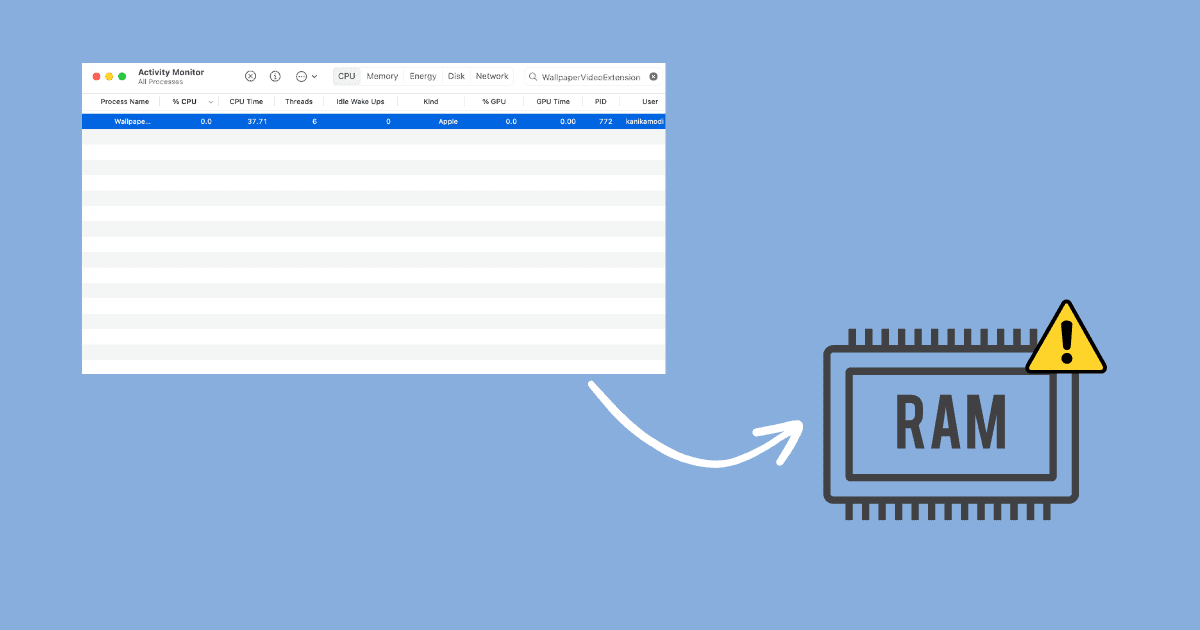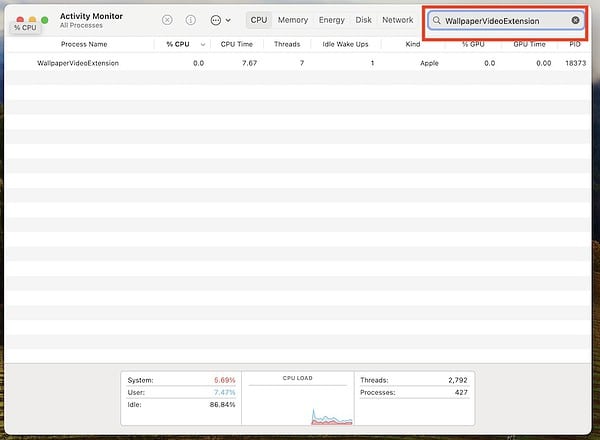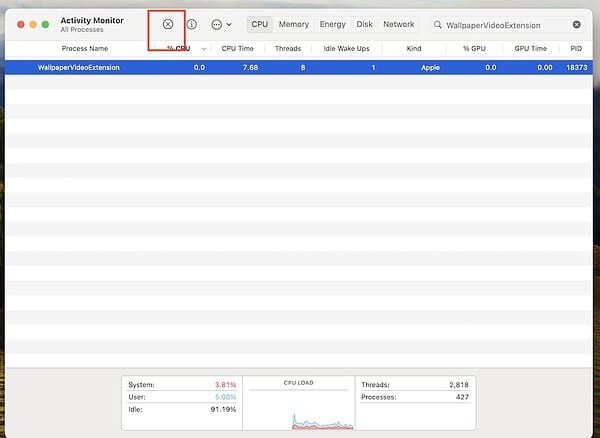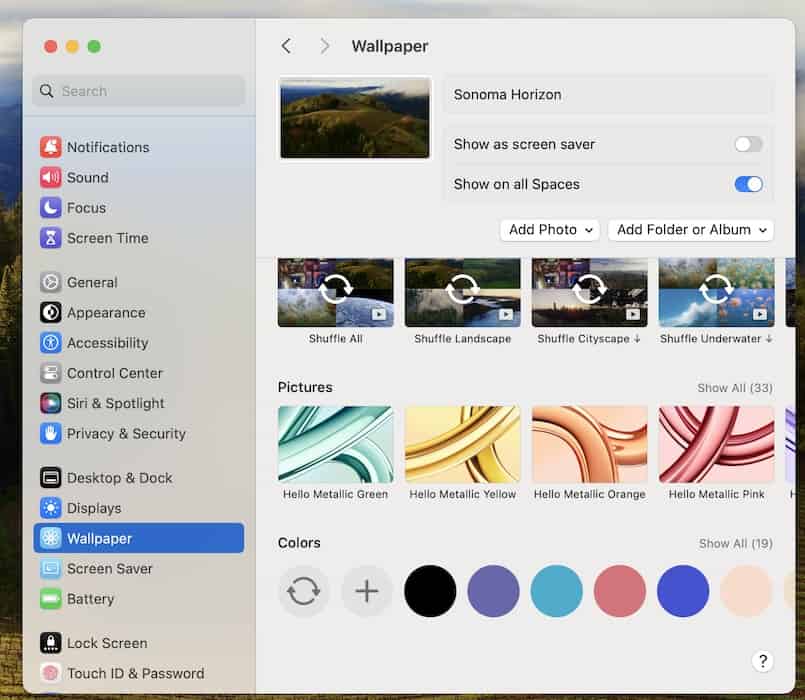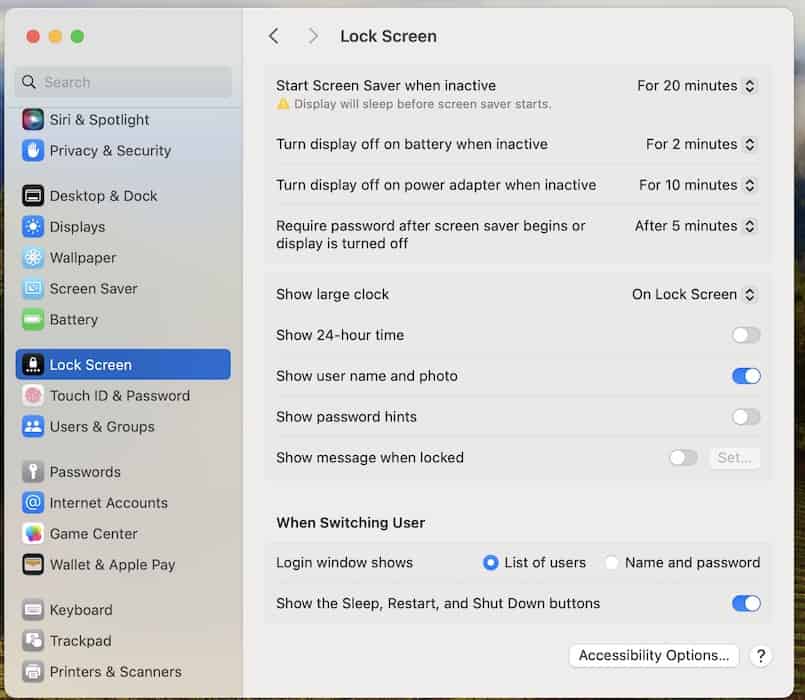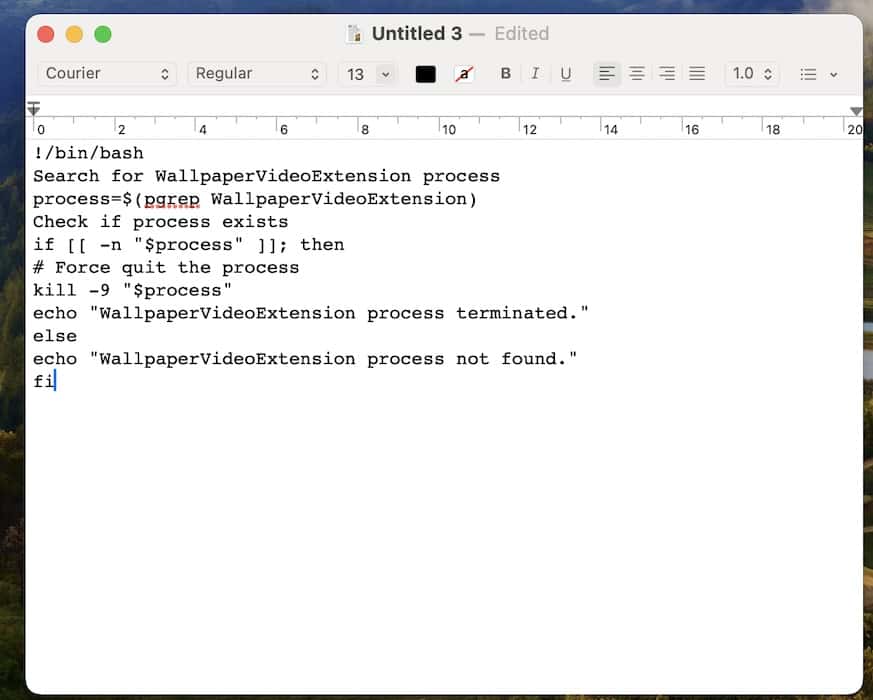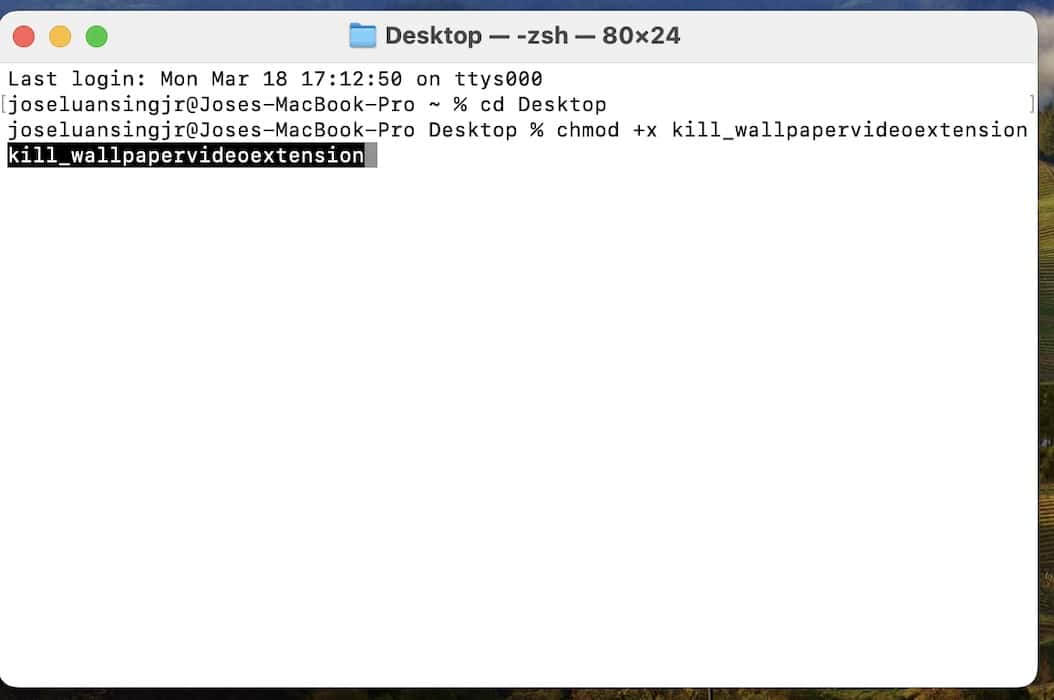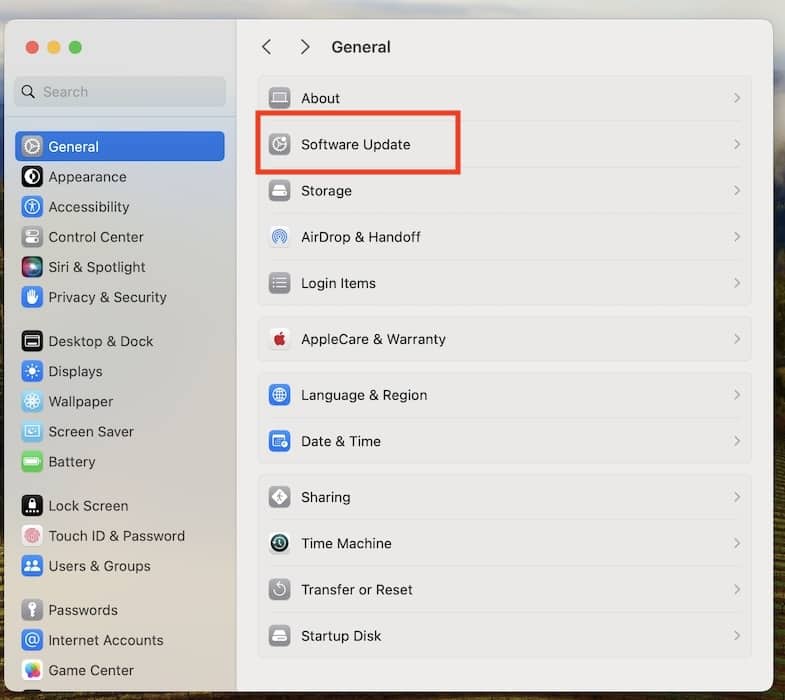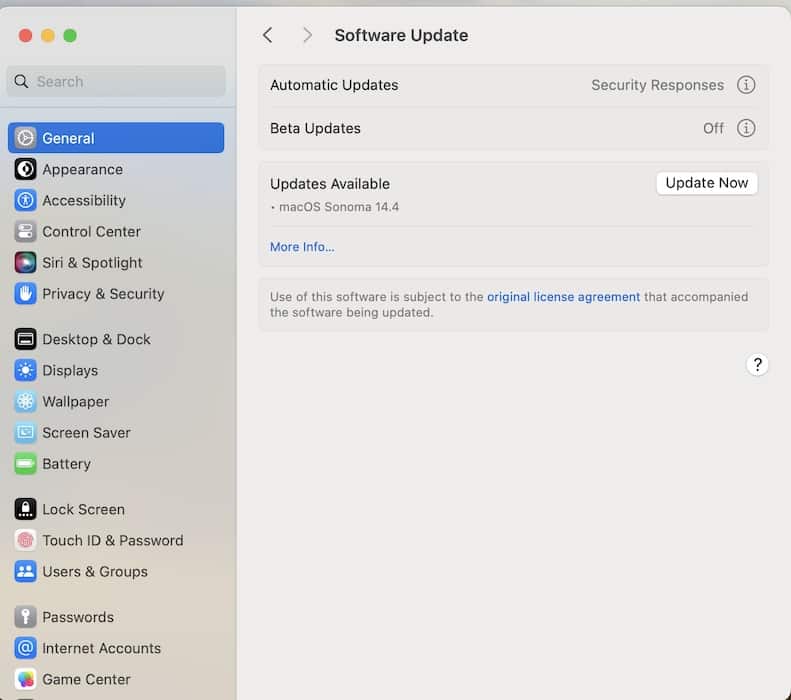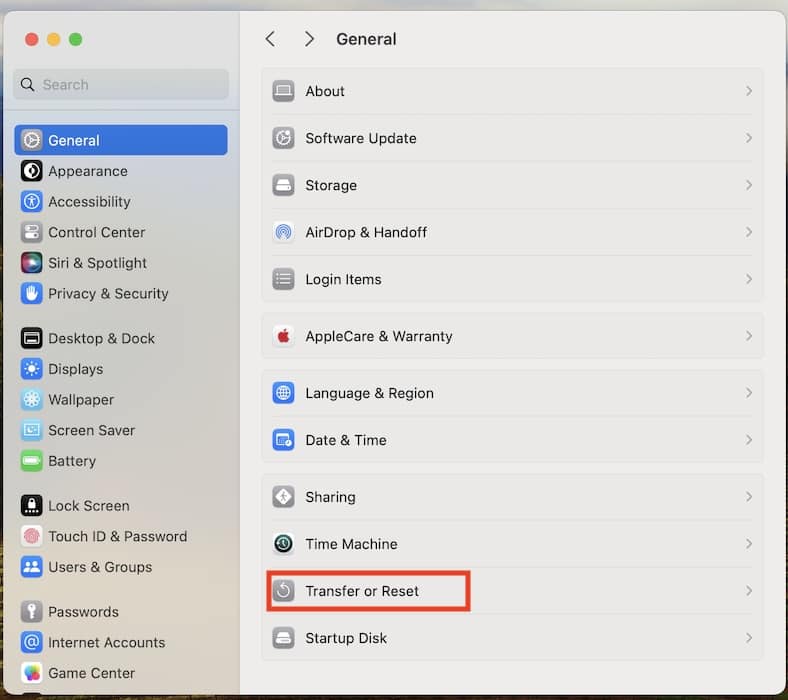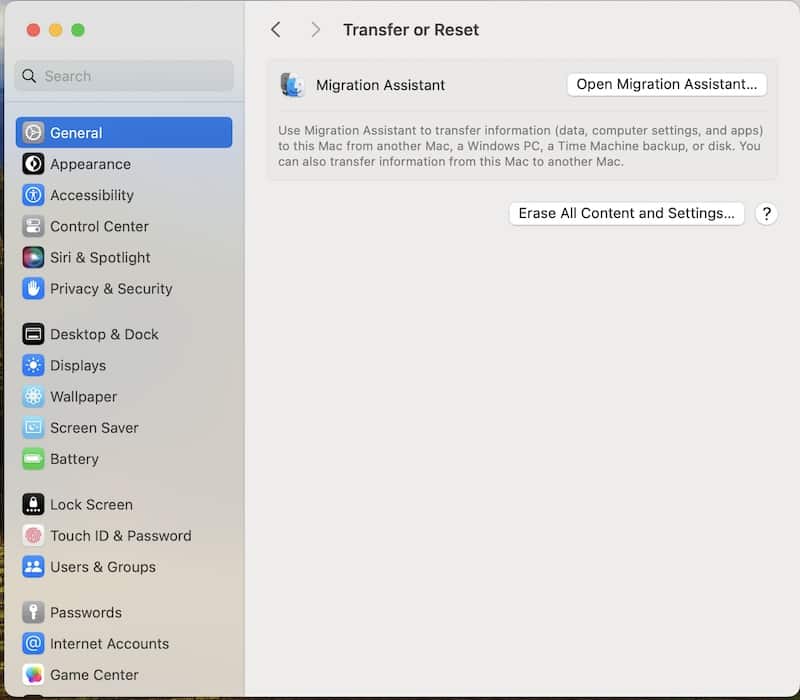Although the live wallpapers on macOS Sonoma 14 look cool, you’ll notice that WallpaperVideoExtension has a high RAM usage. It’s a cosmetic process that causes lagging and drains the battery. The lack of available memory space could eventually stunt your Mac’s overall efficiency, making it harder to launch multiple programs. However, the damages aren’t irreversible. Here’s what you should do to kill WallpaperVideoExtension and free up RAM for more important processes.
Why Is the RAM Usage of WallpaperVideoExtension So High on macOS Sonoma 14?
Dynamic Wallpapers, i.e., live wallpapers and screen savers, on macOS Sonoma spikes the RAM consumption of WallpaperVideoExtension. You can open Activity Monitor to check its exact CPU time. But despite the high RAM usage of Dynamic Wallpapers, it should have little to no impact on your daily processes. Only kill the WallpaperVideoExtension process if it prevents you from launching more than a few apps simultaneously.
How To Reduce the RAM Usage of WallpaperVideoExtension on macOS Sonoma 14
Here’s how to reduce the high RAM usage of WallpaperVideoExtension on macOS Sonoma:
1. Kill WallpaperVideoExtension on Activity Monitor
Time needed: 5 minutes
Killing WallpaperVideoExtension on the Activity Monitor is the quickest way to reduce its RAM consumption. You should see an instant speed boost with your Mac. Here’s where you’ll find the WallpaperVideoExtension process and how to terminate it:
- Open Launchpad > Activity Monitor, which you’ll find in the Other folder.
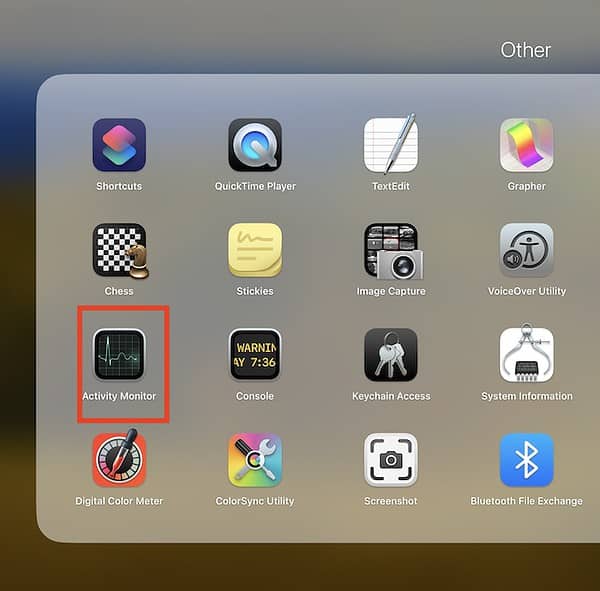
- Go to CPU and input WallpaperVideoExtension in the search field.
- Highlight WallpaperVideoExtension and click the Stop icon (X) at the top of the window.
 NOTE
NOTE
2. Change Your Wallpaper and Screen Saver
Don’t set Dynamic Wallpapers as your lock screen, wallpaper, and screen saver since they spike the RAM usage of WallpaperVideoExtension. Otherwise, your Mac will waste system resources on constantly moving backgrounds. So, although they look better than static designs, they’ll also compromise device functionality.
- Click the Apple menu icon > System Settings > Wallpaper.
- Choose a still image under Pictures or Colors—do the same with Screen Saver and Lock Screen.
- Afterward, select Lock Screen in the side navigation pane, then set Turn display off on battery when inactive and Turn display off on power adapter when inactive to For 2 minutes.
3. Execute a Custom Script on Terminal
If you find it impractical to keep opening Activity Monitor every few hours, execute a custom script that kills WallpaperVideoExtension automatically. I recommend this approach if you have some experience with Terminal. Although the process is quite straightforward, running the wrong command line by accident could permanently damage your Terminal.
- Open TextEdit and paste the below code:
!/bin/bashSearch for WallpaperVideoExtension process
process=$(pgrep WallpaperVideoExtension)
Check if process exists
if [[ -n "$process" ]]; then
# Force quit the process
kill -9 "$process"
echo "WallpaperVideoExtension process terminated."
elseecho "WallpaperVideoExtension process not found."
fi - Save the file in your Desktop folder as
kill_wallpapervideoextension. - Open Terminal and type
cd Desktopto access the Desktop folder. - Input
chmod +x kill_wallpapervideoextension, press Return, and then inputkill_wallpapervideoextension.
 NOTE
NOTE
kill_wallpapervideoextension file in Desktop. 4. Update to the Latest macOS Sonoma Version
Dynamic Wallpapers lagged the worst on macOS 14—the live wallpapers and screen savers that came with it spiked the RAM consumption of WallpaperVideoExtension. Fortunately, Apple made more lightweight designs in its recent minor macOS releases. Your Mac might run processes more efficiently after you install the latest macOS version available.
- Click the Apple menu icon > System Settings > General > Software Update.
- If an update is available, select Update Now.
- Wait for your Mac to restart after downloading and installing the new macOS version.
5. Factory Reset Your Mac
As a last-ditch resort, consider factory resetting your Mac. It might revert whatever hidden function is making the WallpaperVideoExtension process waste so much RAM. Just remember to back up your Mac; otherwise, you’ll lose all your files.
- Click the Apple menu icon > System Settings > General.
- Open Transfer or Reset.
- Select Erase All Content and Settings and enter your Apple ID login credentials.
Contact Apple Support if the high RAM usage of WallpaperVideoExtension keeps causing macOS Sonoma to crash. Your Mac might become unusable. But if you’re still hesitant to call for repairs, you can try what other Mac users did when they first noticed lagging on macOS Sonoma.