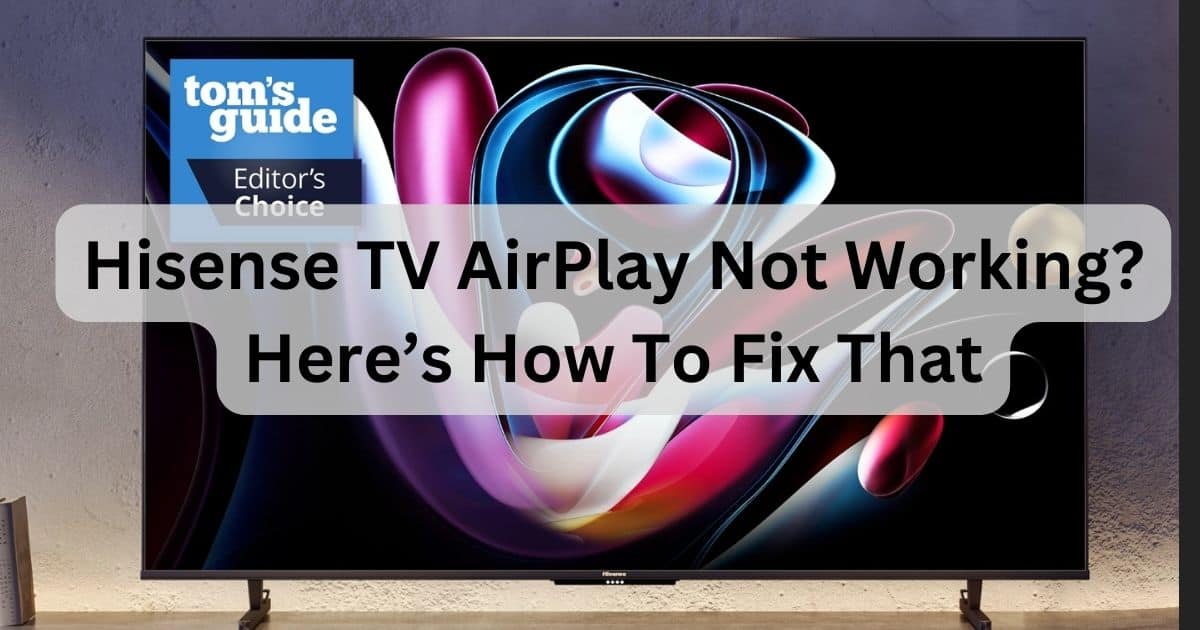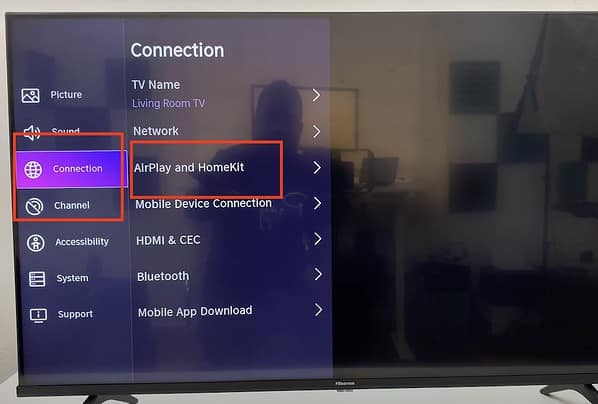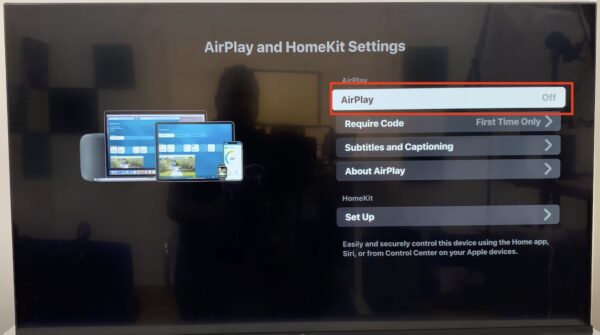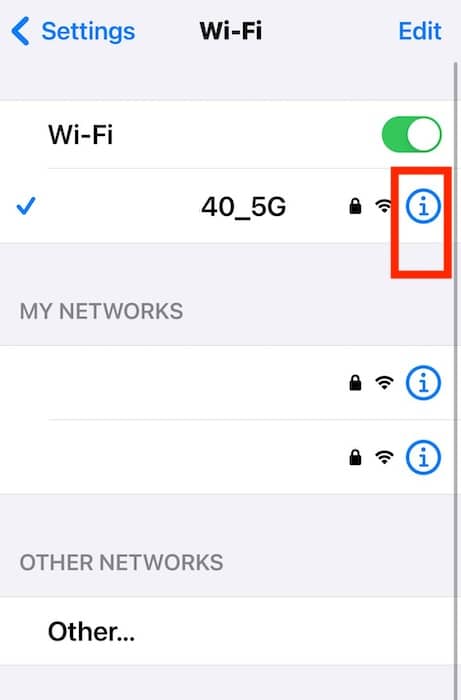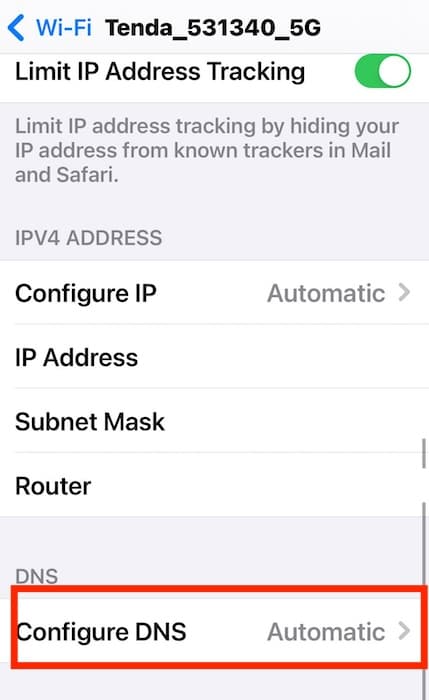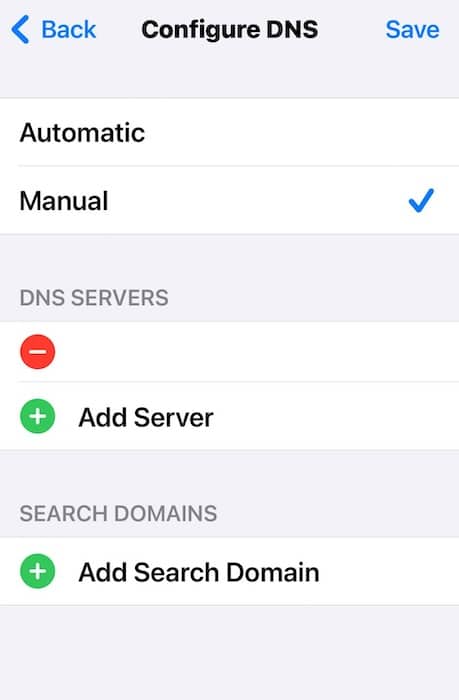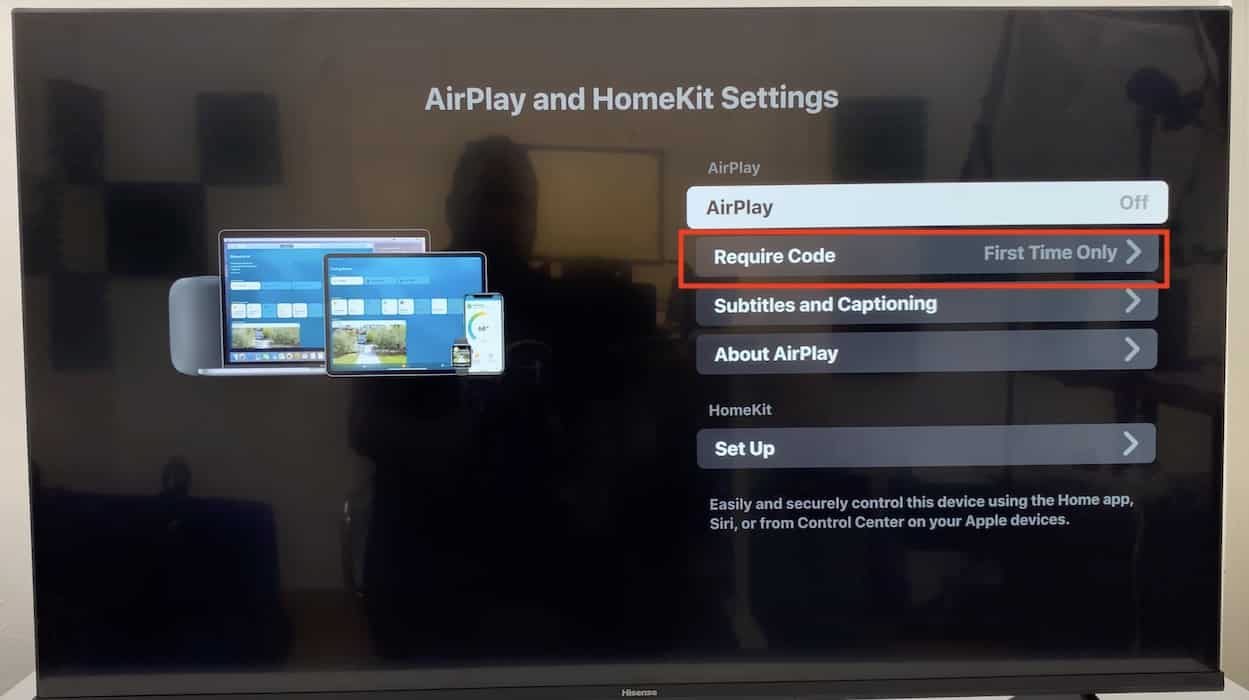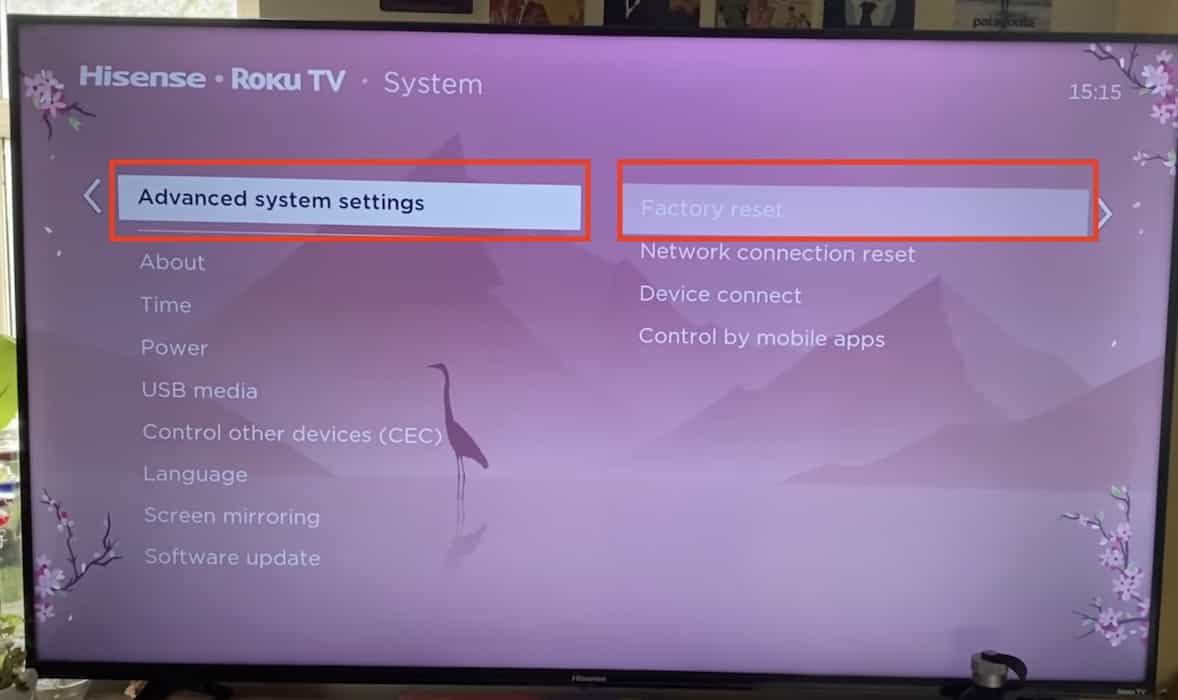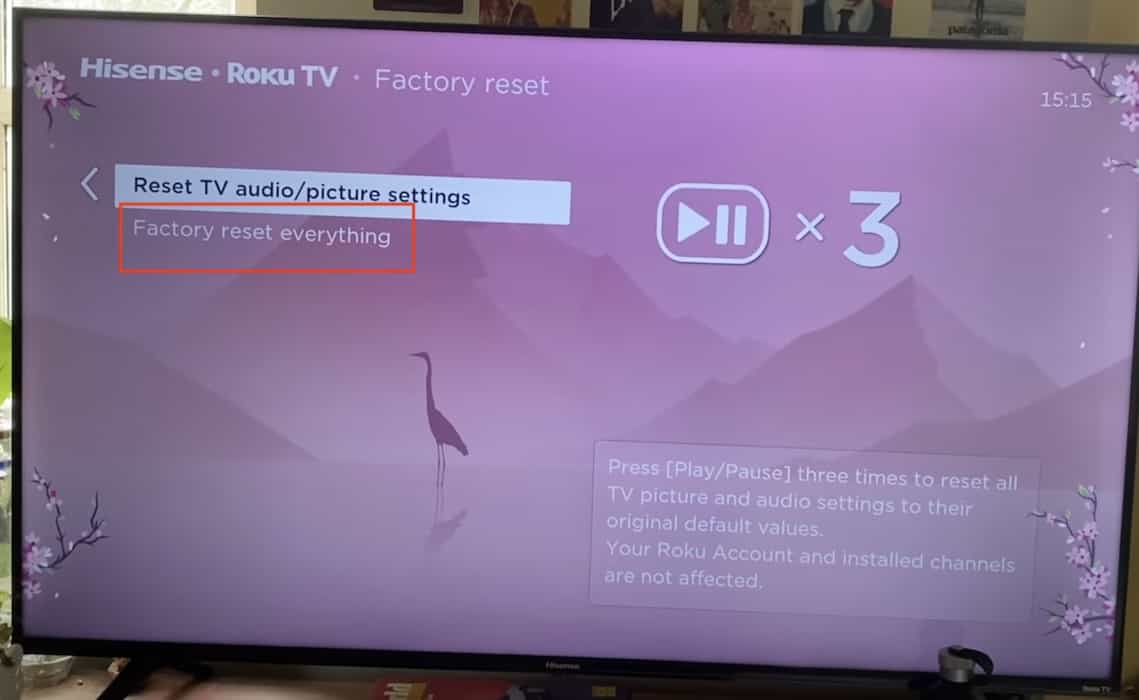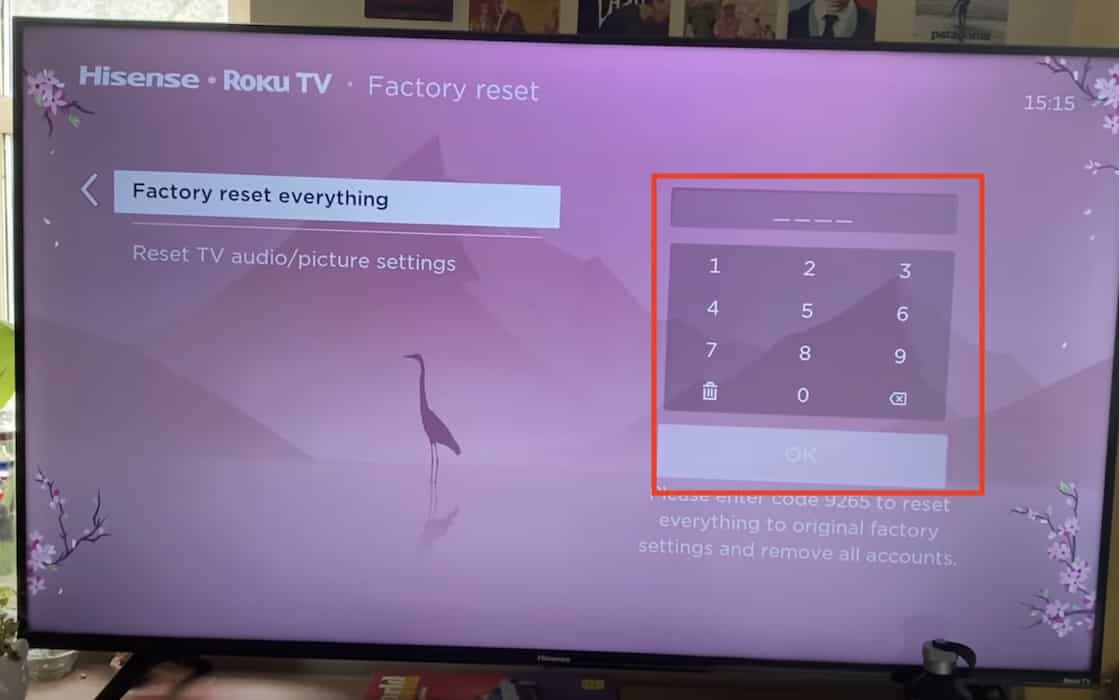Don’t hastily send your Hisense TV in for repairs just because AirPlay is not working—there are several potential underlying causes behind this issue. And in all likelihood, you can troubleshoot them yourself. Here’s what you should know if you’re having trouble mirroring your iPhone, Mac, or iPad to your Hisense smart TV.
Why Is Hisense TV AirPlay Not Working?
There are several possible reasons why AirPlay is not working on your Hisense TV. You might have an unstable internet connection, a TV model incompatible with AirPlay, or an outdated OS version. Likewise, you might have to configure your AirPlay and system settings.
Is My Hisense TV Compatible With AirPlay?
Hisense only introduced AirPlay compatibility in 2022—unfortunately, you can’t mirror Apple devices if you have an older model. Here’s a more extensive list of Hisense TV models that support AirPlay and HomeKit.
| 2022 | A63H Series, A65H Series, A6H Series, A6HAU Series, A7H Series, A85H Series, A9H Series, E7H (43” 50”) Series |
| 2023 | A63H Series, A6K Series, A7K Series, A85H Series, A85K Series, A9H Series, E7H (43” 50”) Series, E7K Series |
What To Do if AirPlay Is Not Working on a Hisense TV
Before diving into the more complex solutions, try these quick fixes first:
- Check your network settings: If AirPlay is not working on your Hisense TV, check if it’s on the same network as your Apple device. Also, ensure you use a stable wired or wireless connection.
- Restart your Hisense TV and Apple device: Unplug your Hisense TV and reboot your Apple device. Doing so should clear any processes or minor glitches interfering with your AirPlay connection.
- Update to the latest VIDAA OS and iOS versions: On your Hisense TV, go to Settings > Device Preferences > About > System Update and scan for new VIDAA OS versions. As for your Apple device, open Settings > General > Software Update.
1. Configure Your Hisense TV AirPlay Settings
Time needed: 5 minutes
See if you turned off AirPlay by accident—here’s how to find it on any Hisense TV model:
- On your Hisense TV, Go to Settings > Connection > AirPlay and HomeKit.
Image Credits: WebPro Education - Toggle on the button for AirPlay.
Image Credits: WebPro Education
2. Adjust the DNS Settings of Your ISP
If AirPlay is still not working despite having your Hisense TV and Apple device on the same stable network, adjust your DNS settings. You can use free, secure public DNS servers for troubleshooting.
- On your iPhone or iPad, go to Settings > Wi-Fi.
- Tap the information icon (i) beside your Wi-Fi network and select Configure DNS.
- Tap Manual > Add Server.
- Input a public DNS server like
8.8.8.8or8.8.4.4then tap Done.
You can try other public DNS servers if these two options fail.
Google Public DNS
- IPv4:
8.8.8.8and8.8.4.4 - IPv6:
2001:4860:4860::8888and2001:4860:4860::8844
Cloudflare DNS
- IPv4:
1.1.1.1and1.0.0.1 - IPv6:
2606:4700:4700::1111and2606:4700:4700::1001
OpenDNS
- IPv4:
208.67.222.222and208.67.220.220 - IPv6:
2620:0:ccc::2and2620:0:ccd::2
3. Disconnect the Devices Paired With Your Hisense TV
See if you left any AirPlay devices connected to your Hisense TV—they could prevent you from screen mirroring new devices.
- Go to Settings > Connection > AirPlay and HomeKit.
- Open Require Code.
Image Credits: WebPro Education - Select Reset Paired Devices.
4. Reset Your Hisense TV Back to Its Factory Settings
- Open Settings and go to System > System Settings > Advanced System Settings > Factory Reset.
Image Credits: GuideRealm - Select Factory Reset Everything.
Image Credits: GuideRealm - Input the confirmation code that appears on the screen.
Image Credits: GuideRealm
Call Hisense Support and Apple Support if AirPlay is still not working on your TV. They’ll check your devices for hardware damage. But if AirPlay also lags on other screen mirroring platforms, you can try other brand-specific troubleshooting steps.