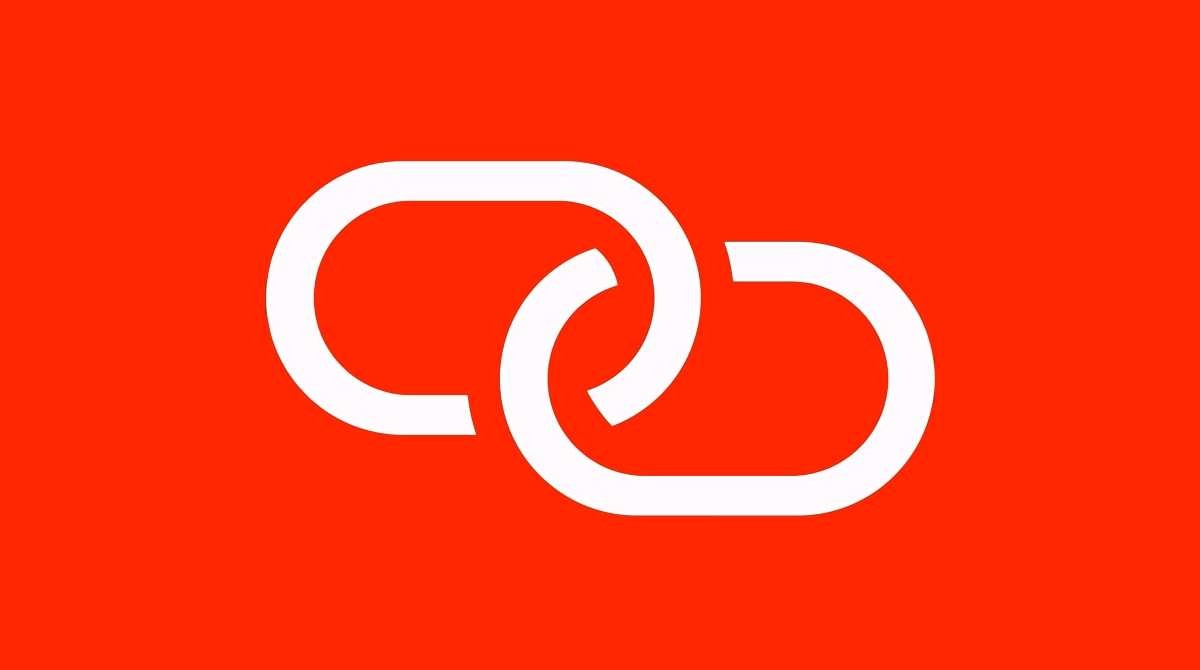You may have noticed that the Personal Hotspot feature on your iPhone is not working after installing the iOS 18.1 update. Now, that’s not very convenient because you never know when you might need to share your internet connection with someone. You also probably expect the latest iOS update to improve your iPhone, not make it worse.
How to Fix Personal Hotspot Issues on iOS 18.1
Since your hotspot uses cellular data to share the internet connection with other devices, the first thing you should do is make sure there’s nothing wrong with your SIM or cellular connection. If you notice any problems here, check out our guide for resolving cellular issues on iPhone.
Once you determine your cellular connection is working properly, but your hotspot still isn’t working on iOS 18, it’s time to dive deeper into the solutions presented below.
1. Update iOS
Since it’s possible a bug inside iOS 18.1 causes the hotspot issue, the only permanent workaround is to install a new update. Apple addresses known (and unknown) problems with each new iOS update, so keeping your iPhone up to date is the only surefire way to make it stable.
To check for new iOS updates, go to Settings > General > Software Update. If a new update is available, install it, and try using the hotspot again.
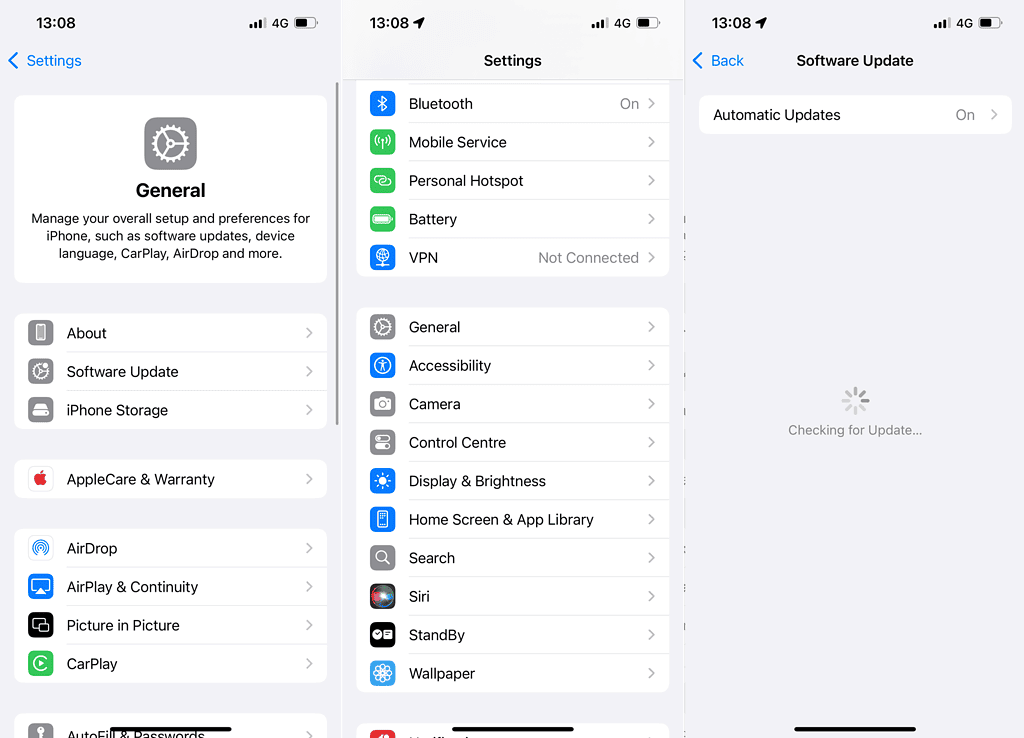
Now, the obvious drawback here is that you’re not in control. If no other solution helps you get the hotspot working again, waiting for Apple to do it for you can be frustrating. Unfortunately, there’s no way around it.
But that’s no reason not to try other solutions in this article!
2. Allow Others to Join
The first step on your way to troubleshooting hotspot issues on iOS 18.1 is to make sure other people are actually allowed to connect to your hotspot. Although this isn’t related to any specific iOS version, it’s a good starting point.
Here’s how to allow others to join your hotspot:
- Go to Settings.
- Head over to Personal Hotspot.
- Enable the Allow Other to Join option.
3. Check Hotspot Settings
Many people on the forums suggest that the reason the hotspot wasn’t working on their iPhones was because it wasn’t properly configured. Whether that was caused by an update, or something else disrupted the hotspot settings is irrelevant. What’s important is to make sure all the hotspot settings are in place.
To access the hotspot settings, go to Settings > Mobile Service > Mobile Data Network. Here, you’ll find three fields: APN, Username, and Password. All these fields need to be configured in order for hotspot to work properly.

The required configuration for these fields depends on your carrier. If you’re unsure of the APN, Username, and Password your carrier uses, a quick search can help. Simply search “(your carrier name) personal hotspot settings,” and you should find it without any problems.
If you still can’t find your carrier’s personal hotspot configuration, simply contact them, and they’ll give you further instructions.
4. Disable VPN
Using a VPN can interfere with network connections, including the hotspot. So, if you’re using a VPN service, disable it and try sharing your hotspot again.
However, if the hotspot still doesn’t work even with VPN disabled, you might have to delete the VPN profile entirely. Here’s how to do that:
- Go to Settings.
- Go to General > VPN & Device Management > VPN.
- Tap the i button next to the VPN service you want to remove.
- Choose Delete VPN.
Side note: If you’re using a free VPN service, consider switching to a premium option, as free VPNs often have limited features, slower speeds, and potential compatibility issues that could interfere with your hotspot functionality.
5. Force Restart iPhone
When you’re dealing with just about any problem on your iPhone, it’s always a good idea to force restart it. A force restart differs from a regular reboot, because it essentially restarts all the running services, which can eliminate a potential bug in the system.
Here’s how to force restart your iPhone:
- Press and quickly release the Volume Up button.
- Press and quickly release the Volume Down button.
- Press and hold the Side button until the Apple logo appears.
- When the Apple logo appears, release the Side button.
- Wait for your iPhone to reboot.
6. Turn On Maximize Compatibility
The Maximise Compatibility feature is present on newer iPhone models and it allows sharing the hotspot with older devices. It adjusts the hotspot’s connection settings to use the 2.4 GHz Wi-Fi band instead of the 5 GHz band for a more stable connection with older phones.
So, if you can’t share your hotspot with someone with an older device, make sure Maximise Compatibility is enabled. Here’s how to enable it:
- Go to Settings.
- Tap Personal Hotspot.
- Enable Maximise Compatibility.
7. Reset Network Settings
If none of the previous solutions helped, and the personal hotspot is still not working on iOS 18.1, try resetting the network settings. However, keep in mind that doing so will erase all your saved Wi-Fi networks, passwords, VPN settings, and cellular preferences. You’ll need to reconfigure these settings manually after the reset. So, proceed only if you’re willing to go through that whole process again.
Here’s how to reset the network settings on your iPhone:
- Open the Settings app.
- Tap General > Transfer & Reset iPhone.
- Tap Reset.
- Choose Reset Network Settings.
- Follow further on-screen instructions.
8. Contact Your Carrier
If none of the previous solutions resolve the issue, it’s time to reach out to your carrier. Your carrier provides the network settings and data services that power the Personal Hotspot feature, so they can check for any underlying issues on their end.
These solutions should help you resolve the Personal Hotspot issue on your iPhone. If you’ve got any comments, questions or suggestions, feel free to let us know in the comments below.