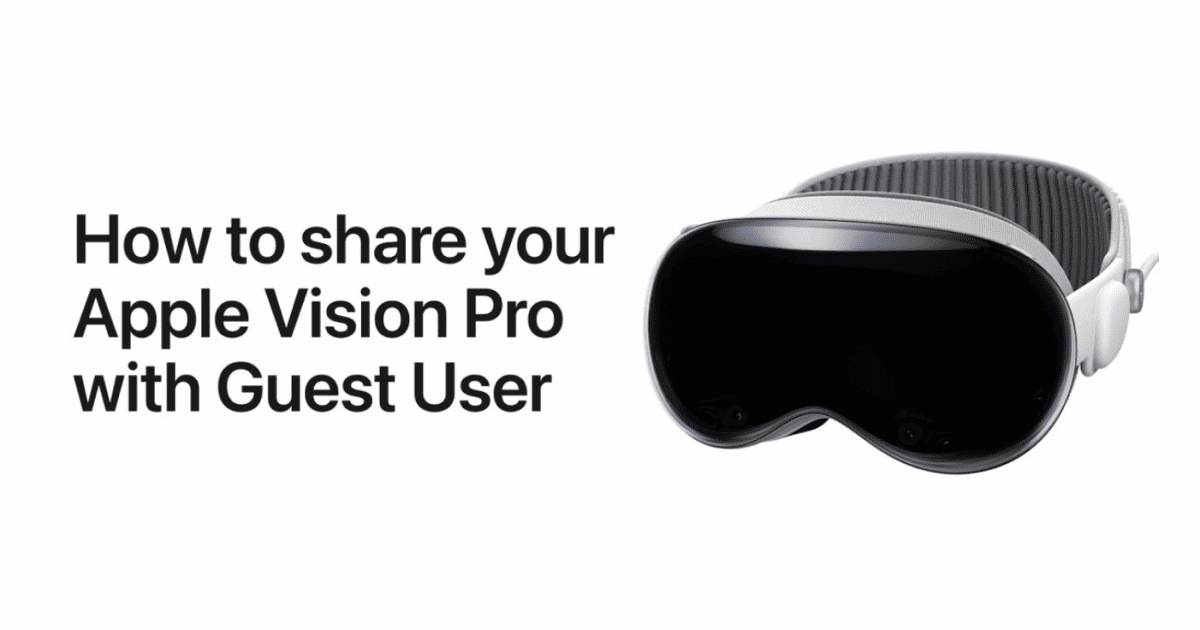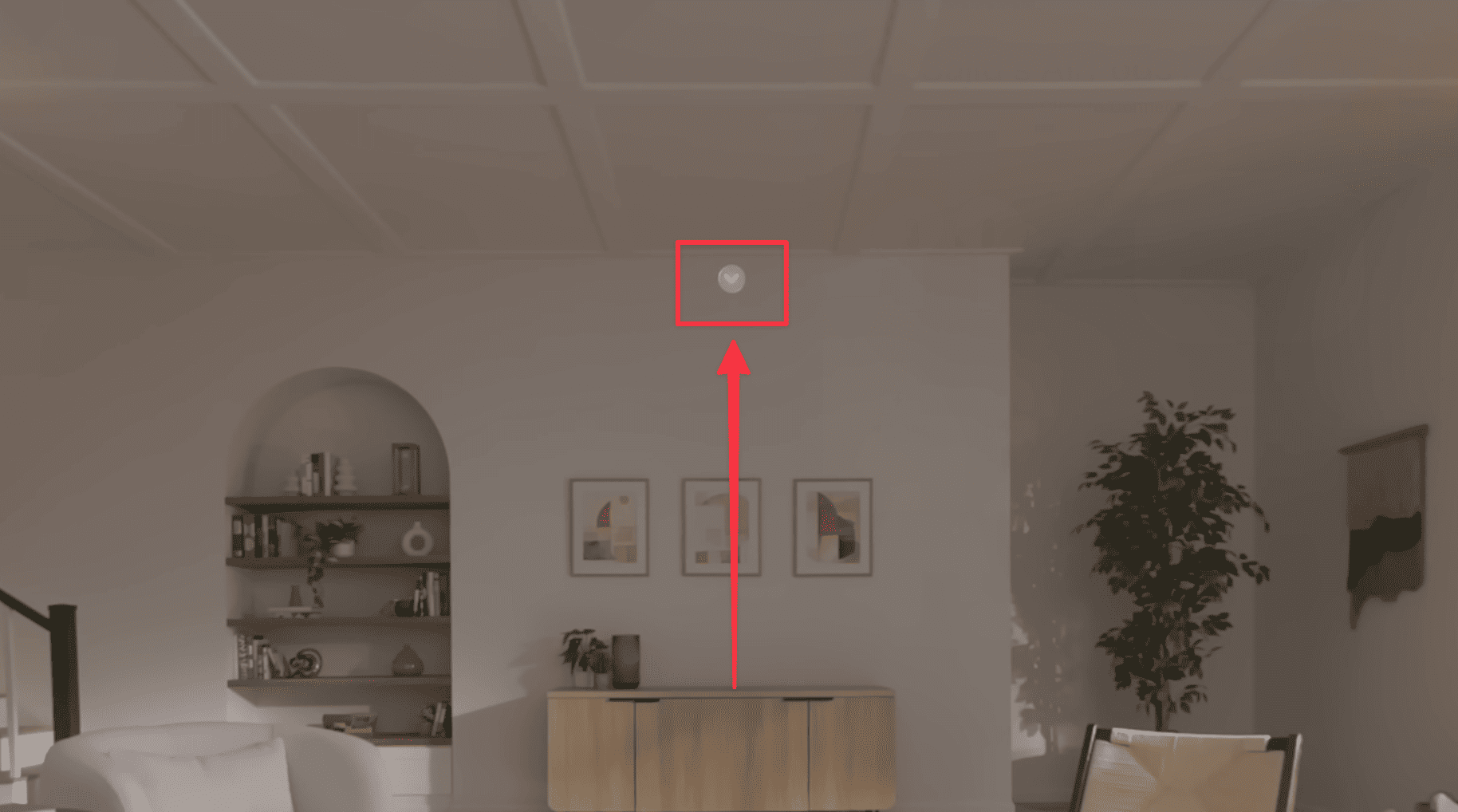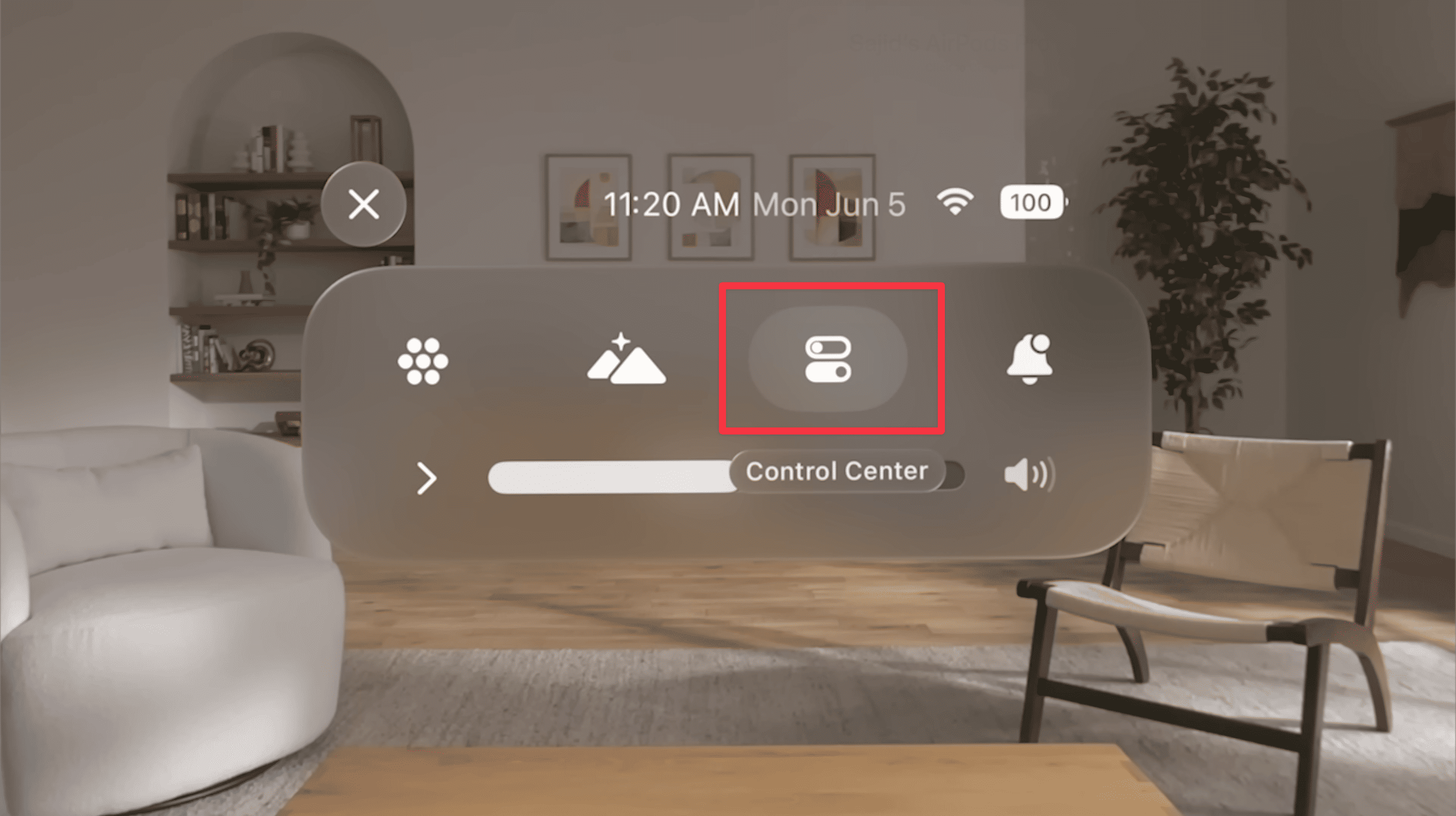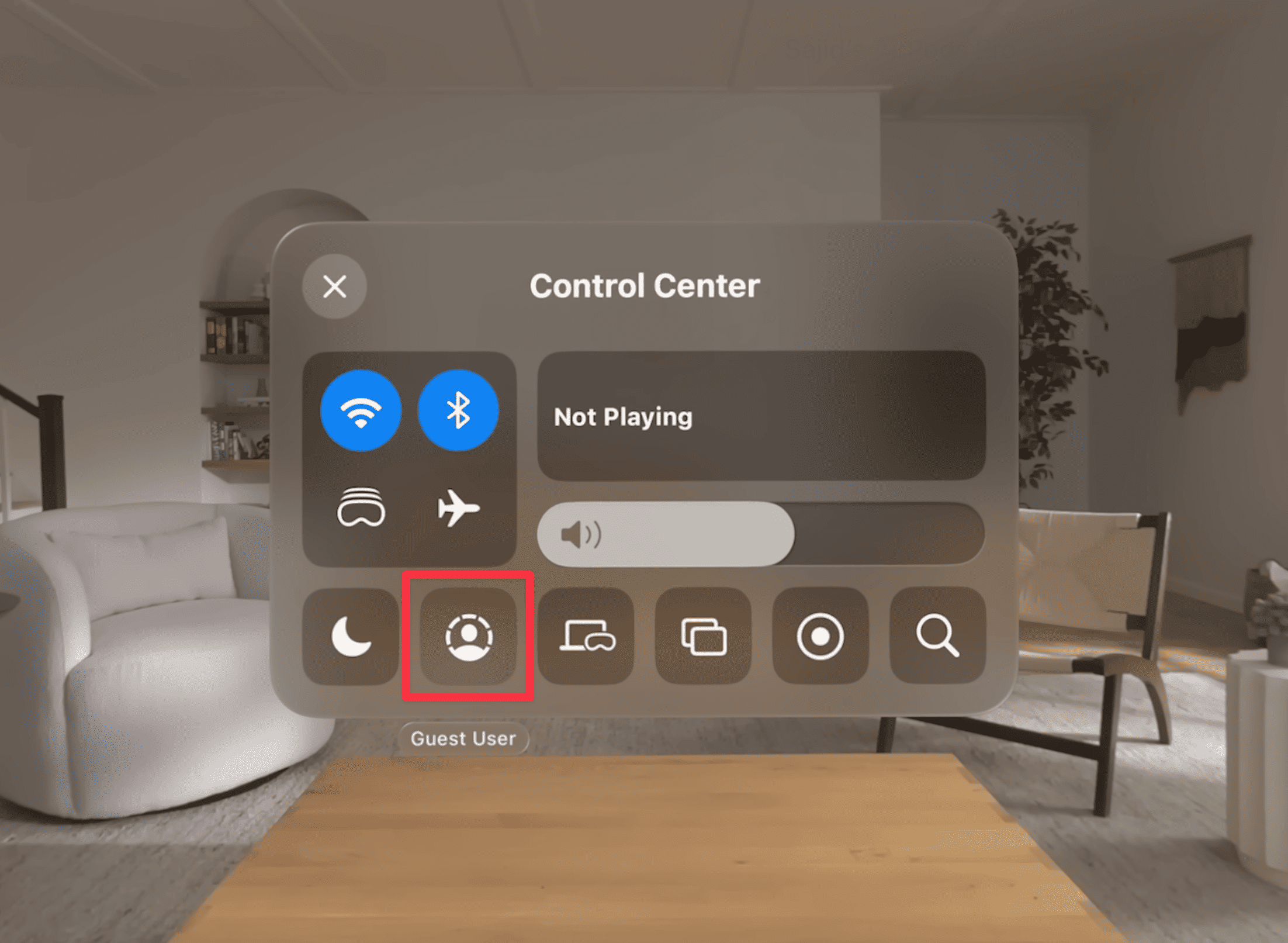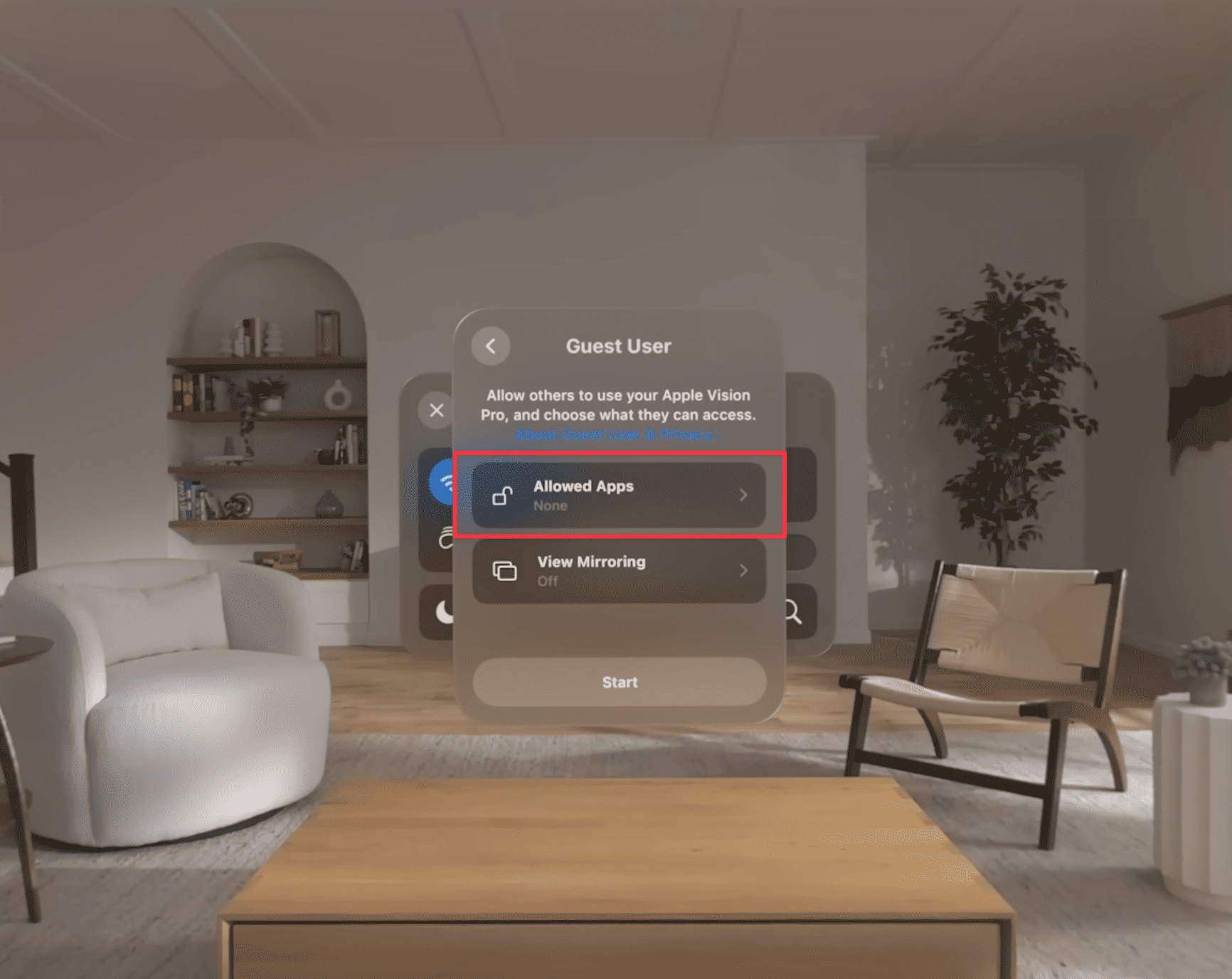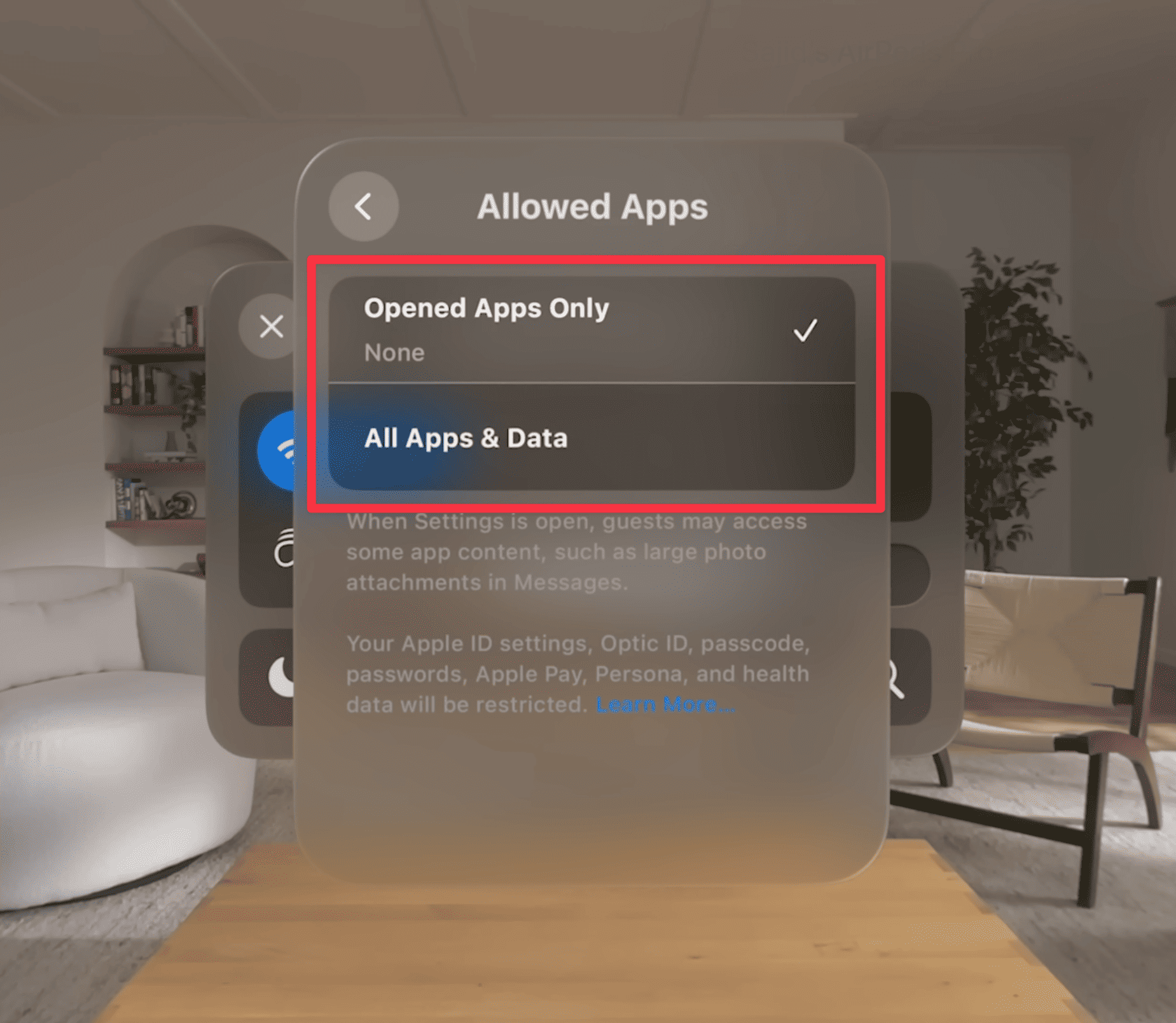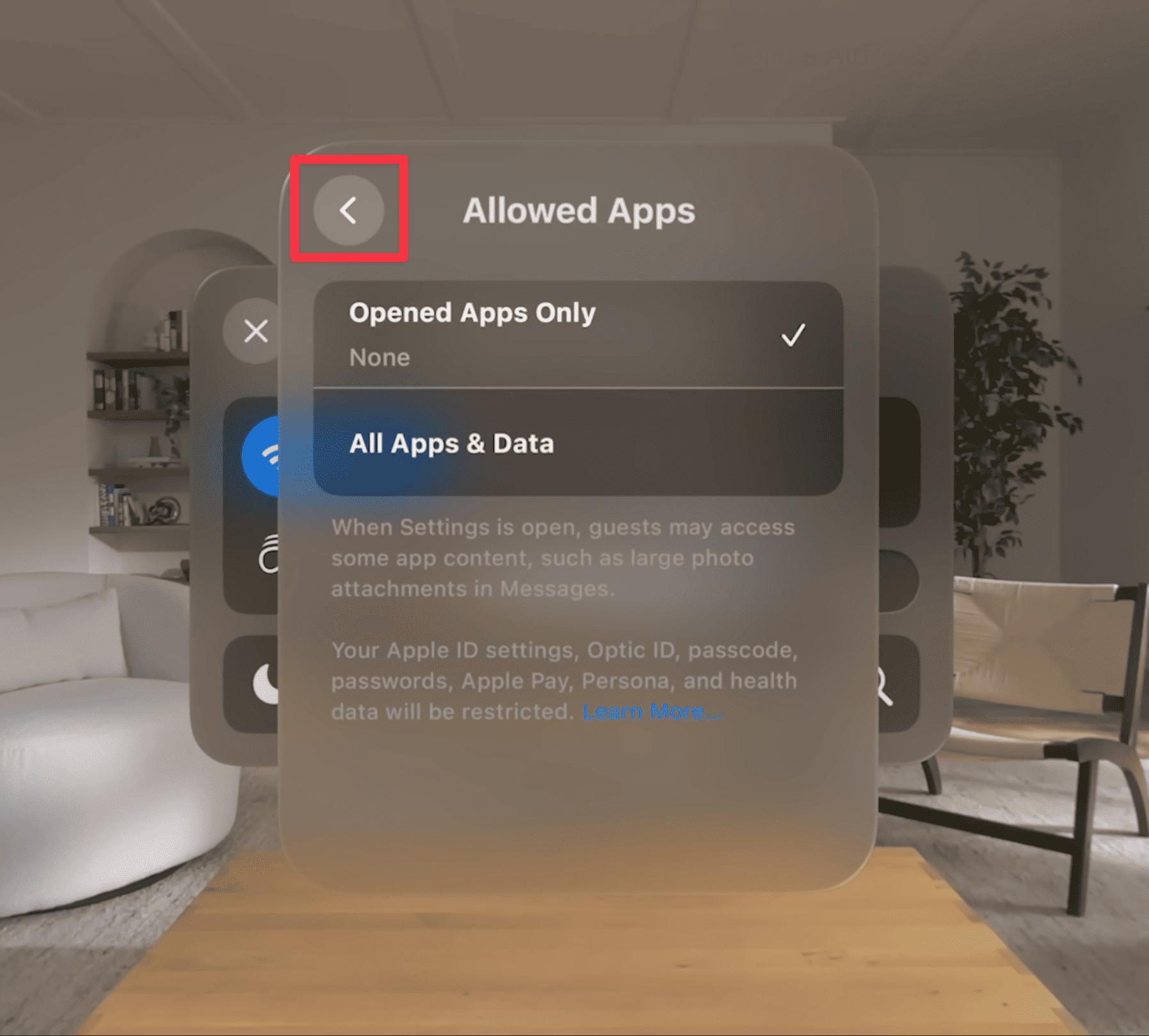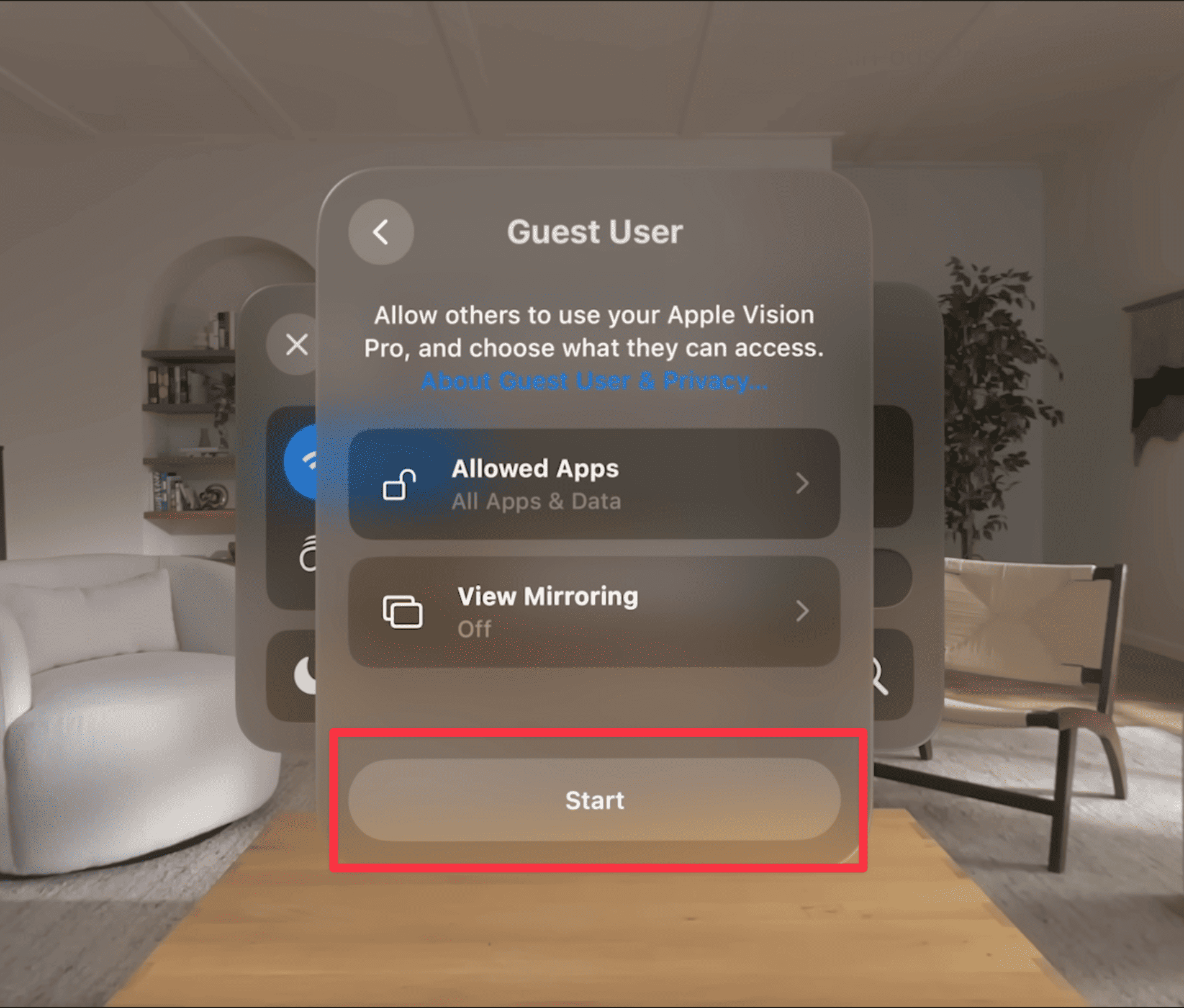Apple Vision Pro is an excellent piece of innovation in technology that provides a next-level experience. However you might want your friends or family to experience it, but Apple doesn’t offer user profiles on the Apple Vision Pro to keep your data safe. Don’t worry; Sharing Apple Vision Pro with guests is still an option.
Fortunately, Apple has included another way to share your Apple Vision Pro with others: the “Guest User” session. In this guide, we’ll show you how to share Apple Vision Pro with guests.
What is the Guest User session on Apple Vision Pro?
Guest User session on the Apple Vision Pro lets you share your Apple Vision Pro with others to use its features without compromising your privacy and data. When the Guest User session is enabled, the guest user won’t be able to access your sensitive information, such as Apple Pay, Optic ID, Eyesight, and Persona.
Furthermore, you can control which Apple Vision apps a guest user can access. Plus, if it’s on the same Wi-Fi network, Apple allows you to monitor the guest user’s actions on another compatible Apple device.
How to Share Apple Vision Pro with Guest Users
You must enable the Guest User session to share your Apple Vision Pro with others. Follow these steps to learn how to enable and set up a Guest User session on Apple Vision Pro:
- Look up and select the Control Center button (small downward arrow) on the top by pinching your fingers.
- Locate Control Center in the menu and select it.
- Locate and select the Guest User (head inside a dotted-circle) icon.
- Tap Allowed Apps.
- Select Open Apps Only or All Apps & Data.
- Tap the Back button.
- Tap Start to start a Guest User session on your Apple Vision Pro.
Alternatively, you can enable the View Mirroring option to monitor your Apple Vision Pro’s screen before pressing the start button.
Handing Apple Vision Pro to Others
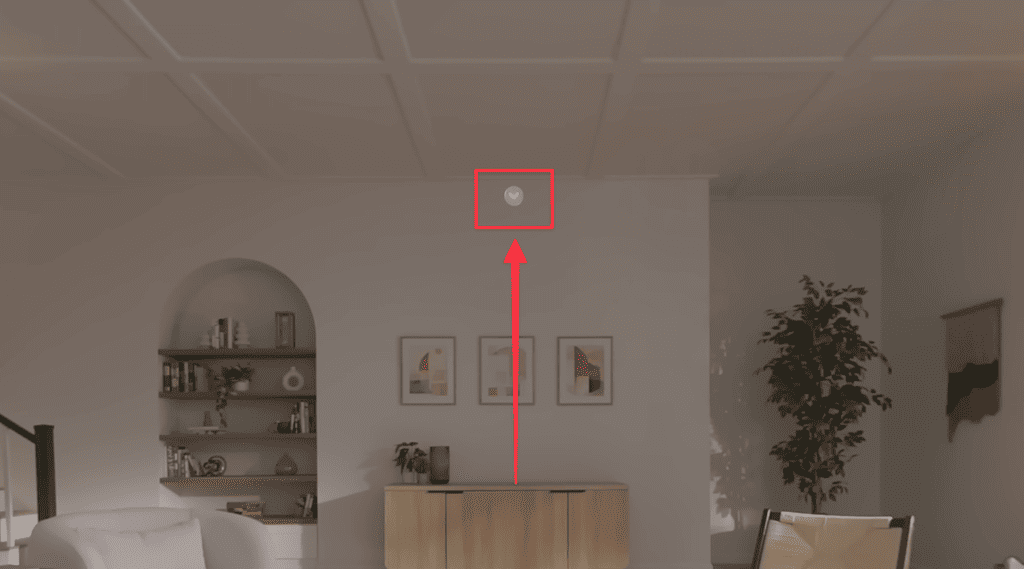
Once you enable the Guest User session on the Apple Vision Pro, you can hand it over to the guest. However, ensure the following things before you give it to the guest:
- Remove any Zeiss Optical inserts (if you have any) before you share your Vision Pro with the guest.
- Tell the guest that the Light Seal attaches magnetically, so they must handle the Apple Visio Pro headset from its frame to avoid accidental drops.
- Avoid touching the Digital Crown and Top buttons while holding the Apple Vision Pro so you don’t accidentally disable the Guest User session or even restart the Apple Vision Pro.
- Ask the guest not to touch the front curved glass panel of the Vision Pro to avoid fingerprints or smudges on the screen, or it’ll lead to a bad experience.
- Once the guest wears the Apple Vision Pro, ask them to press the Digital Crown and follow the on-screen instructions to start the setup process.
- Once you hit the start button, you’ll have 5 minutes to hand over your Vision Pro to the guest. Otherwise, the Guest User session will turn off automatically if not handed over.
How to End Guest User Session on the Apple Vision Pro
Disabling the Guest User session on the Apple Vision Pro is as easy as removing it. Once your guest removes the Apple Vision Pro headset and hands it to you, the Guest User session terminates automatically.
You can wear your Apple Vision Pro and unlock it using your Optic ID to resume your session. Another way to disable the Guest User session is by heading to the Control Center > Guest User > End Session.
Let Others Experience your Apple Vision Pro
We hope you learned how to set up and use the Guest User session on the Apple Vision Pro. Once you enable the Guest User session, sharing your Apple Vision Pro without compromising your privacy is straightforward.
As a result, you can let your friends, family, and others experience your Apple Vision Pro. If you have any queries or suggestions regarding this guide, please leave them in the comments below.