Looking for info on how to wipe an old iMac from 2013? You’re in the right place. If you’re planning on giving away or selling your old iMac, erasing it is one of the most important things you can do. I’ll show you how to wipe your Mac using Recovery Mode and Disk Utility, while also covering other security measures you need to take. Read on to find out more.
Preliminary Steps Before Erasing and Resetting
Before diving into the process of erasing and resetting your iMac, it’s crucial to follow a few preparatory steps to guarantee everything runs smoothly:
- Backup your data: Losing your personal files is never fun, so having a backup is crucial. Use Apple’s built-in backup service Time Machine or one of the best alternatives to Time Machine.
- Unlink any third-party apps: Essentially, make sure that you are signed out of virtually all apps. This will be different for each third-party app.
- Unlink your Apple ID from your iMac: You can do this by signing out of other Apple services, such as iTunes/Apple Music the App Store, and iCloud.
Once you’ve checked these, you can start erasing and resetting your old iMac.
How Do I Delete Everything on My Mac 2013?
You will be using Recovery Mode to wipe everything on your Mac. This built-in recovery mode can help you access special tools, including the ability to wipe your machine. Recovery Mode can also help reinstall macOS, restore files with Time Machine and more.
Time needed: 45 minutes
To erase the hard drive on your old iMac, follow these steps:
- Restart your Mac. During the bootup process, hold Command + R until you see the Apple Logo. You are booting into Recovery Mode.
Note: running Command + R ensures that you’re installing the same version of macOS that was on your device, and it will not be associated with your Apple ID.
- From the Utilities menu, choose Disk Utility.
- Choose your main hard drive from the list.
Note: It is likely named Macintosh HD.
- Next, click Erase and choose a format. Mac OS Extended is the best way to go.
- Name your drive and select Erase. It would be a good idea to name it Macintosh HD.
- You can now close Disk Utility.
You will need to reinstall macOS, especially if you plan on giving away the device. While still in Recovery Mode, choose Reinstall macOS from the Utilities menu. The installation process may take some time. You can follow the on-screen instructions to complete the setup process. You can then set up the Mac as a new user, or allow someone else to do it.
How To Wipe Old iMac 2013 Without Password?
You can use Recovery Mode and Disk Utility to wipe your old iMac without a password. Simply restart your device and then hold Command + R during the process to bring up Recovery Mode and select Disk Utility. Then, choose your disk and select Erase and be sure to go with macOS Extended for Format. You can then rename the hard drive and choose Erase. From there, you can close Disk Utility.
Note that these are the same instructions as above if you need to see the process step-by-step or additional steps.
While you don’t need your password to erase your Mac, you may have issues logging out of certain things, such as Apple Music/iTunes or even iCloud. This may create problems if you plan on giving away or selling your Mac.
How To Wipe Old iMac 2013 Without Keyboard?
Unfortunately, you’re going to need a keyboard to wipe your old iMac. This is because you need the keyboard to access certain menus, especially during the restart process. If your external keyboard is broken, you can always connect another wired keyboard to your Mac. While this may be not the most convenient answer, it’ll get the job done.
Why Can’t I Erase My Old iMac?
If you’re receiving an “erase process has failed” error, one of the largest reasons you may have trouble erasing an old Mac is because macOS is out of date. An outdated version is likely to cause issues. However, if you are using a Mac from 2013 then updating might be tricky. You can try navigating to Apple > System Preferences > General > Software Update from the menu bar to see if any updates are available.
Additionally, ensure that you are in Recovery Mode when erasing disks. Using Disk Utility from Recovery Mode will ensure you don’t have active processes or open applications preventing the erasure of the internal drive. This also ensures the system isn’t using the disk.
You may also want to try repairing the disk before erasing it. You can use the First Aid option in Disk Utility. This can done from the desktop or from Recovery Mode. Open Disk Utility, select your drive from the side menu and then select First Aid. You may be asked for a password.
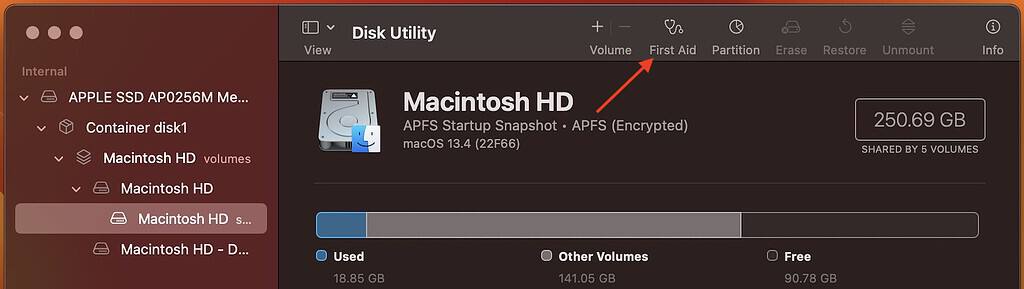
You may also want to consider talking with Apple Support if you are having major issues.
Conclusion
Before wiping your drive, remember the importance of backing up your data and logging out of the appropriate apps. Your data is crucial, and you do not want it to become exposed. This is crucial to erasing your drive. From there, it’s simply a matter of rebooting in Recovery Mode and allowing Disk Utility to do the work. From here, you’ll have a completely clean drive.
Of course, if you’re looking to get a new Mac after wiping your old one, you may want to consider the power of Apple silicon. Apple has obviously come a long way since 2013, so check to see what’s out there. Not only is Apple silicon more powerful than any Intel-based Macs, but newer versions of macOS, such as macOS Ventura have plenty of phenomenal features.

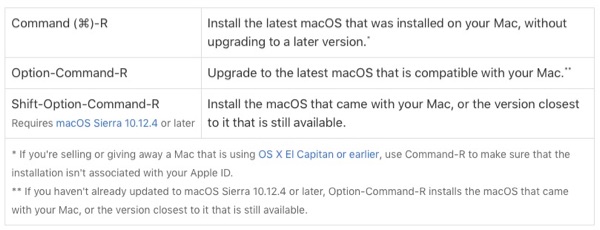
Four easy steps to erase disk contents:
1. Boot from other disk.
2. Format the disk.
3. Copy a large monolithic file (like a movie). Duplicate it until filling the disk. It should be taken into account that duplicating files in APFS does not really duplicate them but creates an alias, therefore save as should be used for duplications, to make sure that they are truly duplicated, to fill the disk as soon as possible. Do the same with smaller files until 0 kb are left free. Eject and mount the disk. Make sure that 0 kb free are left.
4. Format again the disk (optional).
That is! But is there a script or application to do such duplication automatically?