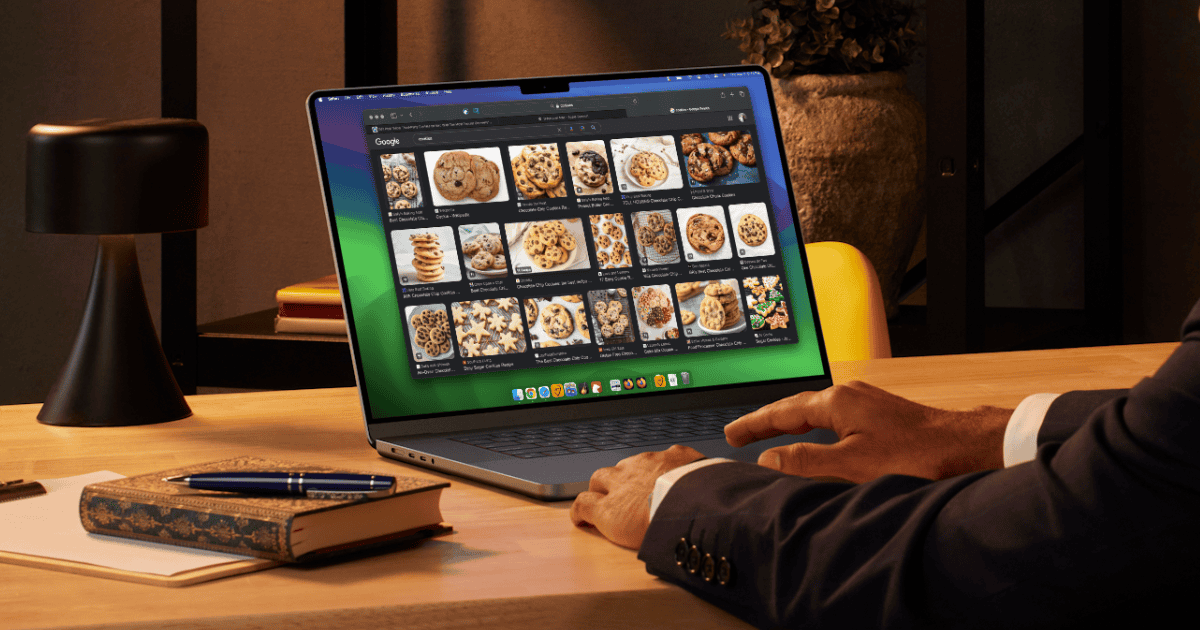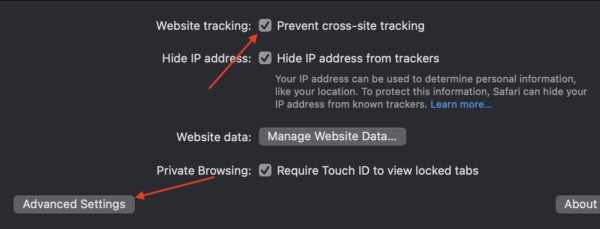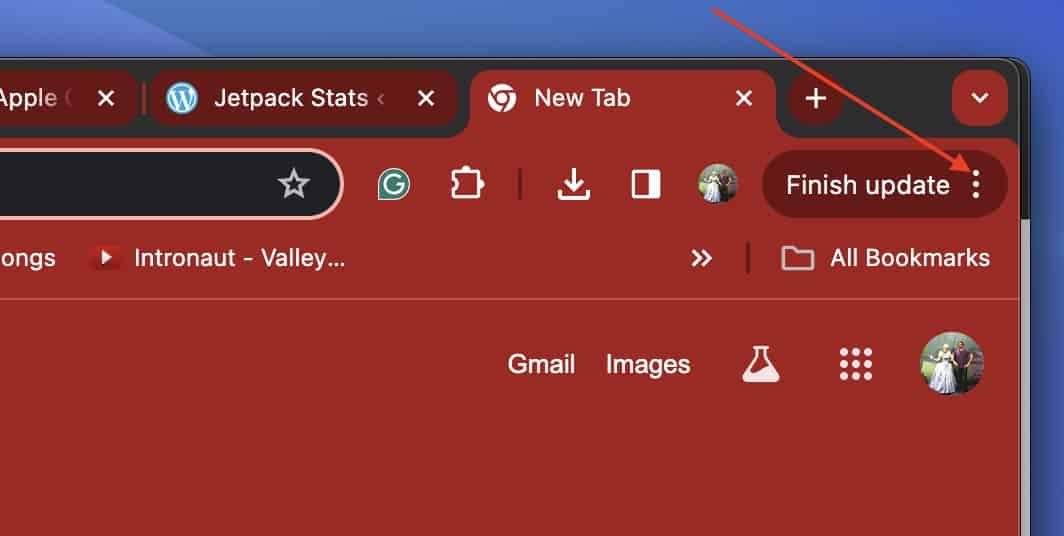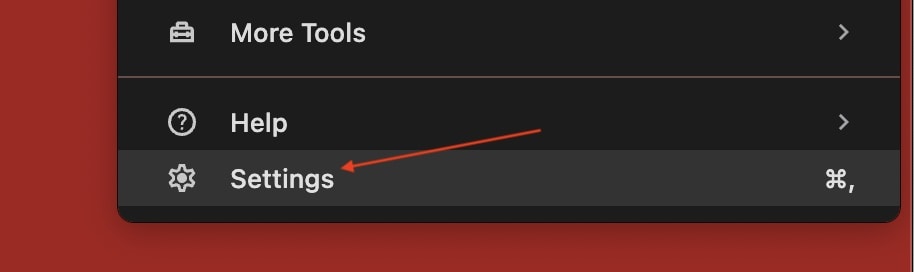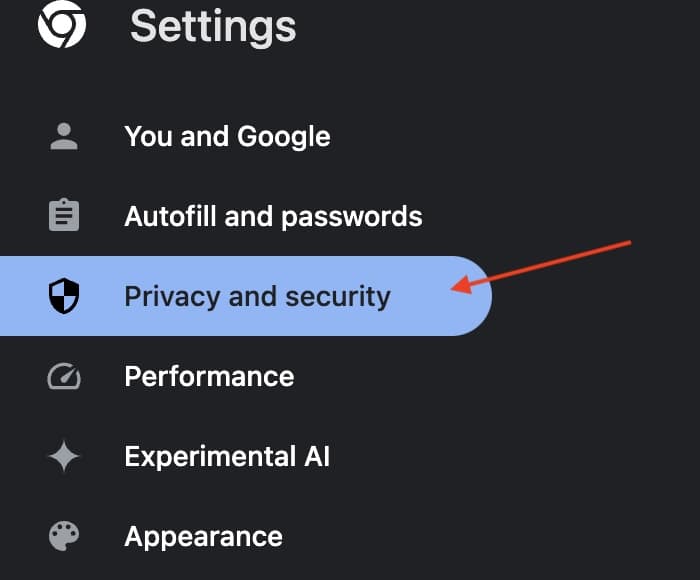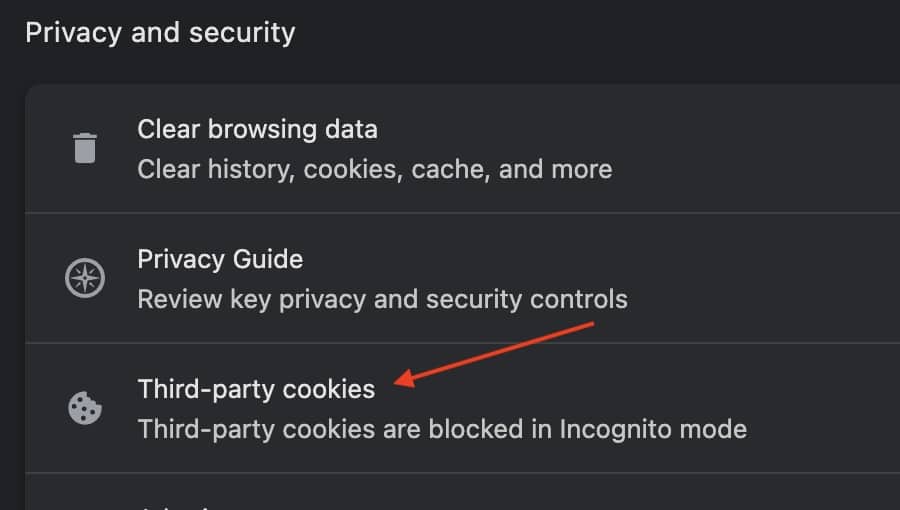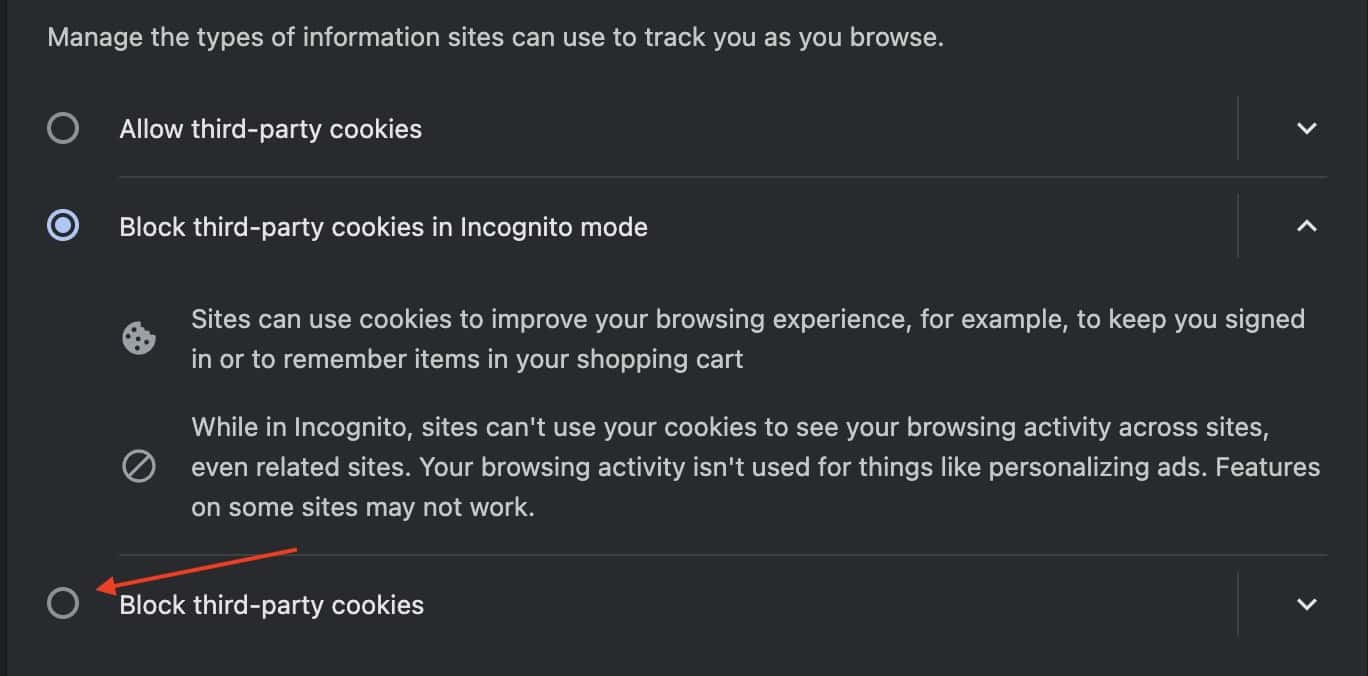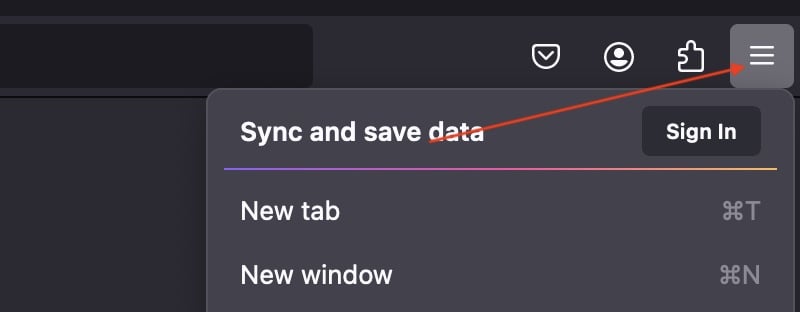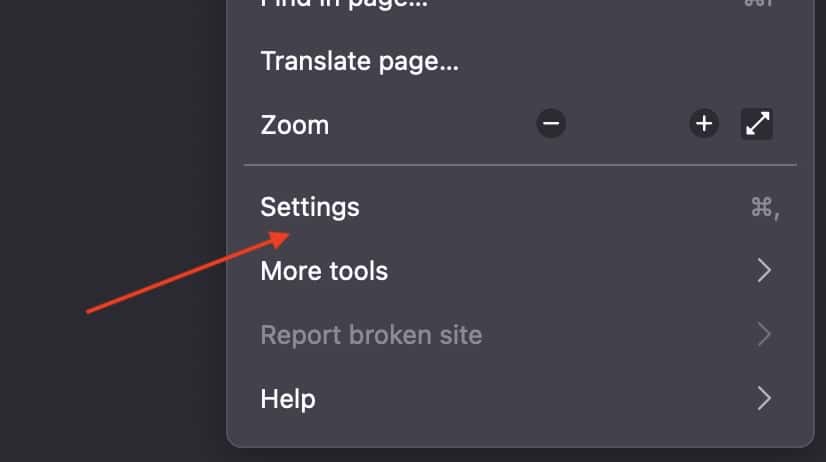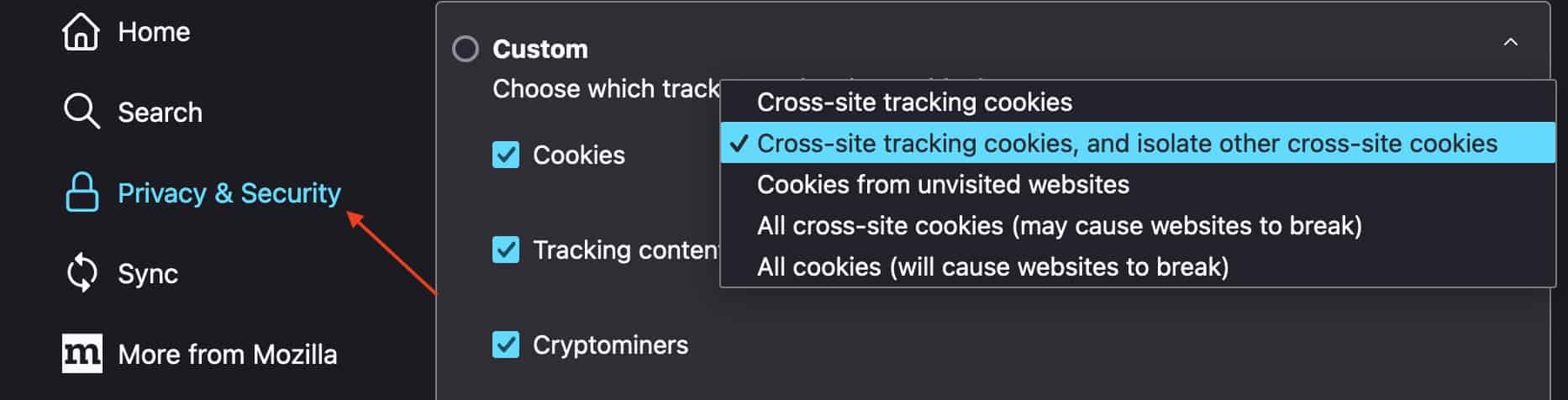Typically it’s a great idea to avoid third-party cookies, but some may want to know how to allow them on a Mac anyway. While this sounds insane, there are a couple of good reasons for this. For example, I was recently helping my uncle plan a vacation, and enabling cookies gave us more specific advertising on deals we were looking for. Allowing certain things to be on your Mac can sometimes be a good thing, so continue reading to explore the options.
How to Allow Third-Party Cookies with Safari
When it comes to a Mac’s native browser, there are two settings that users should change.
Time needed: 1 minute
How to enable third-party cookies in Safari:
- Open the Safari browser and navigate to Safari in the menu bar. Select Settings.
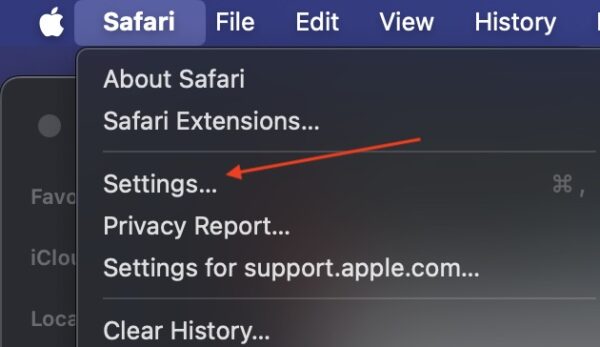
- Then select Privacy.
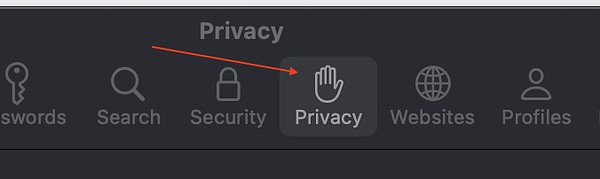
- Ensure that Prevent cross-site tracking is disabled.
- While here, ensure that Block all cookies is also disabled. You may need to find this one under Advanced Settings.
In just a few simple clicks, Safari can accept all third-party cookies.
How to Allow Third-Party Cookies with Google Chrome
Of course, Safari isn’t for everybody, so let’s take a look at how to do the same thing within Google Chrome:
- Open Google Chrome and navigate to the Three dots in the top-right of the window.
- Choose Settings.
- Navigate to Privacy and security.
- Select Third-party cookies.
- There are two decent options for third-party cookies. Either Allow third-party cookies or Block third-party cookies in Incognito mode depending on preference.
The nice thing about Google Chrome is that it allows that extra option for Incognito mode. This can be great for allowing cookies while browsing normally, yet still keeping things private when they need to be.
How to Allow Third-Party Cookies with Mozilla Firefox
Who can forget this one? Firefox is another staple within the world of alternative web browsers, as it should be. Like the other browsers before it, enabling the proper settings is as easy as a few clicks.
- Open Firefox and navigate to the Three Lines in the top-right corner.
- Click Settings.
- Select Privacy & Security.
- Scroll a bit and select Custom.
- Look in the Cookies section, as the drop-down contains a lot of options. The most useful one in this instance will likely be Cookies from unvisited sites. This will allow third-party cookies but still block them from websites that have yet to be visited. This is likely the safest option, but be aware that Firefox has the most flexibility.
Additionally, it may be of interest to read about why Mozilla decided to block third-party cookies automatically.
What About Other Browsers?
By now, astute readers should begin noticing a theme. If a user needs to enable third-party cookies in other web browsers, it’s simply a matter of exploring the Settings menu within that browser. With luck, enabling third-party cookies will most likely be within a Privacy and/or Security section. It may take some exploring, but as long as users avoid shutting things off randomly, the settings shouldn’t be too hard to find.
You may also want to know how to clear the cache of the three of the most popular Mac browsers.