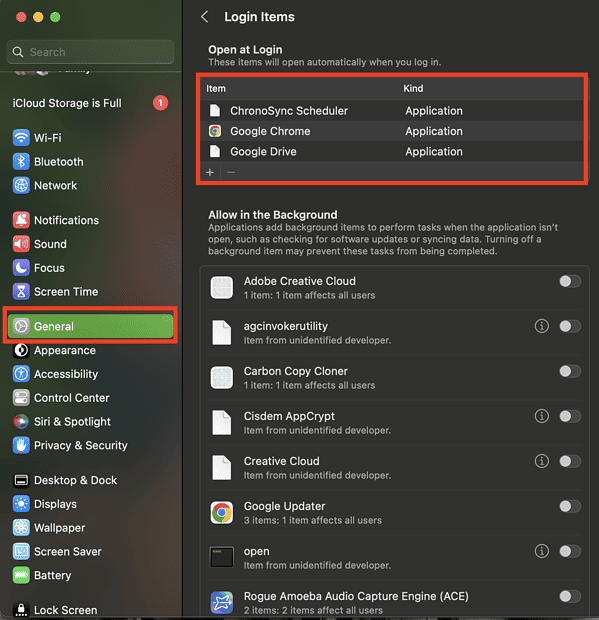When booting your Mac and you notice that it’s taking longer than usual, that could be caused by some startup apps. While many of these apps may be important to you and you need them to quickly open as soon as you boot your Mac, some of them may inevitably cause your Mac to slow down during startup.
The best way to remedy this problem is to find out what these startup apps are and check whether you need all of them to open during startup. If you need to know how to change macOS startup apps, read along as I give you some of the ways of doing it.
But First, What Are Startup Apps?
When you purchased your Mac, there were already pre-installed apps that macOS configured to open up during startup. At the same time, you may have unknowingly enabled apps you installed later to launch at startup.
There’s no harm in allowing apps to launch during Mac startup. It’s necessary for many of them to do so to fulfill their functions. However, if you don’t manage your startup apps properly, there will come a time when you will notice that all your apps open when you start your Mac. And that’s when some problems may arise such as your Mac slowing down during startup and while using it.
So the best thing to do is to take a look at those startup apps and determine which of them needs to be removed from the boot process. This could be because you’re not using an app anymore, so allowing it to run in the background while you’re using your Mac serves no purpose.
How to Change macOS Startup Apps
To change macOS startup apps, you simply need to find the startup options on your Mac.
Time needed: 1 minute
Follow the steps below to change macOS startup apps.
- Click the Apple Menu > System Settings (or System Preferences).
- Click General > Login Items.
- From here you can add or remove Login items. These might include not only apps, but also documents, folders, and servers, among other items.
For Macs running macOS Monterey and earlier versions, you should also check the Apple support document for the steps to change the startup apps on the Login Items option.
You may also allow some apps to run in the background at this stage. This means that those apps will run even if you don’t launch them. Also, by removing the apps from the Login Items setting, you are naturally stopping those programs from opening during Mac startup.
Another Way of Stopping Apps from Launching During Startup
For startup apps that are in your Mac’s Dock, you can simply right-click on the app icon. Then, hover on Options in the contextual menu and uncheck Open at Login. This method is a bit tedious, though, especially if you don’t know which apps launch during startup. So the quickest way would be by following the steps outlined in the previous section.
How to Temporarily Disable Startup Apps
If you don’t want to go through the trouble of removing apps one by one in the Login Items option, you can temporarily disable them instead. You can do this by holding down the Shift key before submitting your credentials during startup. Continue holding the Shift key until the Dock appears. This will temporarily disable startup apps until the next time your reboot your Mac.
Final Words: Hidden Files May Continue to Launch Startup Apps
There may be times when some hidden files related to the apps you installed may continue to tell your Mac to launch apps during startup. These files are hidden, but you can find them in folders named LaunchAgents and LaunchDemons.
Look for these folders using the Finder app by simply clicking Go and holding down the Option key. Once the folders are open, look for .plist files. If you find them, you can freely delete them, as they may the culprits behind your startup apps continuing to open apps even after you’ve removed them from Login Items.