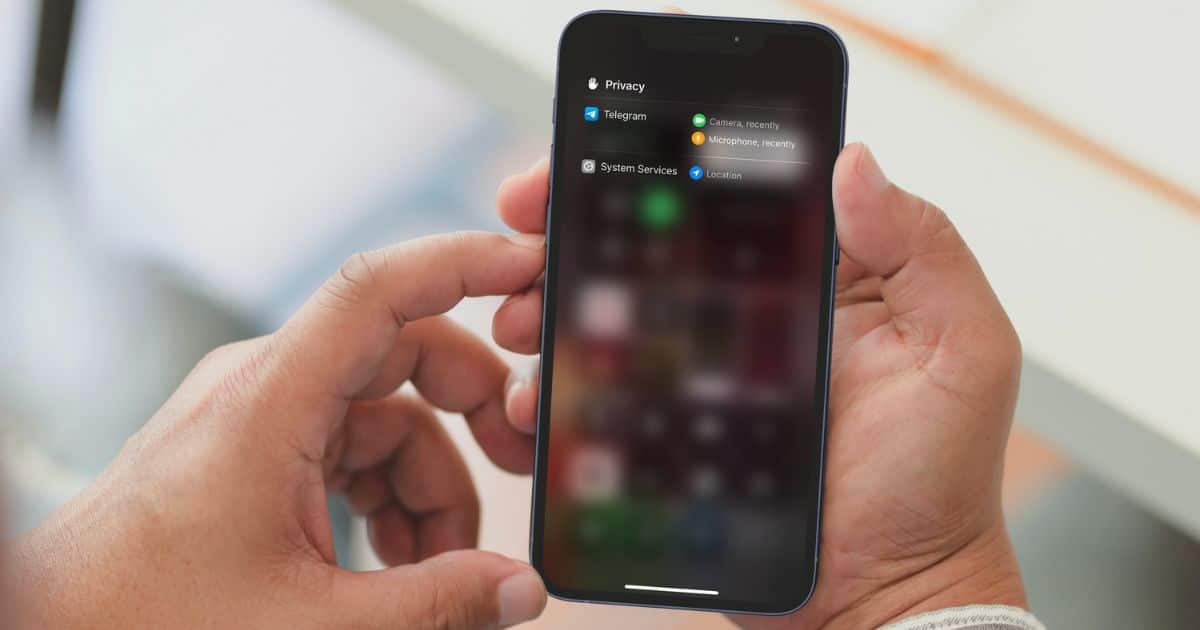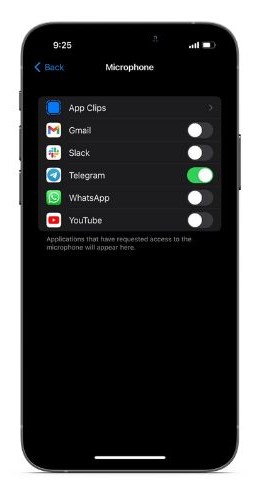Apple focuses on privacy and security to a great extent. Hence, certain permissions pop up every time you install and open a new app on your iPhone. These ask access to the microphone, camera, photos, etc. Many of us grant these permissions without batting an eye as we don’t have the patience.
But to protect our privacy, we must ensure that the right apps have access to the microphone, camera, etc. Also, if you’re paranoid like me that someone’s always listening, you can disable the microphone access to apps on your iPhone. With that said, here’s how to check the microphone usage on your iPhone.
Use Privacy Settings to Check Microphone Usage History on iPhone
Whenever you grant microphone access to an app, you get to choose the extent of access. It can either be at all times or only while using the app. The latter option is recommended for better security and battery life. Regardless, you won’t always remember which apps you’ve granted permission to access your microphone. Thankfully, you can check which apps are accessing the microphone on your iPhone through settings.
Time needed: 2 minutes
Steps to check microphone usage on iPhone.
- Open the Settings app on your iPhone and tap on the Privacy & Security option.
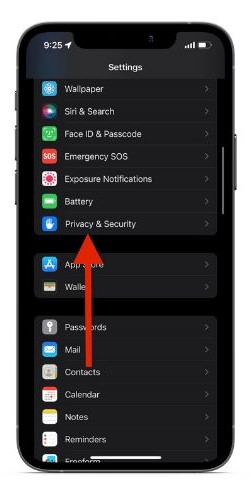
- Navigate to the Microphone option .
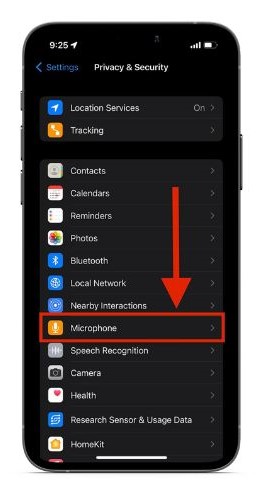
- Every app that has requested access to the microphone is listed on this screen. If the toggle beside any app is in green, it means it can access the microphone. If you do not want any or all of the listed apps to access the mic on your iPhone, turn off the toggle beside the app name.
Check Apps Currently Using Your Microphone
I’m sure most of you’ve noticed a green or orange dot above the Cell Signal icon in the status bar of your iPhone. These dots were introduced with iOS 14 and used as indicators for those wondering.
The green dot indicates that the camera is currently in use and the orange dot indicates that the microphone is currently in use by an app on your iPhone.
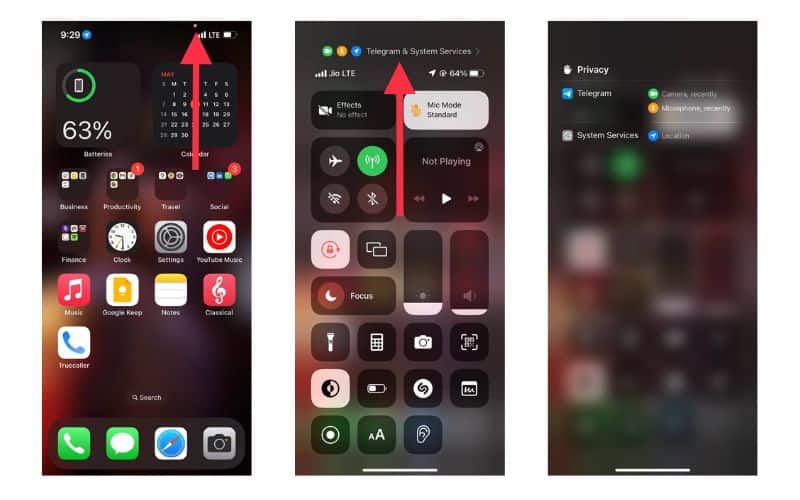
Moreover, anytime you come across these dots on the status bar, just open the Control Center and tap on the icons at the top. Here, you will be able to see which app is or recently was accessing the Camera, Microphone, Location, etc.
Always Keep an Eye on Apps Accessing the Microphone
It is important to routinely check which apps are accessing the microphone on your iPhone. If you encounter an app you do not want accessing the mic, you can revoke the permissions immediately. If you have any further concerns about background recording, please let us know in the comments below.
FAQs
To check which app is using your microphone on iPhone, open the Control Center and it will display an orange mic icon and the app using your microphone currently.
Your iPhone will display a green dot or orange dot in case it is currently recording through the camera or microphone respectively.
The Mic Mode settings on iPhone are located in the Control Center. It will only be displayed when the mic is currently active.