Folks may want to know how to convert High Efficiency Image Container files, or HEIC, to JPG on their iPhone. For those that don’t know, Apple introduced their own HEIF file-type variant, known as HEIC, alongside iOS 11 in 2017. While the file format is great for photographers for a variety of reasons, it may not be suitable for everyone’s needs. Fortunately, there is a way to convert HEIC files to JPG, and even to PDF if necessary. The steps are also rather straightforward, with multiple options for users.
Keeping it all together, I’m going to show users how they convert HEIC files to JPG on their iPhone with ease. I’ll offer a couple of different solutions for this conversion process, while also showing users how they can change a certain setting so that the Camera app always takes JPG photos. I also want to take a look at the differences between HEIC and JPG to allow users to determine for themselves which file format they prefer. I also briefly answer some additional questions. Let’s get started.
How to Convert HEIC to JPG on iPhone: Three Ways
While there are many benefits to keeping your photos in the HEIC format, users may want to keep their photos as JPGs anyway. While there is a solution to ensure that photos you capture through the Camera app will save in the JPEG format, you can also go back and change old photos from the HEIC file type to JPG image format as well. Even better, this can be done using the built-in features on your iPhone.
- The quickest way to convert a HEIC file to JPG would be to email your HEIC photos to yourself. This way your iPhone will automatically convert them to JPG. Simply send an email through your preferred email app using your email address as the recipient and attach the HEIC photos to convert them to JPG. Save the images when you receive the email.
- You can also AirDrop the Files to your Mac and use the macOS Preview app to convert the HEIC photos to JPG. From your iPhone, click on a photo from the Photos app, hit the Share icon, and then select AirDrop. You’ll then choose your Mac. Once the photo is on your Mac, you can then open it in preview and select File > Export from the Menu Bar. You can then choose whatever file type you would like.
If you still want some conversion tools, I’d recommend the HEIC to JPEG Image Converter. Not only is it free and available on the Apple App Store, but it is also designed for iPad. It’s a pretty useful third-party app, though I would personally recommend just following the methods available directly from your iPhone. If you need to convert a HEIC photo to JPEG format, this app can be particularly beneficial, and you will still have quality photos whether you use the app or the tools on your iPhone.
How to Take JPG Photos on Your iPhone Instead of HEIC
Fortunately, if you need to convert HEIC to JPG on iPhone, the solution is available directly in the Settings App of your iPhone. Users should also be aware that they are able to change this setting on an iPad as well. Once you change this setting, JPEG will be the default photo file format for your Camera app.
Time needed: 1 minute
To make sure your iPhone always captures JPG images instead of HEIC, just follow these steps.
- From your iPhone, go to Settings.
- Scroll down and tap on Camera.
- Choose Formats.
- Under the Camera Capture heading, select Most Compatible.
And there it is! Your Camera app will now save photos as a JPG rather than a HEIC file. Note that regardless of what setting you choose, screenshots will always save as a PNG file.
Additionally, users should also know that if they have the option, this Setting is also where you could begin using Apple ProRAW, which is a 12-bit photo format file that implements Linear DNG format, which helps keep more information and dynamic range within a photo. Give it a try if you have this feature to check out the quality of your iPhone camera.
Is it Possible to Batch Convert HEIC Images to JPG on My iPhone?
Yes, it is possible to batch convert HEIC images to JPG on an iPhone. There are apps available on the Apple App Store such as Image Converter – JPG PNG HEIC, or you can also use the Files App method.
- Open the Files app on your iPhone and click Browse at the bottom. Then select the three dots in the upper right corner. Click New Folder. Name the folder whatever you want.
- Next, go to the Photos app and select the photos you want to convert.
- Go back to the Files app, long click within the Folder and select Paste. This will paste your photos to the folder as JPG files.
How to Convert iPhone Photos to PDF
If you need to convert iPhone photos to PDF, there are format options available. While PDF can be a good format for photos, converting iPhone photos to PDF is actually really easy. It’s essentially the same way you easily make a Microsoft Word doc a PDF: by printing as a PDF.
- Open your Photos app on iPhone.
- Go to Albums at the bottom and choose an album. Then, tap Select.
- Choose the photos you want to convert to PDF and then tap the Share button.
- Select Print.
- When looking at the Print options, use two fingers to drag the photo so that it is prominent on the screen. Hit the Share icon again, and this will allow you to save the image as a PDF.
The photo will retain its actual size and there’s no need for a converter app. However, if you want to use an app, Photo PDF: Scanner Converter is a nice free app.
HEIC vs. JPG
Remember that HEIC is just Apple’s way of labelling HEIF files. HEIC is essentially a HEIF, or High Efficiency Image Format, though HEIC is just Apple’s way of labelling it.
The major difference between HEIC and JPG is that JPG is the most popular image format, in that JPG files are accessible for virtually all devices, whereas HEIC is available only on Macs running macOS High Sierra or later, or any iPhone that is iPhone 7 or later. Essentially, HEIC files are Apple exclusive. However, HEIC files will have overall better image quality over JPG files. HEIC will also have 16-bit colors, lossless edits, wide dynamic range and more detailed information.
When it comes to image files, HEIC may be better overall for quality images since it is a high-quality image format, but JPG is going to be more accessible, and is likely a more familiar format for users. So while there may be a host of advantages with HEIC files, users may prefer JPG due to the major advantage of being more adaptable when using other devices.
At the end of the day, choosing which file format you prefer for your Camera app is ultimately up to you. That’s only one of the many benefits the iPhone Camera provides.
Frequently Asked Questions
The fastest way to tell if a file is HEIC or JPG is from the Photos app on your iPhone. Considering HEIC is the default images format, most of your photos will likely be HEIC files. However, when you are in the Photos app, swipe up on any photo and check to see if you see either HEIF or JPEG in the additional information section.
Yes, there is a difference in quality when converting HEIC images to JPG, though you likely won’t notice it. HEIC beats JPG images in both image quality as well as compression.
Yes, the HEIC format is Apple’s variation of HEIF photo files. Therefore, you will need a system running macOS High Sierra or later, or an iPhone 7 or later. So long as what you are using supports HEIF, it should support HEIC as well.
Yes. You can convert images back to HEIC once they’ve been converted to JPG, but you shouldn’t. As you are losing many of the benefits of HEIC once you convert it to JPG, it may be more wise to keep the original file rather than convert images multiple times. However, if you want to do it, the easiest and fastest way to do this is through the third-party app Image Converter.
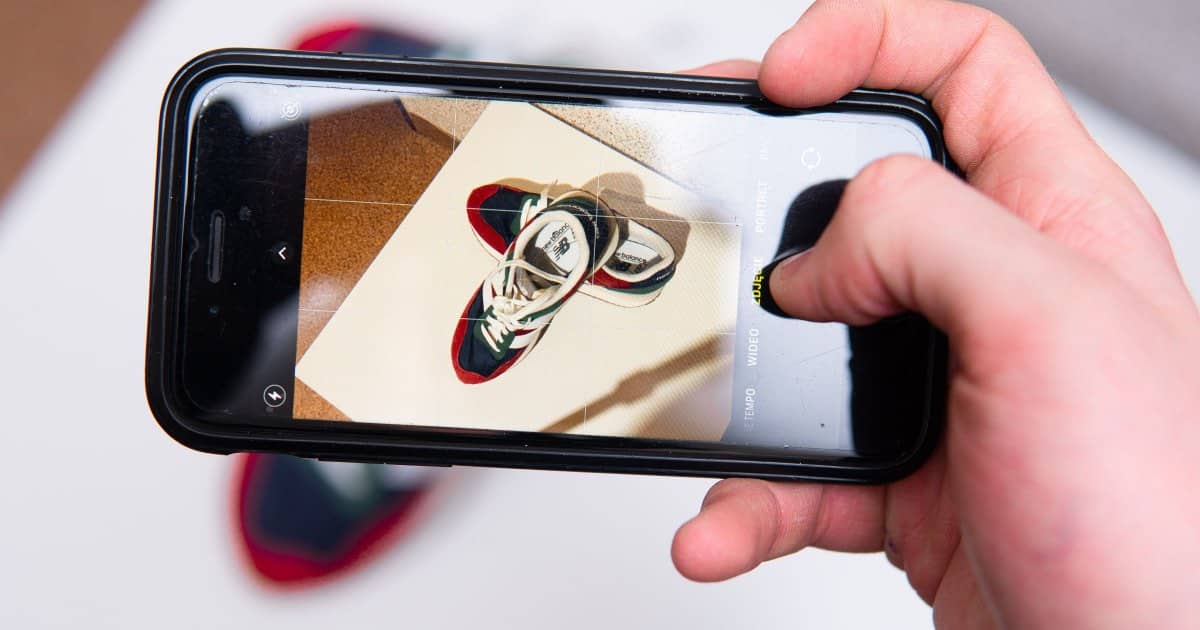
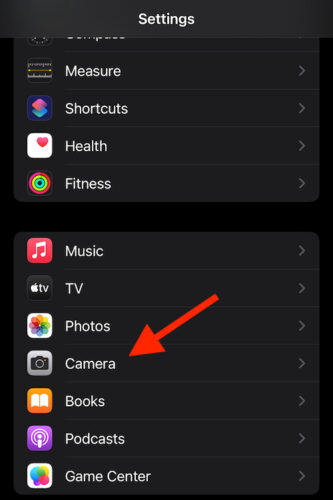
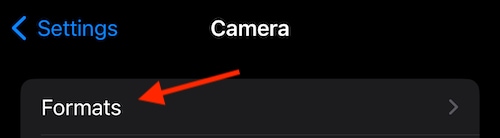
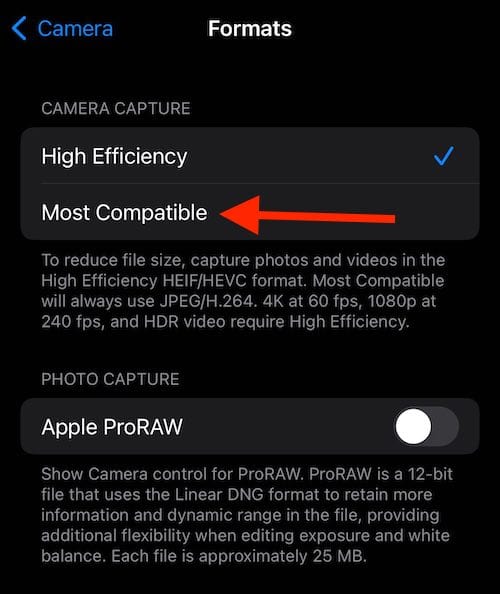
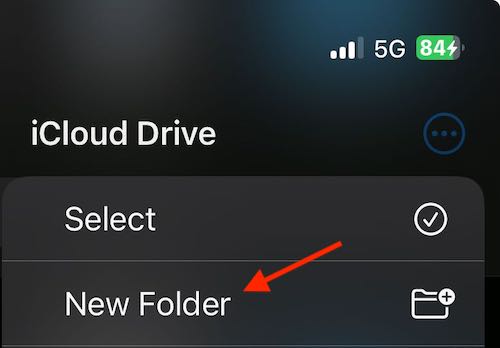
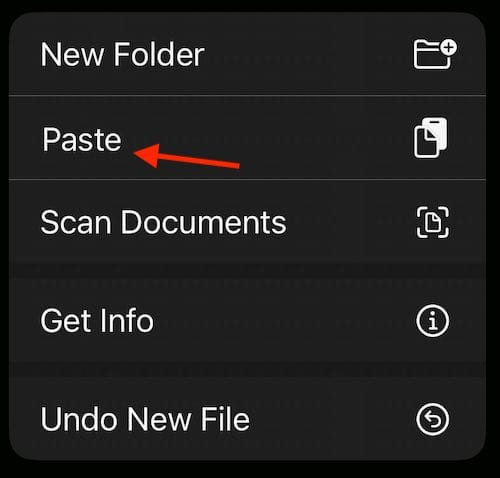
My iPhone SE always stored photos in jpg format with a default name of IMG_0xxx. For the last few months it has been saving all photos as .png format, and every photo has the same name: canvas.png. The photos are low res. I have gone to the Camera settings on the iPhone but there is no Format setting. The only visible settings are: Preserve Settings, Record Video, record Video Slo-mo, Scan QR Codes, Grid, Mirror Front Photos and HDR-Keep Normal Photo
I am on IOS 14. How can I get it to store as jpeg hi-res pictures again? Thanks
Thank you. That’s really helpful. I’ve been going round in circles trying to upload photos to a website I’ve used before (within the last 6 months) so I hadn’t registered the format was different as it was obviously acceptable then. I’ve reset my iPhone camera for future pics but now need to work our how to convert existing ones to Jpeg. (I’ll follow your link above). I wish I’d asked the right question and found you a week ago! This has been hugely frustrating and a total time waster until I found this article so many thanks.
Thank you this was very helpful!!!
My Affinity Photos app on the Mac can not open .heic files. They are aware of the situation and hopefully they will soon have an update.