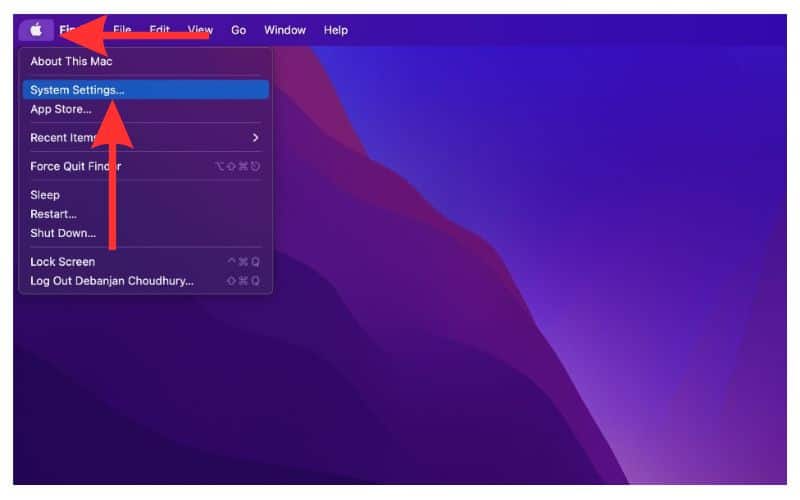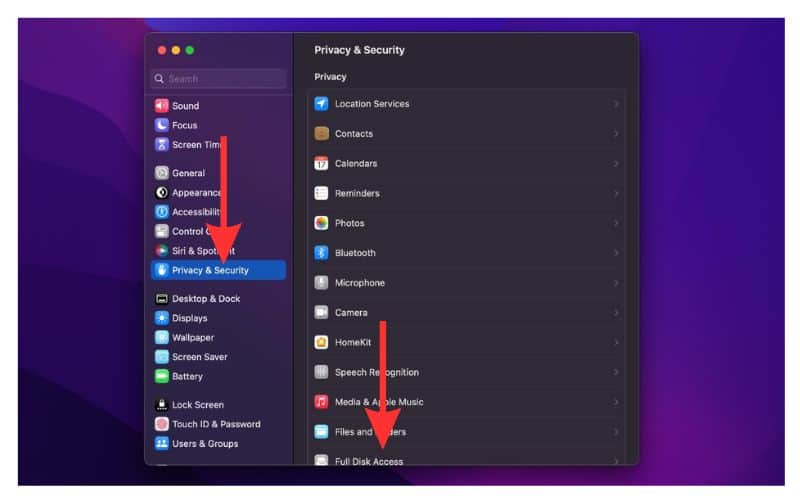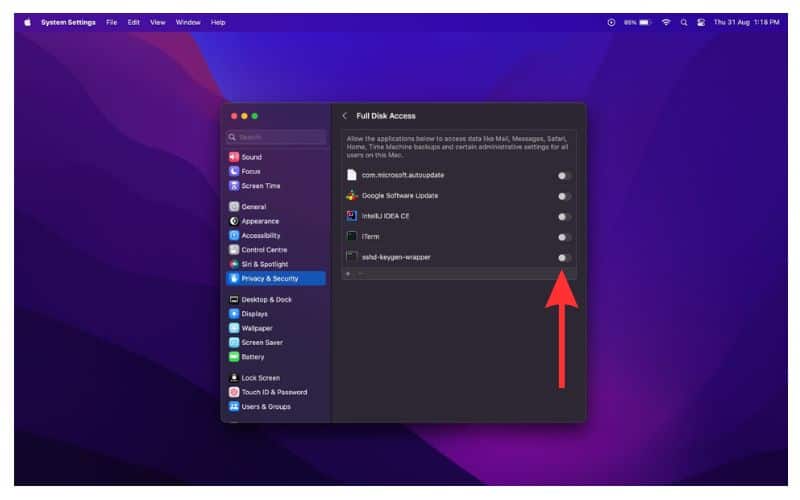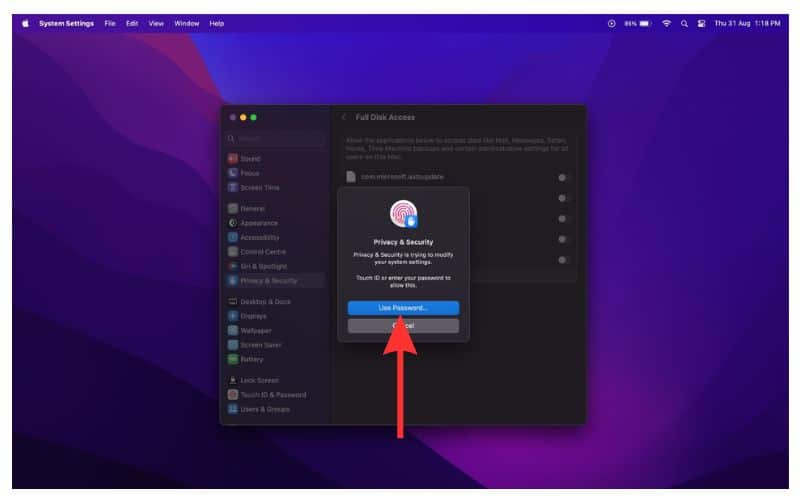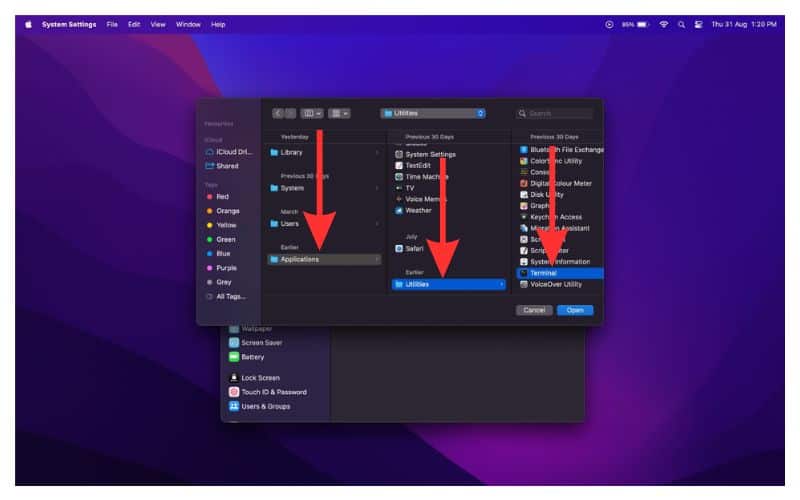Apple introduced smooth scrolling on Mac with Safari 16.4 Usually, the scrolling seems jittery when you use arrow keys and try to access a large webpage. Smooth scrolling tries to fix this by continuously scrolling until a key is released. Or you have to press the mouse button to stop the scrolling. Many have reported that smooth scrolling causes eye strain and difficulty in focusing. Let us learn how to turn off smooth scrolling on macOS.
Unfortunately, there is no native way to disable smooth scrolling. Either you are stuck with it or follow the steps in this article to disable smooth scrolling. The feature is automatically activated when you keep pressing the up or down arrow mark.
I have noticed that smooth scrolling often interferes with other functions. For instance, the gesture stops working when you access multiple pages with smooth scrolling. I only wished Apple had added a checkbox to turn off this feature on Safari.
How to Disable Smooth Scrolling
The solution to this problem lies in multiple parts. Firstly, you need full disk access for the Terminal. It is required as you have to unhide Safari’s hidden debug menu. Once done, turn off smooth scrolling using the debug menu. It might seem overwhelming, but the steps are simple and easy to follow.
1. Enable Full Disk Access
Time needed: 3 minutes
For the sake of convenience, we have segregated the solution into different sections.
- Open the Apple Logo and select System Settings from the menu.
- Select Privacy & Security from the left side menu. On the right, scroll down and open Full Disk Access.
- You can now see a series of options with toggle buttons.
- Locate the Terminal and enable the toggle. Please note that you must enter your admin username and password when prompted.
- Suppose your Mac is running macOS Monterey or older. You will get a list of apps. Click the “+” option and head over to Applications>Utilities. Locate the Terminal app and click the Open button.
2. Open and Access the Safari Debug Menu
1. Close Safari browser if open.
2. Open the Terminal app. Head over to Applications>Utilities.
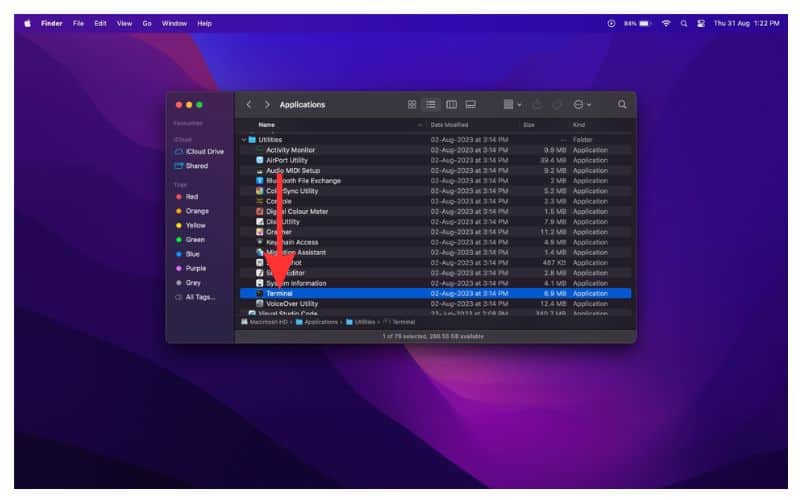
3. Copy and paste the command below. Ensure that there is no white space or typo. Once done, press Return.
defaults write com.apple.Safari IncludeInternalDebugMenu -bool true
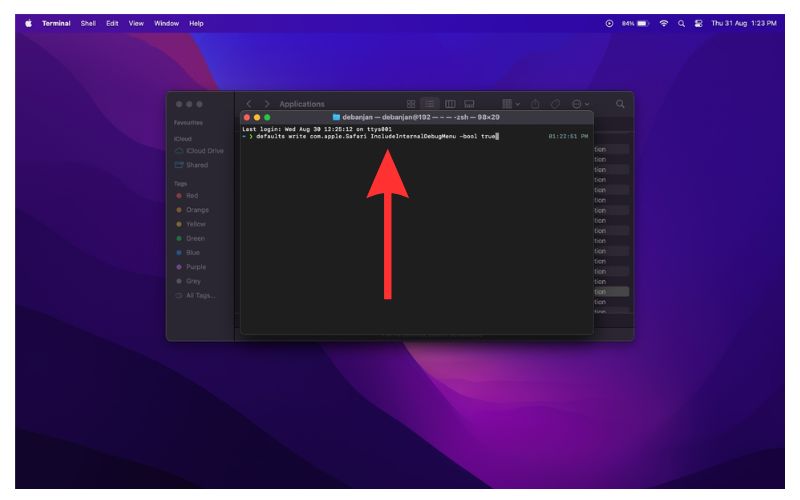
Kudos! You have enabled full disk access and successfully opened the Safari debug menu. In the next part, you must turn off smooth scrolling using the debug menu.
3. Disable Smooth Scrolling on Safari
With the help of Terminal, you can change hidden Safari settings. Let us use this method to turn off smooth scrolling on Mac. Quit Terminal and open Safari.
Select Debug>Webkit Internal Features> EventHandlerdriven smooth keyboard scrolling from the debug menu. Ensure that the checkmark is removed. Now, by default, the debug menu stays on the Safari browser.
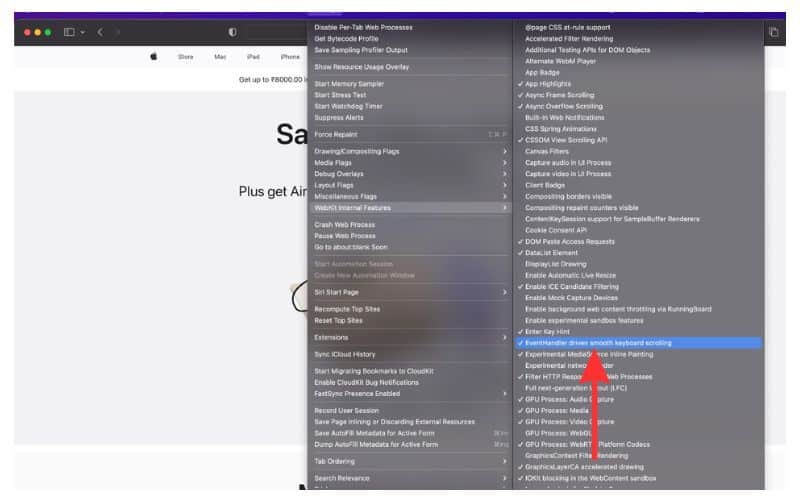
However, you can disable or hide it using the following Terminal command.
defaults write com.apple.Safari IncludeInternalDebugMenu -bool false
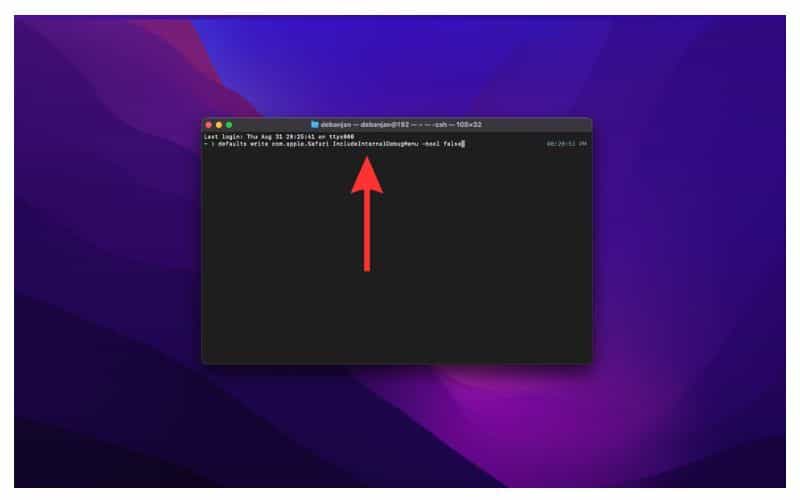
Note that hiding the Safari debug menu will not affect any settings. The only thing is you cannot alter them.
Some features like Smooth scroll are polarising in nature. Users should have the option to turn such features on or off. You can disable Smooth scrolling on Mac by following the steps above. Did you know Safari lets you download videos on iPhone and iPad? Check out other hidden features in the debug menu, and let us know which is your favorite in the comments below.