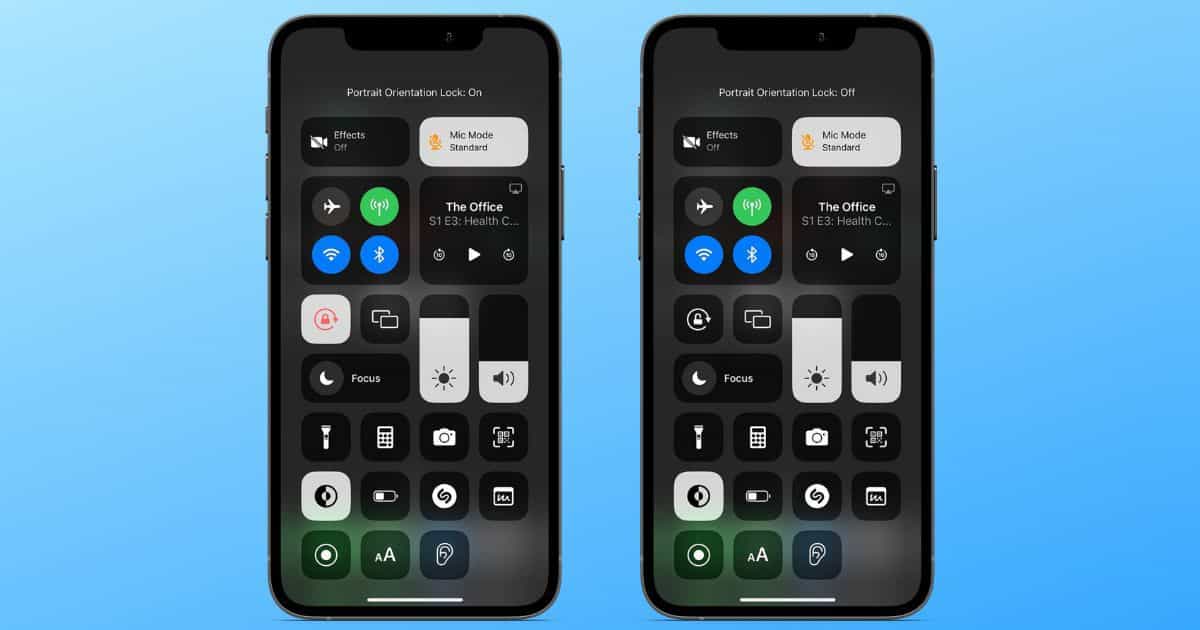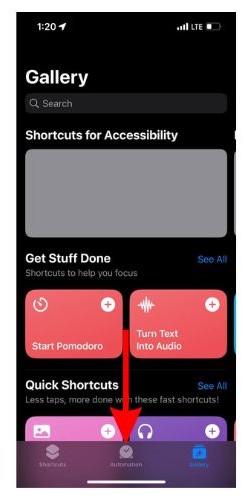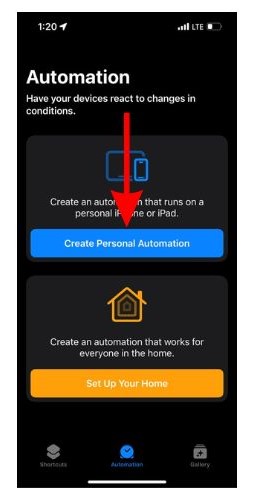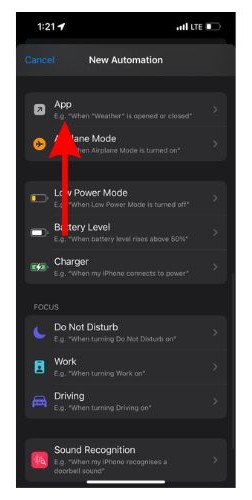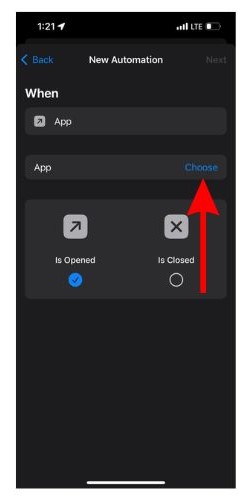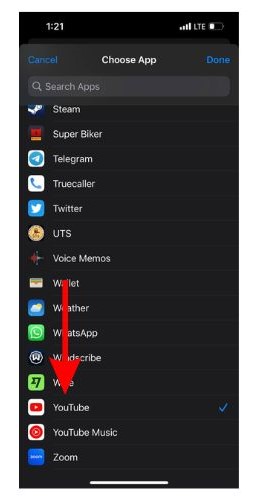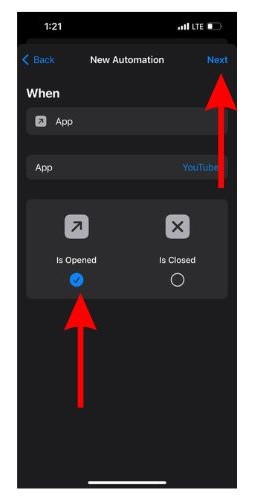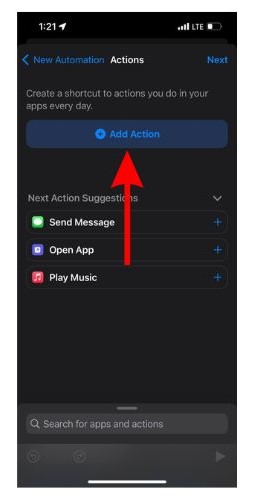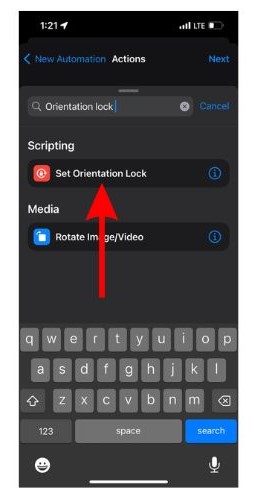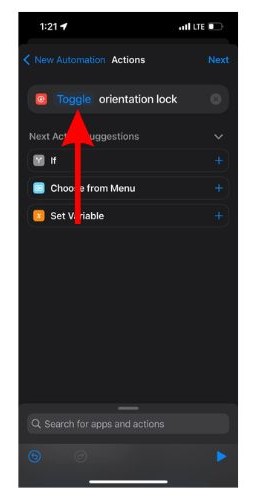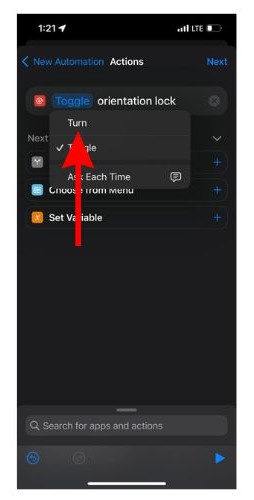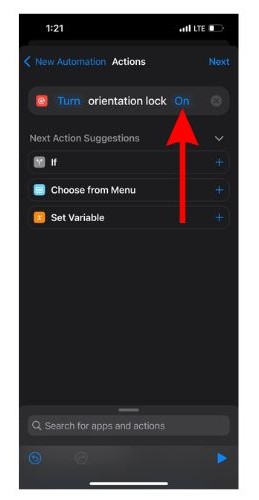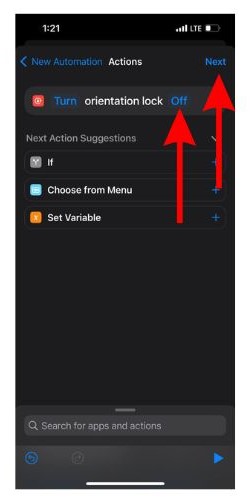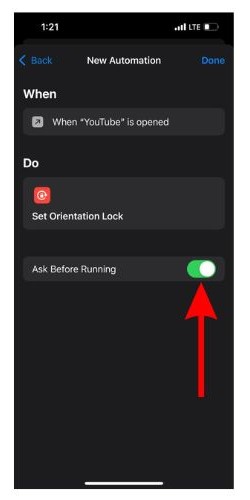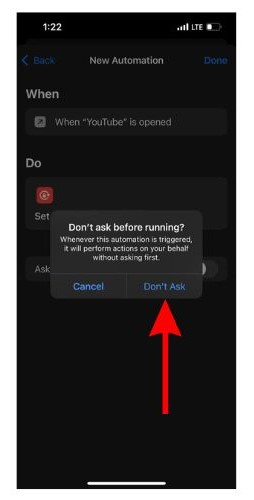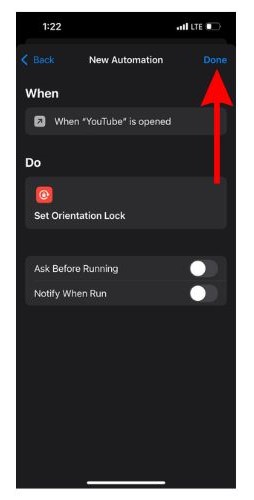When you enable iPhone Orientation Lock it prevents the device from switching to landscape mode every time you tilt it. However, Orientation Lock does not turn on and off based on the apps you’re using. Moreover, iOS doesn’t even provide an option to set up Orientation Lock separately for individual apps. And, this gets really frustrating because you have to access the Control Center and toggle it on and off depending on the app.
Fortunately, you can set up automation through the Shortcuts app that will automatically toggle on or off Orientation Lock based on the app you’re currently using. The only requirement is an iPhone running iOS 14.5 or above. So read along to learn how to enable automatic Orientation Lock on iPhone for specific apps.
How to Turn On Orientation Lock When Opening a Specific App
The Shortcuts app sports a range of useful features. You can create Shortcuts that can help you take selfies on your iPhone, switch Apple Watch Faces, and more. In this guide we’ll help you create an automation that will automatically enable or disable Orientation Lock on your iPhone for specific apps.
Time needed: 5 minutes
Steps to create an Automation that automatically disable Orientation Lock when you open specific apps.
- Open the Shortcuts app on your iPhone and head to the Automation tab.
- Now, tap the Create Personal Automation option. If you can’t see this, tap the + icon at the top right corner and then tap the Create Personal Automation option.
- Scroll down and tap the App option.
- On the New Automation screen, tap the Choose option.
- Now, select the apps for which you want to set this automation and then tap Done at the top right (We’ve selected YouTube. You can select one or multiple apps).
- On the same screen, tap the check mark circle under the Is Opened option and tap Next at the top right.
- Tap the Add Action option.
- Here, tap the search box and enter “Set Orientation Lock.” Once it shows up, tap the Set Orientation Lock option.
- Tap the Toggle option located to the left of the orientation lock.
- Select the Turn option from the list.
- Now, tap the On option located to the left of the orientation lock.
- Once it switches to Off, tap the Next option at the top right.
- Now turn off the Ask Before Running toggle.
- Tap Don’t Ask to confirm your selection.
- Tap the Done option at the top right.
How to Turn Off Orientation Lock When You Close the App
Now that you’ve successfully created this automation, it will automatically disable Orientation Lock whenever you open any apps you added to the list. However, it won’t enable the Orientation Lock when you close the app. So, in order to automatically enable Orientation Lock whenever you quit an app, you will need to create another automation.
All you have to do is follow the steps mentioned above but make a few changes.
1. When you’re on the New Automation screen, tap the check mark circle under the Is Closed option.
2. And, once you’ve selected the Set Orientation Lock option, tap the Toggle option.
3. Now, select Turn from the list and set it to the On option.
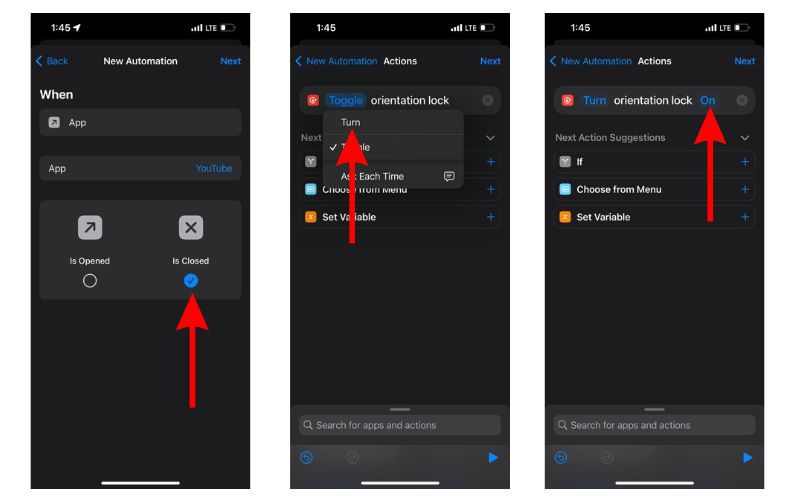
And, done. Now, Orientation Lock will automatically turn off when you open YouTube and turn on when you close YouTube (or any other app you’ve added to the automation).
Automation Makes Tasks Effortless
Automation in the Shortcuts app makes things a lot easier and helps save time and effort. We hope this article helped you understand how to enable and disable iPhone Orientation Lock when opening and closing specific apps. If you’re facing any issues or have any doubts regarding the steps, please let us know in the comments below.
FAQs
If Portrait Orientation Lock is enabled on your iPhone, apps won’t rotate when you tilt or rotate your iPhone. Open the Control Center, tap the Lock icon to disable Portrait Orientation Lock, and then apps will rotate on your iPhone.
By creating an automation through the Shortcuts app you can Lock Orientation for specific apps. Refer to the steps mentioned above to create and use this automation.
Swipe down from the top right of your iPhone’s screen to open the Control Center. Now, tap the Lock icon to disable Portrait Orientation Lock after which you can change the orientation of apps on your iPhone.