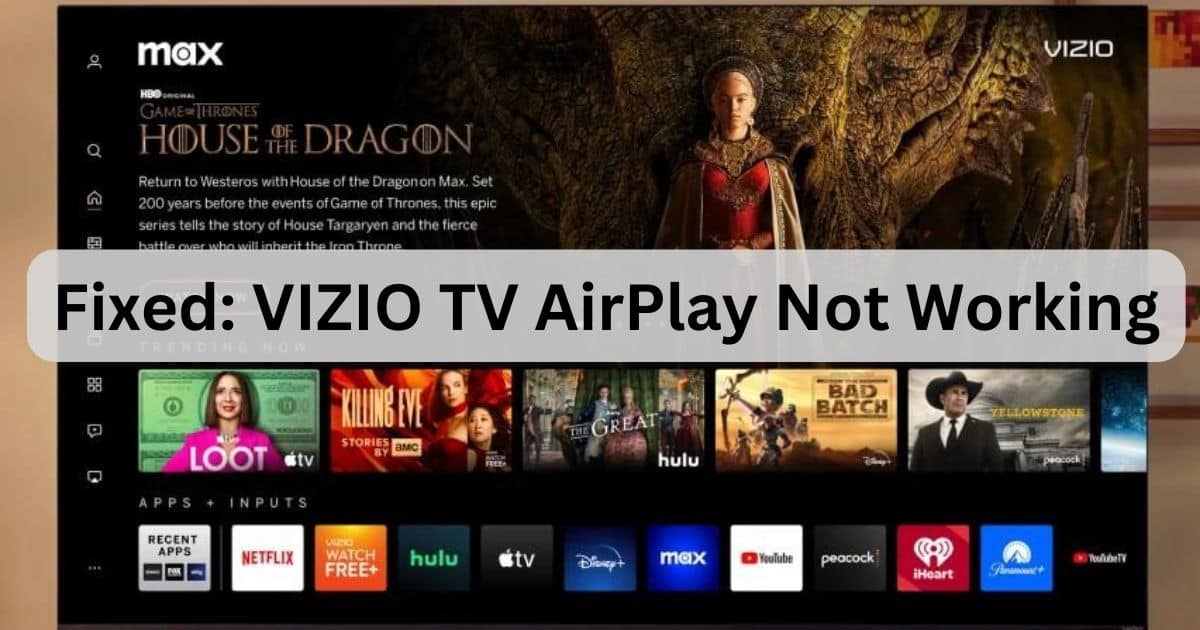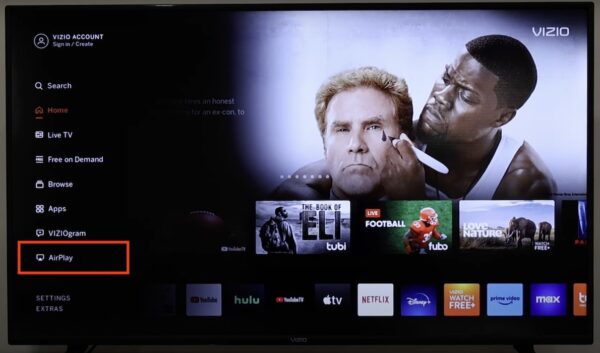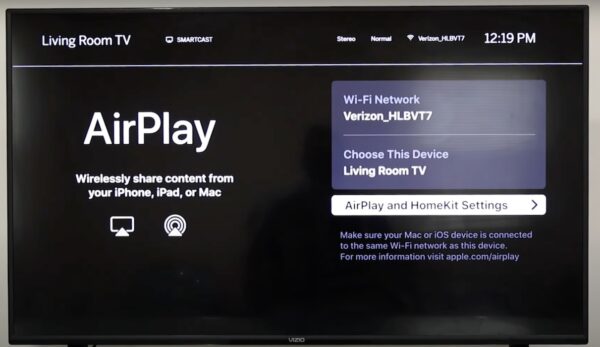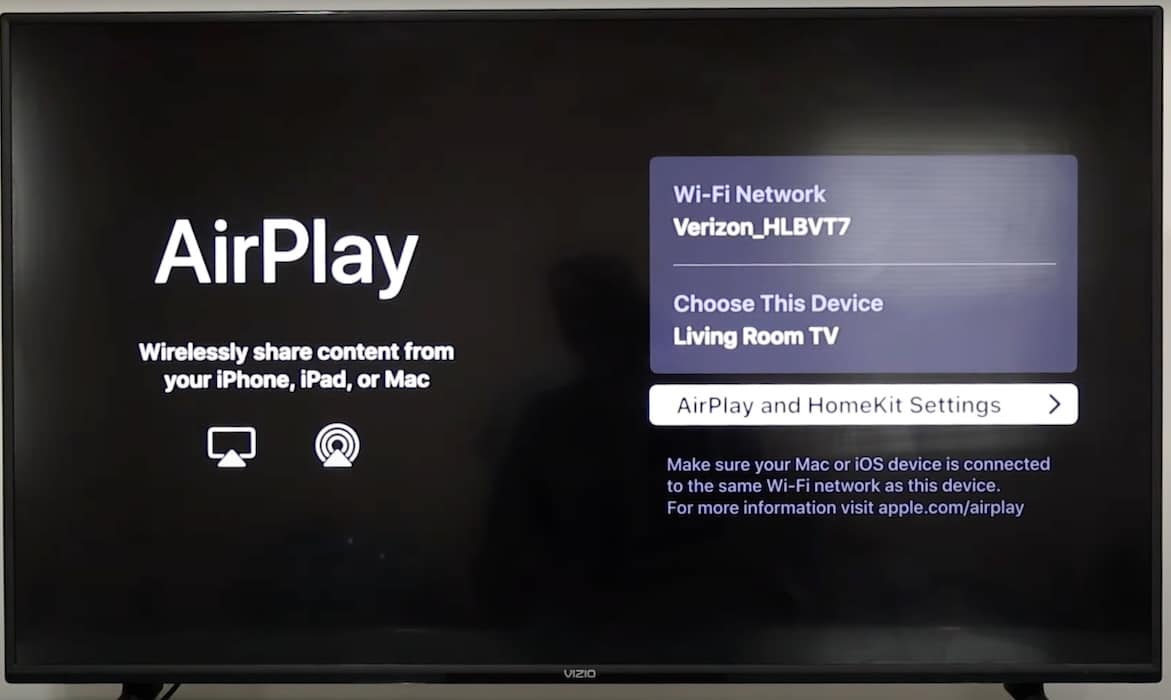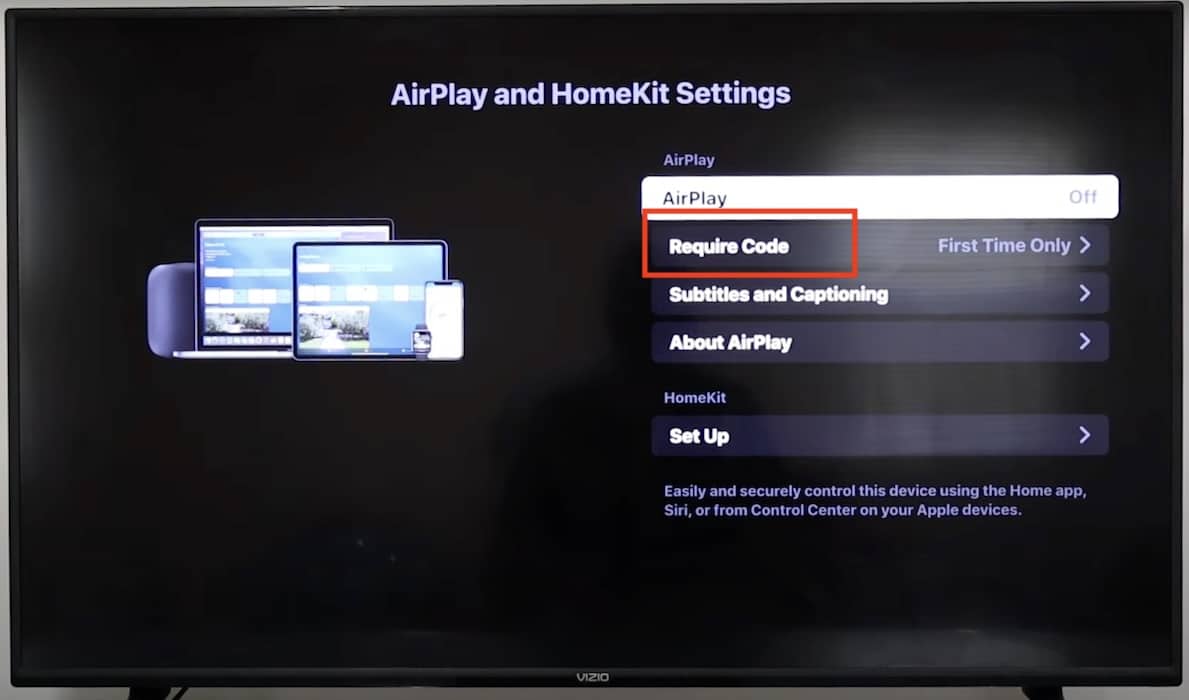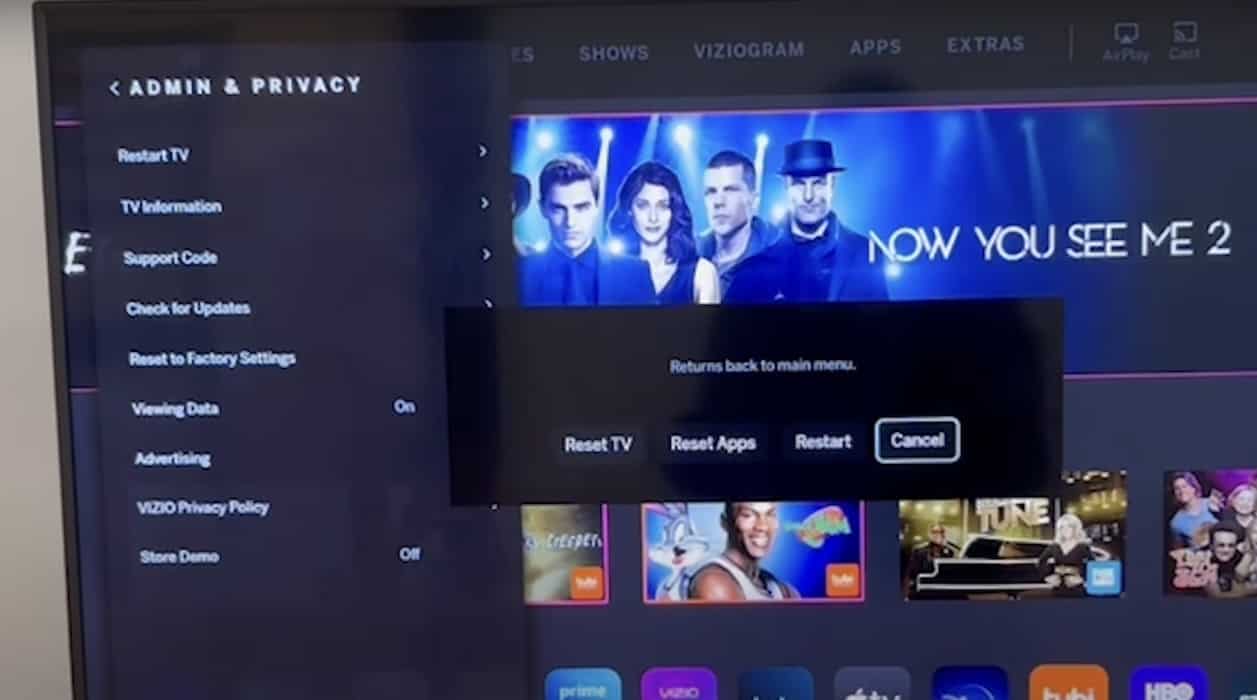Just because AirPlay is not working on your VIZIO TV doesn’t mean you automatically have to send your unit for repairs. There are several troubleshooting steps for this issue. Here are the ones that worked for me when I was struggling to mirror my iPhone, iPad, or Mac display on my VIZIO TV.
Why Is My VIZIO TV AirPlay Not Working?
Poor network connectivity and compatibility issues are some of the most likely reasons why AirPlay is not working on your VIZIO TV. Check your network connection, try turning off your TV set, and test AirPlay on other devices. Likewise, see if your specific VIZIO TV model accommodates HomeKit and AirPlay2.
Is My VIZIO TV Compatible With AirPlay?
Before starting, ensure that you have an Apple device capable of supporting AirPlay on your TV. The following VIZIO TV models support AirPlay:
| 2018 | D-Series, E-Series (UHD models only), M-Series |
| 2019 | D-Series, E-Series, M-Series, M-Series Quantum |
| 2020 | D-Series, E-Series, M-Series, M-Series Quantum, P-Series Quantum, OLED |
| 2021 | D-Series, E-Series, M-Series, M-Series Quantum, P-Series Quantum, OLED |
| 2022 | D-Series, E-Series, M-Series, M-Series Quantum, P-Series Quantum, OLED |
| 2023 | D-Series, E-Series, M-Series, M-Series Quantum, P-Series Quantum, OLED |
| 2024 | D-Series, E-Series, M-Series, M-Series Quantum, P-Series Quantum, OLED |
 NOTE
NOTE
What to Do if AirPlay Is Not Working on a VIZIO TV
You can proceed with troubleshooting after confirming that your devices support AirPlay. But before diving into the more complex solutions, see if you can mirror your Apple devices again with just these quick fixes:
- Check for VIZIO TV SmartCast updates: Click the Menu button on your VIZIO remote, go to System > Check for Updates. You’ll see if there’s a newer SmartCast OS version available.
- Update your Apple device’s OS: Likewise, update the OS of the Apple device you’re trying to mirror. On your iPhone, go to Settings > General > Software Update. Meanwhile, Mac users can click the Apple menu icon and select System Settings > General > Software Update.
- Test for network connectivity issues: Try connecting your VIZIO TV and Apple device to a more stable wired or wireless internet connection—just make sure they’re always on the same network.
1. Enable AirPlay on Your VIZIO TV
Time needed: 5 minutes
If you don’t see the AirPlay icon in the SmartCast home screen of your compatible VIZIO TV model, double-check if you’ve actually enabled AirPlay. Here’s how to turn on AirPlay on your VIZIO TV:
- From the top of the screen, select the Extras menu.
- Go to your SmartCast home screen by pressing either the V or Home buttons on your VIZIO TV remote.
Image Credits: TroubleshootIngGuy - Select the AirPlay option—check if the toggle button is set to On.
Image Credits: TroubleshootIngGuy
2. Reset Paired Devices on Your TV
You can reset your paired devices. Doing so will disconnect them from your television—be careful because compatibility issues might prevent you from reconnecting.
- Hit the Home or V buttons on your VIZIO remote to go to the SmartCast home screen.
- From Menu, go to Extras.
- Scroll down to Apple AirPlay and or select AirPlay and HomeKit Settings.
Image Credits: TroubleshootIngGuy - Select Require Code > Reset Paired Devices. Afterward, you’ll need to reconnect your Apple device and VIZIO TV.
Image Credits: TroubleshootIngGuy
3. Perform a Factory Reset on Your TV
As a last-ditch resort, you can factory reset your VIZIO TV. It will revert whatever function or feature is interfering with your AirPlay connection. However, I only recommend it if no other solutions work. Once you perform a factory reset, you will need to download all of your apps again, sign in to them, and recalibrate your device settings.
- Click the Menu button on your VIZIO TV remote.
- Select System > Reset & Admin > Reset TV to Factory Defaults.
Image Credits: TroubleshootIngGuy - Your TV may ask you for a code. The default code is
0000unless you’ve already set a different combination.
It will take your TV a few minutes to restore and reconnect itself. Also, note that you can reset your VIZIO TV through its Power, Source, Volume, and Input buttons if you don’t have its remote.
- With your TV running, simultaneously hold down the Volume and Source buttons for 10 seconds.
- Afterward, the on-screen instructions will tell you to press and hold the Input button for another 10 seconds.
If AirPlay is still not working on your VIZIO TV even after troubleshooting, call Apple Support and VIZIO Support. They might have to check for underlying hardware issues.