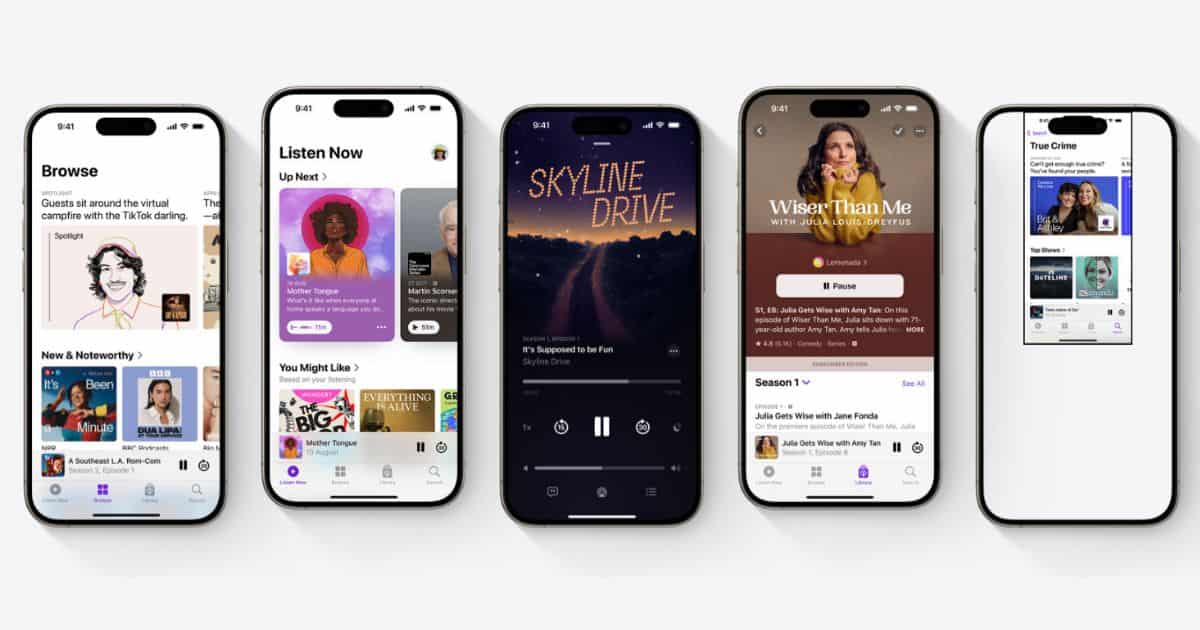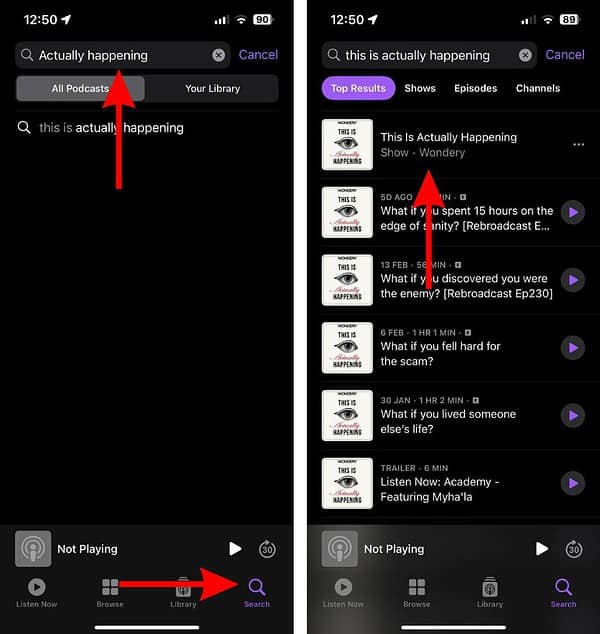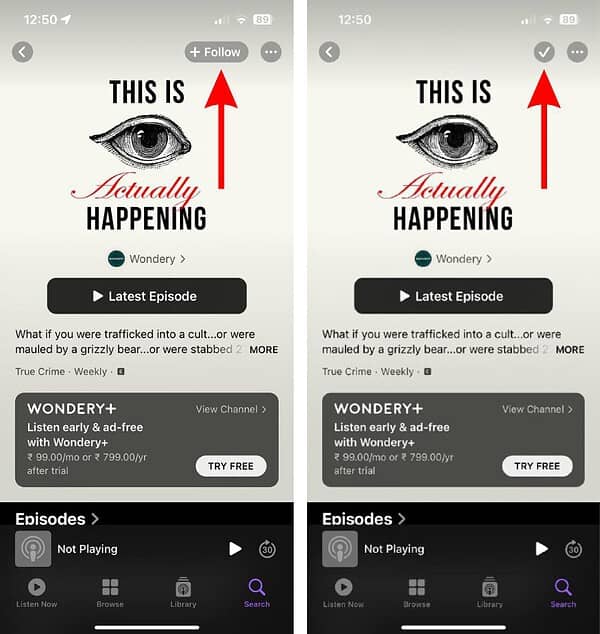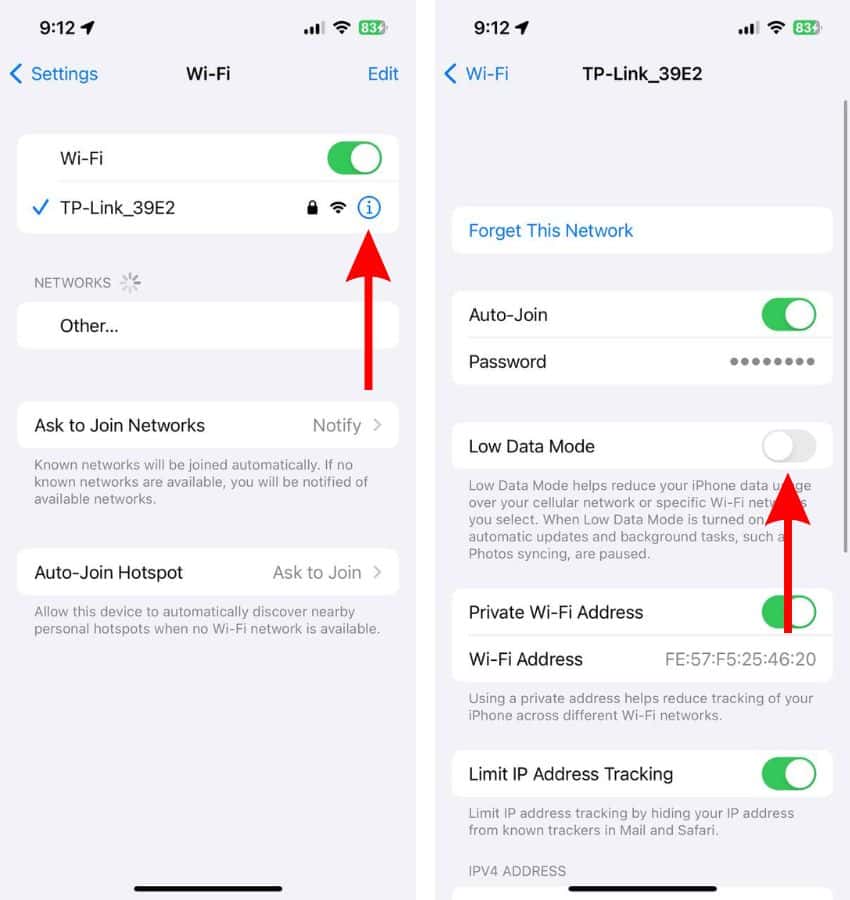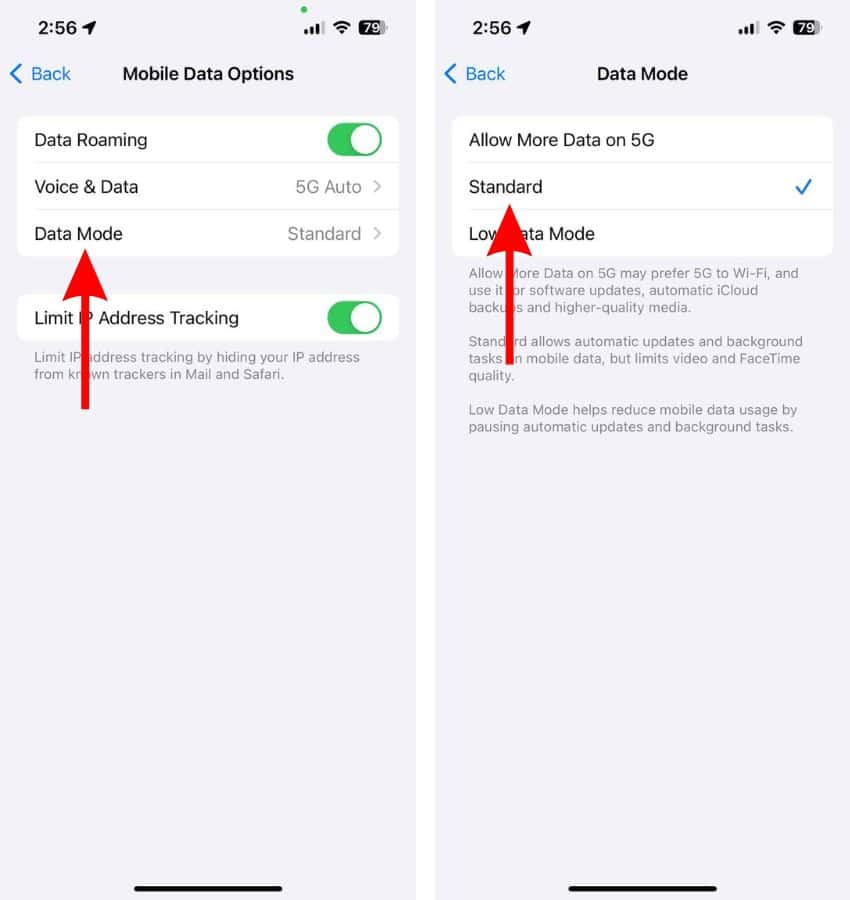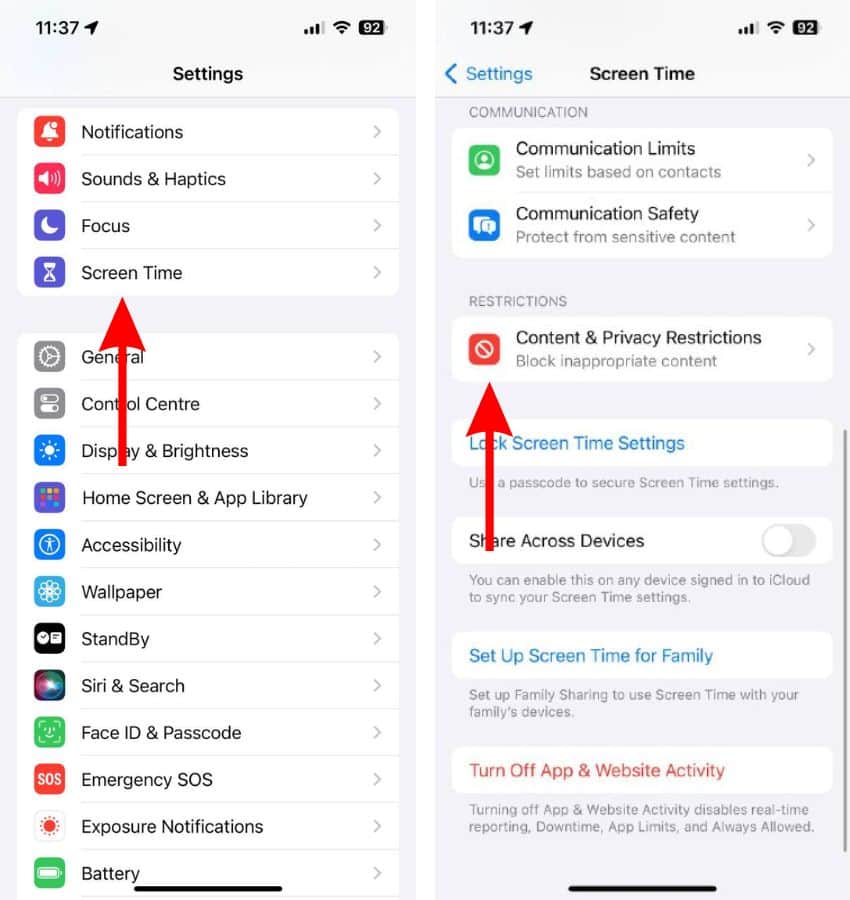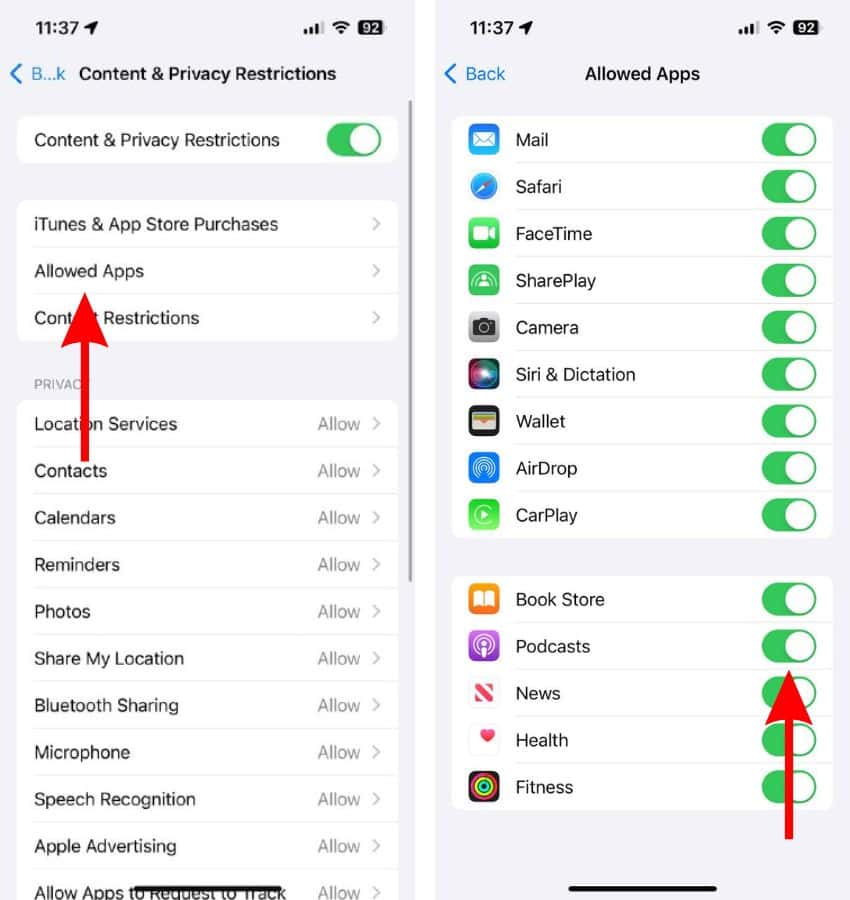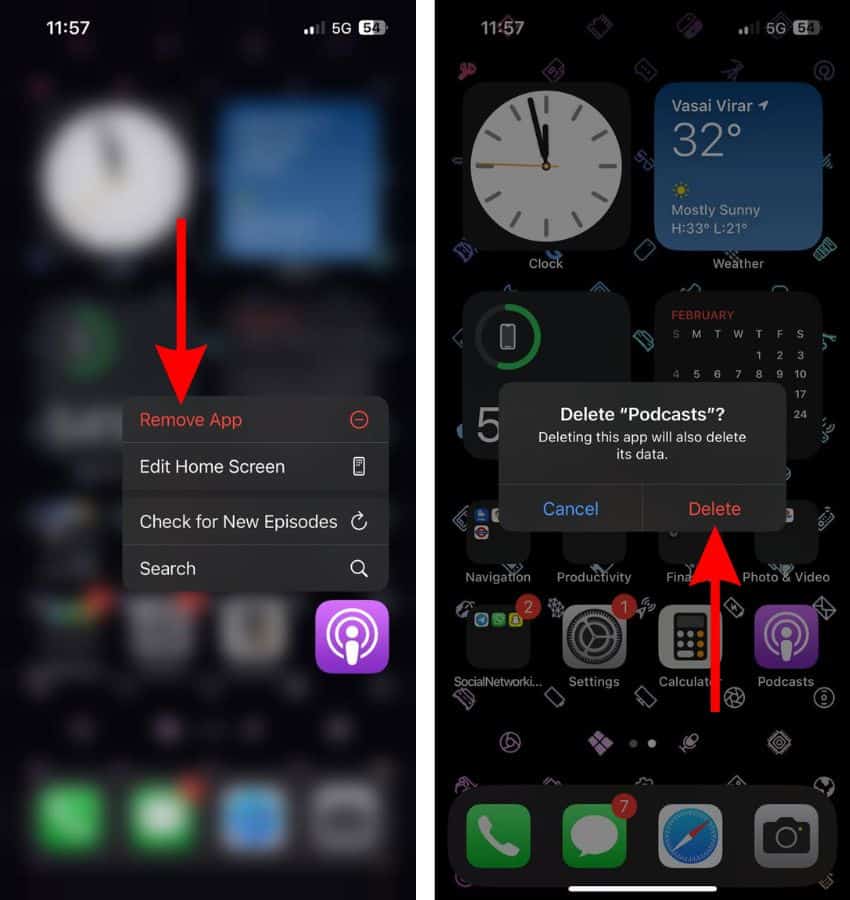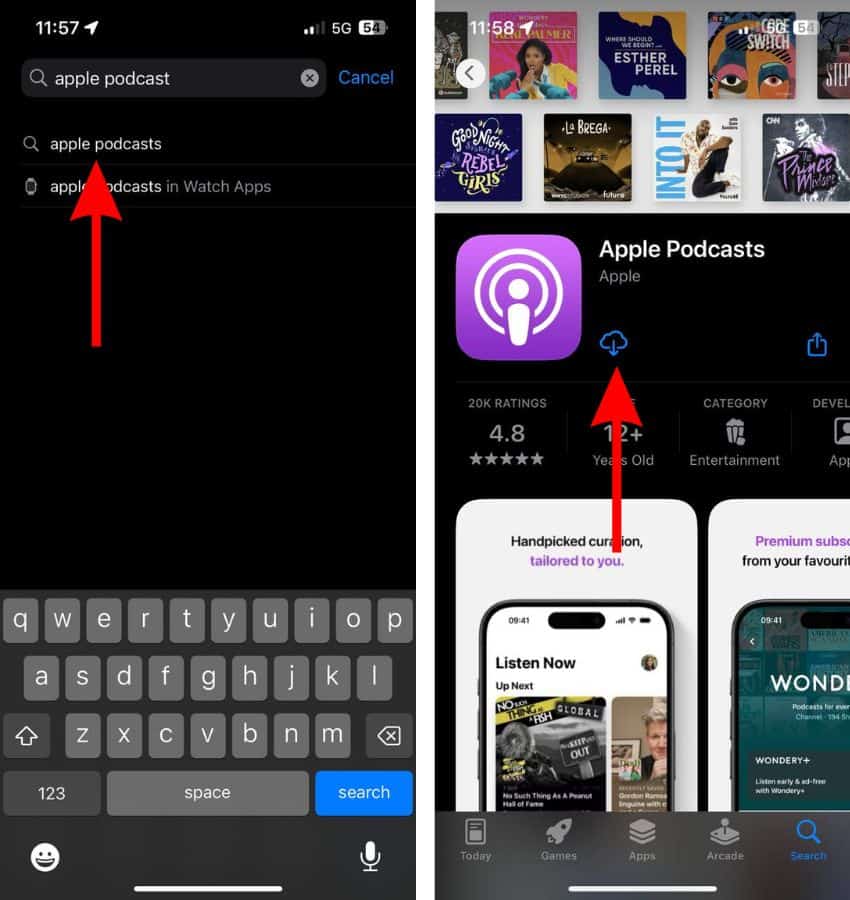Apple Podcasts app is the one of the most popular podcast app. It is available on the iPhone, iPad, Mac, and also the Apple Watch. However, a large number of users are encountering an issue with the Apple Podcasts app which doesn’t list any new episodes of certain podcasts. If you’re facing a similar problem, here’s how to fix the Apple Podcasts not updating issue.
How To Fix Apple Podcast Not Updating
1. Refollow the Podcast
Newer podcast episodes not showing up in the Apple Podcasts app is an old bug that keeps reappearing every once in a while. Unfollowing and refollowing the podcast which isn’t updating is the easiest fix to this issue.
Time needed: 3 minutes
Refollow a podcast to fix Apple Podcasts not updating.
- Open the Podcasts app on your iPhone and navigate to the Podcast that isn’t updating.
- Tap the Right Tick icon at the top right corner.
- Tap the Unfollow Show option.
- Next, swipe up from the bottom to head to the Home Screen.
- Now, swipe up and hold from the bottom until you see the Recent Apps list. Here, swipe up on the Podcasts app to remove it from Recent Apps.
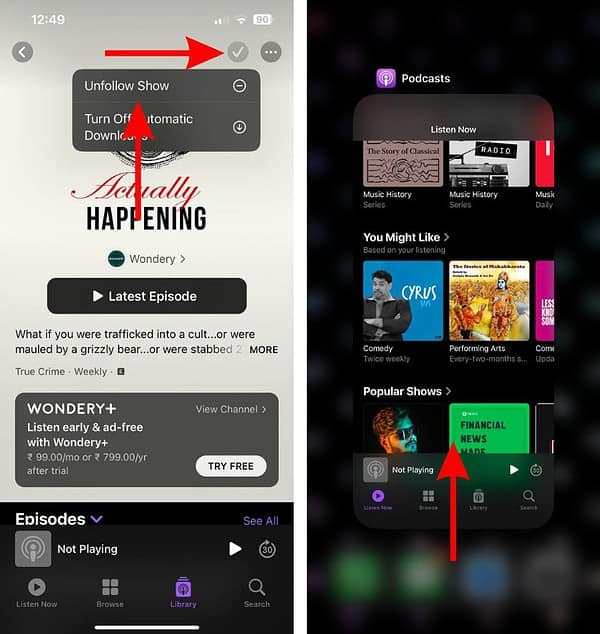
- Restart your iPhone. If you don’t know how to do it, ask Siri to restart your iPhone.
- After your iPhone restarts, open the Podcasts app, tap the Search menu at the bottom right corner, search for the Podcast you just unfollowed, and then tap on the Podcast.
- Finally, tap the Follow button and then pull down to refresh.
Refollowing the podcast according to the aforementioned steps should help fix the Apple Podcasts not updating issue.
2. Disable Low Power Mode To Fix Apple Podcast Not Updating
Low Power Mode reduces background activity – iCloud Sync, Automatic Updates, Background App Refresh, etc. – to extend the battery life of the iPhone. Since Low Power Mode disables Background App Refresh, Apple Podcasts app might not be updating.
Therefore, disabling Low Power Mode can help fix the Apple Podcasts app not updating. Moreover, a user has reported that disabling Low Power Mode fixes the Apple Podcasts not updating issue.
- Open the Settings app on your iPhone.
- Head to the Battery option.
- Disable the Low Power Mode toggle.
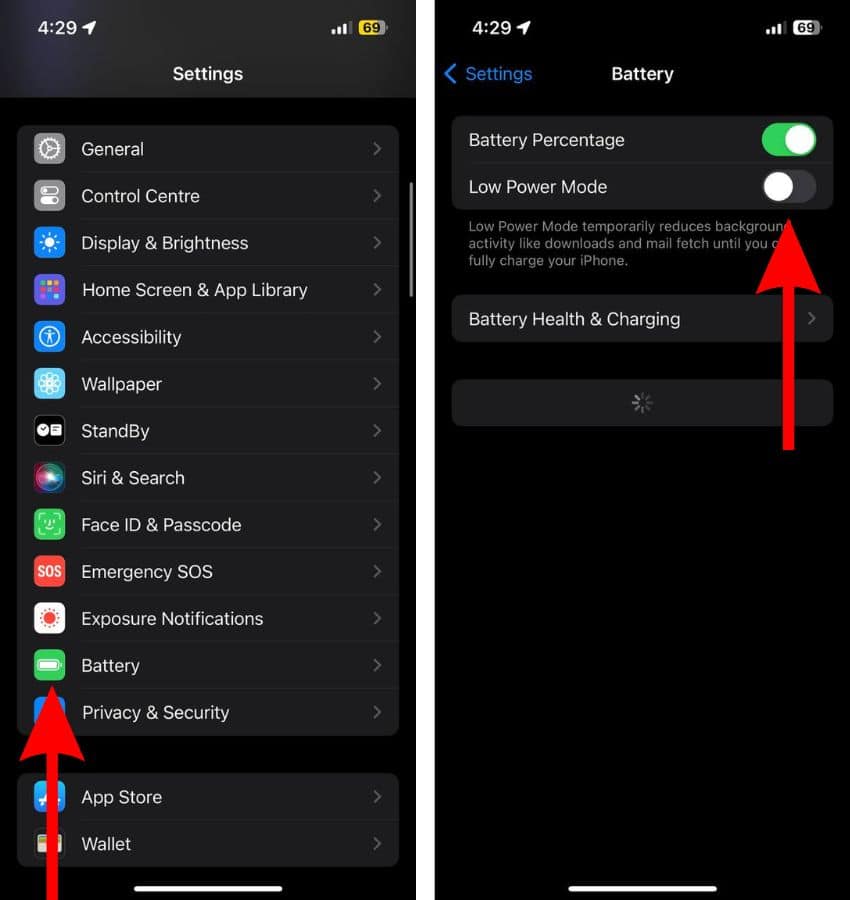
3. Toggle Sync Library To Fix Apple Podcast Not Updating
Can you view new podcast episodes in Apple Podcasts on the Mac app or iTunes but not on your iPhone or iPad? This might be because you haven’t enabled the Sync Library feature or due to some bug preventing the Apple Podcasts library from syncing. Therefore, toggling the Sync Library feature might help fix the Apple Podcasts not updating issue on your iPhone.
- Open Settings on your iPhone and head to the Podcasts app.
- Disable the Sync Library toggle.
- Restart your iPhone.
- After your iPhone restarts, open Settings and head to the Podcasts app.
- Enable the Sync Library toggle.
- Open the Podcasts app, pull down to refresh the feed, and check if podcasts episodes are updated.
4. Check Internet Connection
Please ensure that you have an active and stable internet connection (Wi-Fi or Cellular Data) if you’re facing issues with the Apple Podcasts app not displaying new podcast episodes. A slow internet connection is often the culprit. Please head to any internet speed test website and check if your iPhone has an active and stable internet connection.
5. Disable Low Data Mode To Fix Apple Podcast Not Updating
If you’ve knowingly or accidentally enabled Low Data Mode on your iPhone, it might be the reason why the Apple Podcasts aren’t updating. For those unaware, the Low Data Mode helps reduce data usage by pausing background tasks. As a consequence, you won’t be able to view newer podcast episodes even when your iPhone has an active internet connection.
- Open Settings on your iPhone and head to the Wi-Fi option.
- Tap on the Wi-Fi network you’re currently connected to. Alternatively, you can also tap the “i” button located to the right of the Wi-Fi network.
- On the next screen, disable the Low Data Mode toggle.
- If you’re using Mobile Data, head to Settings and tap the Mobile/Cellular Data option.
- On the next screen, select the “Mobile/Cellular Data Options” option.
- Then tap the Data Mode option and select Standard, Allow More Data on 5G, or any other option apart from Low Data Mode.
6. Allow Apple Podcasts Access to Cellular Data To Fix Podcasts Not Updating
Are podcasts not updating when your iPhone is connected to the internet through Mobile/Cellular Data? It might be because the Apple Podcasts app doesn’t have access to Mobile/Cellular Data. Allowing Apple Podcasts access to Cellular Data might help fix the Podcasts not updating issue.
- Open Settings on your iPhone.
- Navigate to the Podcasts app.
- Enable the Mobile Data toggle.
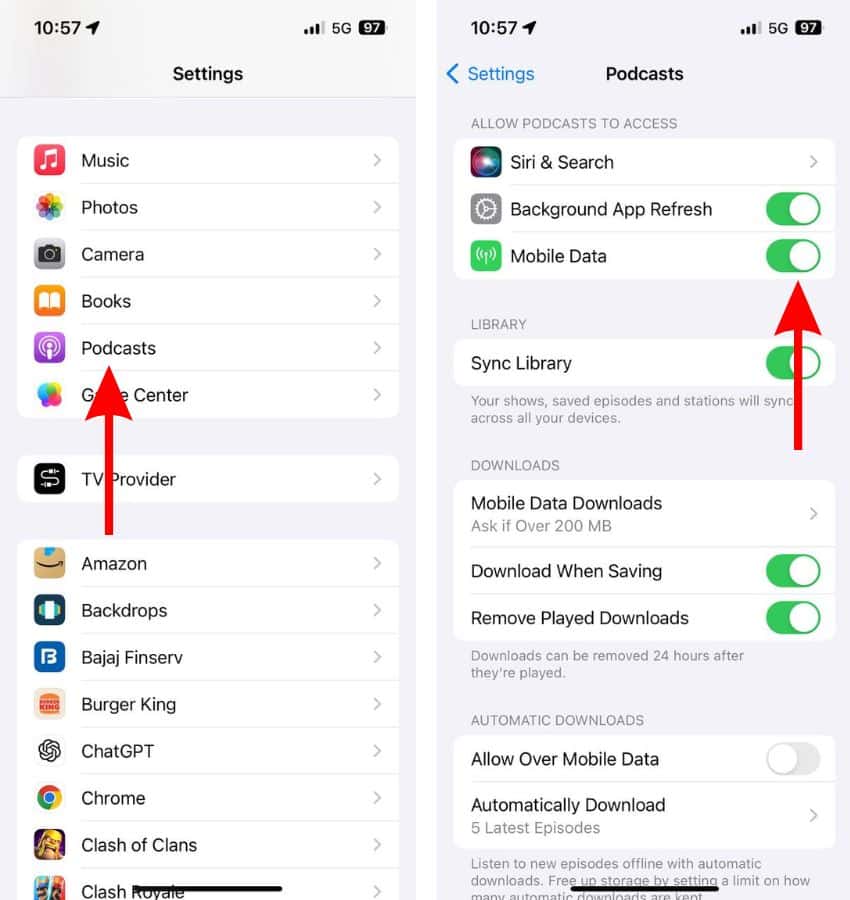
7. Disable Content & Privacy Restrictions for the Apple Podcasts App
Accidentally disabling the Apple Podcasts app from the Allowed Apps list in Content & Privacy Restrictions settings might be the reason it isn’t displaying new episodes or loading at all. Enabling the Podcasts app in the Allowed Apps list might help fix the podcasts not updating issue.
- Open the Settings app on your iPhone.
- Head to the Screen Time option.
- Scroll down and tap the Content & Privacy Restrictions option.
- Tap the Allowed Apps option on the Content & Privacy Restrictions page.
- Next, enable the Podcasts toggle.
8. Reinstall the Apple Podcasts App
If a temporary bug in the Apple Podcasts app is the reason it isn’t updating or displaying any new episodes, we suggest reinstalling the app.
- Tap and hold on the Podcast app on your iPhone.
- Tap the Remove App option from the pop-up list.
- Tap the Delete App button and then tap the Delete button to confirm your selection.
- Restart your iPhone.
- Head to the App Store and tap the Search tab at the bottom right corner.
- Type “Apple Podcasts” in the search bar and hit enter.
- Next, tap the Cloud icon next to Apple Podcasts to reinstall the app on your iPhone.
9. Reset Network Settings To Fix Apple Podcast Not Updating
While we’ve fixed most network settings that might be preventing Apple Podcasts from not updating, there are chances some other misconfigured network settings are causing the issue. Therefore, we suggest resetting Network Settings to fix the issue.
- Open Settings on your iPhone and head to the General option.
- Here, scroll down and select the Transfer or Reset iPhone option and on the next page, tap the Reset option.
- Then select the Reset Network Settings option. Enter the device passcode to confirm your selection.
- Tap the Reset Network Settings option in the pop-up to confirm your selection.

10. Update iOS To Fix Apple Podcast Not Updating
Unlike other apps, we can’t update the Apple Podcasts app as it is a part of iOS. Therefore, if a software bug in the Podcasts app or iOS is the reason Apple Podcasts aren’t updating, we suggest updating iOS to the latest version.
- Open the Settings app on your iPhone and head to the General option.
- Select the Software Update option.
- Now, tap the Update Now or Install Now button. Please note that either of these options will only be available when a new version of iOS is available.
- Enter your device’s passcode to continue.

We hope this guide helps fix the Apple Podcasts not updating issue. If you know any other methods that help resolve the issue or have any doubts, please let us know in the comments below.