To protect your Mac’s battery longevity, you should see to it that the Sleep settings are set up properly. However, when you find that your Mac doesn’t go to sleep when you need it to, something may be causing it to wake up unexpectedly. Let’s take a look at the different Sleep settings of your Mac to learn how to fix it if macOS Ventura is not sleeping or is waking up unexpectedly.
Configure Your Mac’s Sleep Settings Properly
- Go to System Settings
- Click Lock Screen in the sidebar.
- Do one of the following:
- Click the Turn display off on battery when inactive dropdown menu on the right, then choose an option
- Click the Turn display off on power adapter when inactive pop-up menu on the right, then choose an option.
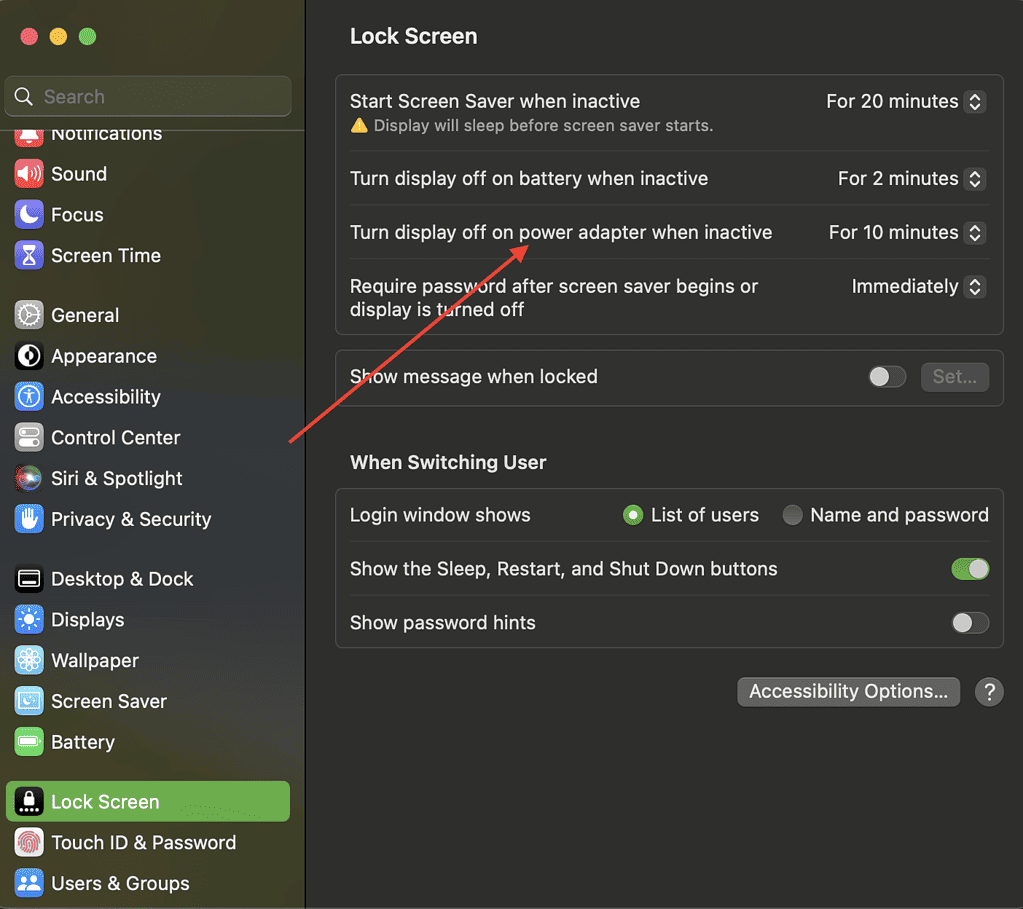
Other Users Maybe Waking Your Mac Remotely
Another reason why your Mac may not be sleeping the way you want it to is that other users may be waking your Mac remotely. If that’s the case, it would be best to check your system’s network access settings. Follow the steps below to do this.
- Go to Systems Settings
- Scroll down and click Battery
- Click Options on the right
- Click the pop-up menu next to Wake for network access then choose Never.
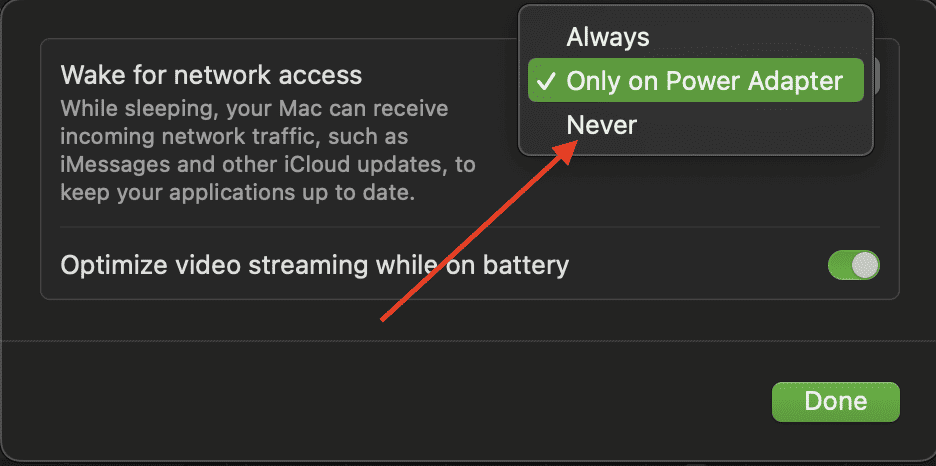
Once done, your other users will not be able to wake your Mac remotely to use its shared resources. On a desktop Mac, you can change this by toggling System Settings > Energy Saver > Wake for network access off.
Shared Services Cause Issues of macOS Ventura Not Sleeping
There may also be some instances when other people using shared services on your Mac prevent it from sleeping. An example would be when someone accesses a printer connected to your Mac. Another case would be people accessing shared files stored on your Mac. To prevent this from happening, you should turn off any services you don’t need to use. You can do this by following a few simple steps.
- Go to Systems Settings
- Click General in the sidebar
- Click Sharing on the right (scroll down)
- Turn off the sharing options you don’t need to use
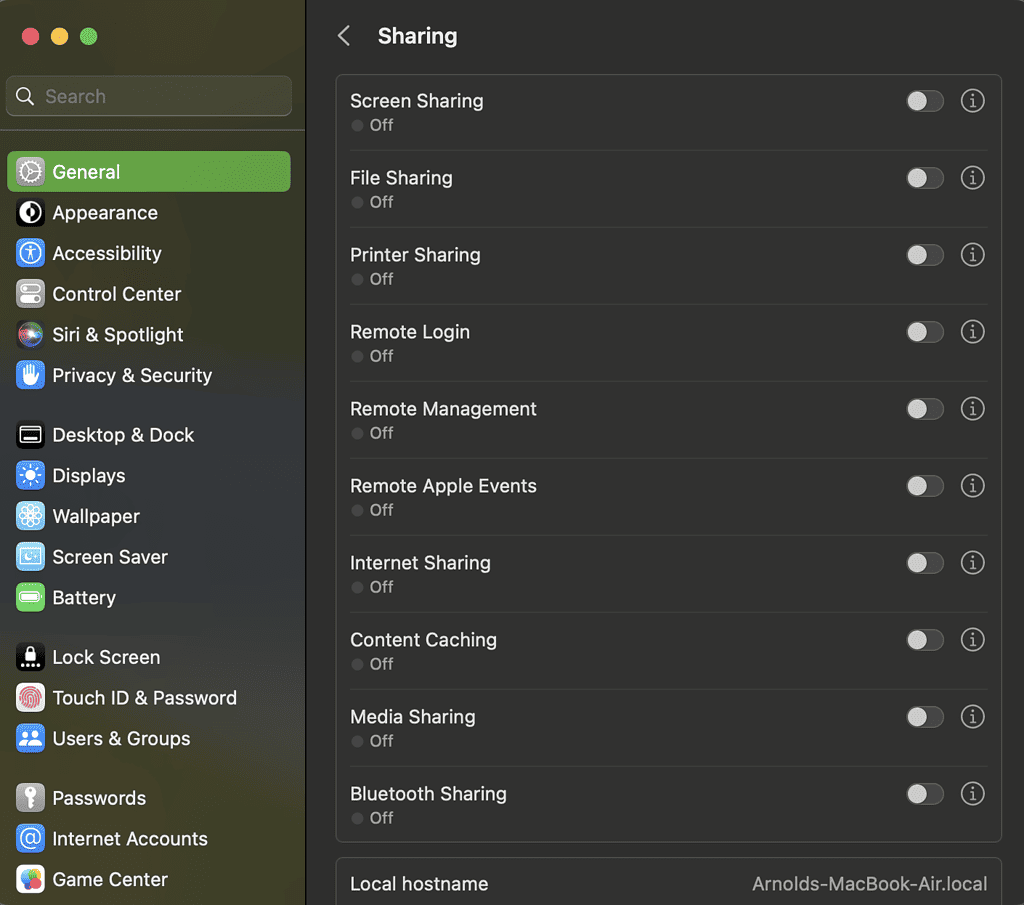
System Activities Running in the Background
You can also check your Mac’s Activity Monitor to see if there are system processes unexpectedly using your computer’s CPU.
- Open a Finder window > Applications > Utilities > Activity Monitor
- Click the CPU button at the top.
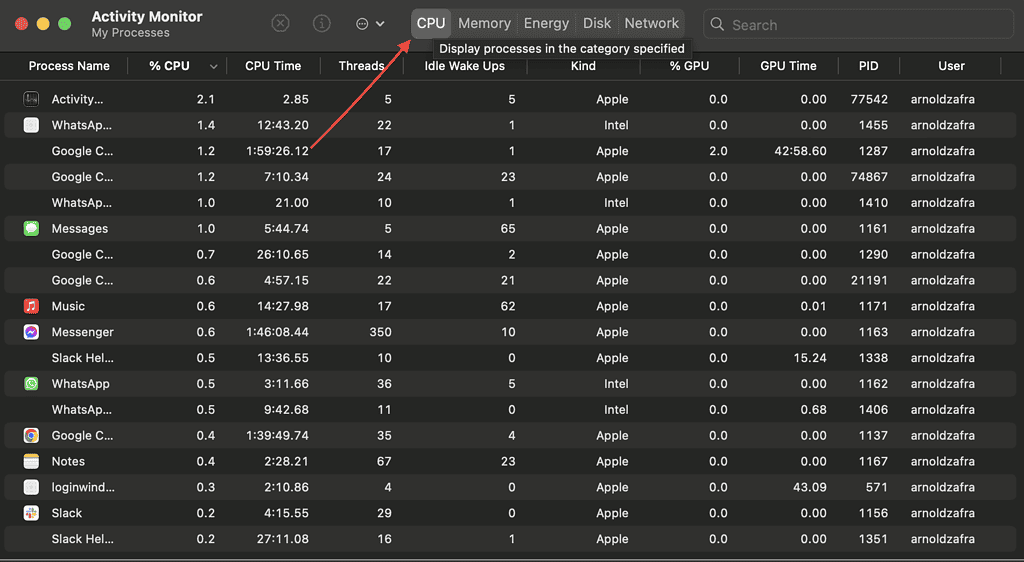
Check Software or Reset SMC
Often, too, software updates can resolve issues with macOS Ventura waking unexpectedly or not sleeping. Always make sure that your Mac is running the latest versions of macOS and all installed apps. You can also use Safe Mode to determine if the issue is caused by software loading when your Mac starts up.
Finally, you may also need to reset your Mac’s system management controller (SMC) to resolve the issue. This is especially true if the problem could be related to power management. If you have an Apple Silicon Mac, you simply need to restart your computer.
For Intel-based Macs, follow the steps to reset your Mac’s SMC outlined in this article.
Other Things That Could Cause Your Mac to Wake Unexpectedly
Other things that you can check, since they may be causing your Mac to wake unexpectedly include:
- Unexpected keyboard presses or mouse and trackpad clicks
- Apps that access a disk
- Spotlight indexing
- Connected storage and devices
