WhatsApp is one of the most used messaging platforms, with more than 2 billion users. Many people using WhatsApp on iPhones complain about the reconnecting issue. If you’re facing this issue and are looking for a fix, you’ve come to the right place. Read along to learn how to if WhatsApp is stuck on connecting on your iPhone.
Why Is My WhatsApp Just Spinning and Saying Connecting?
WhatsApp displays the Connecting or Reconnecting message whenever the app is syncing with the service to fetch new messages. It usually happens because of a slow internet connection or other issues with WhatsApp or even your iPhone.
When WhatsApp displays the Connecting or Reconnecting icon, you tend to miss out on notifications and important messages. Follow the steps below to fix the WhatsApp reconnecting issue on your iPhone so that you don’t miss out on important notifications.
12 Steps to Fix WhatsApp Reconnecting Issue on iPhone
1. Check WhatsApp’s Server Status
Most of the time, WhatsApp servers are up and running. However, there are chances that an ongoing server outage is causing the reconnecting issue on WhatsApp. Since there isn’t an official WhatsApp server page, the next best choice is to check the WhatsApp server status on Downdetector.
2. Check Your Internet Connection
Usually, WhatsApp displays the connecting or reconnecting error message due to an unstable internet connection. If you are in an area with weak cellular coverage, always try to connect to a safe and reliable Wi-Fi network.
On the other hand, if you are in an area with good cellular coverage, switch to Cellular Data and enable 4G or 5G services. You can also switch between Wi-Fi and Cellular Data to try and fix the issue.
If you notice any issues with your internet connection, check out our guide for resolving Wi-Fi problems on iPhone for more solutions.
3. Disable Low Power Mode
Enabling Low Power Mode on iOS restricts background activity, reduces data usage, disables animations, etc., in an overall effort to increase battery life. This, in turn, freezes the apps running in the background. Here’s how to disable Low Power Mode to maximize the performance of your iPhone.
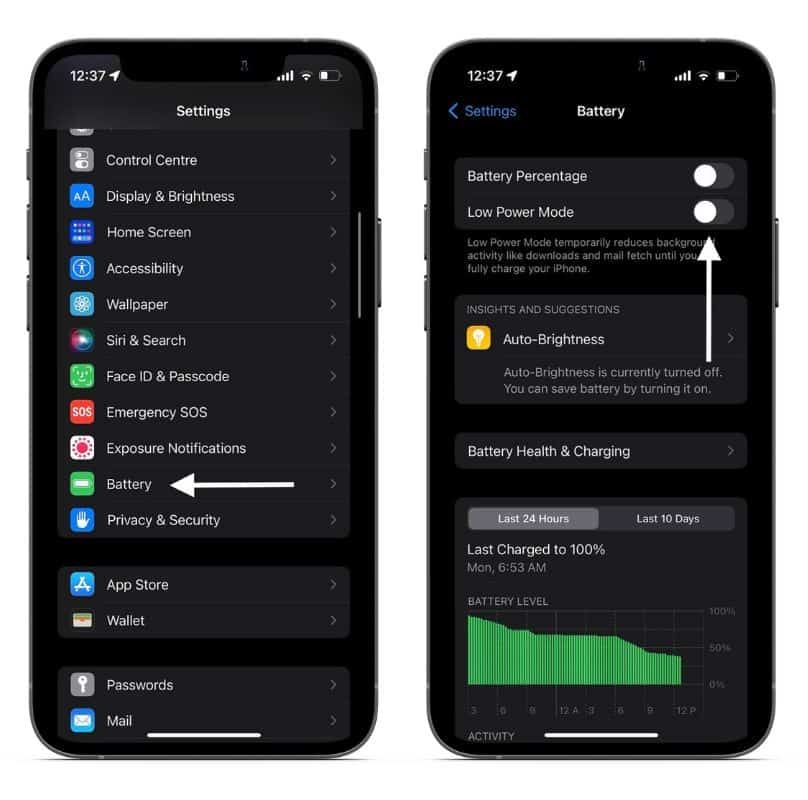
- Open Settings on your iPhone.
- Navigate to Battery.
- Disable the Low Power Mode toggle.
4. Disable Low Data Mode
Low Data Mode on iPhone restricts background network usage to save Cellular Data or Wi-Fi data consumption. It is usually automatically enabled when the iPhone detects a metered internet connection. It happens for both, Cellular Data as well as Wi-Fi connections.
Here’s how to disable Low Data Mode for a Wi-Fi connection.
- Open Settings on your iPhone.
- Navigate to Wi-Fi.
- Tap the ‘i’ icon located at the right of the Wi-Fi network connected to your iPhone.
- Disable the Low Data Mode toggle on the next screen.
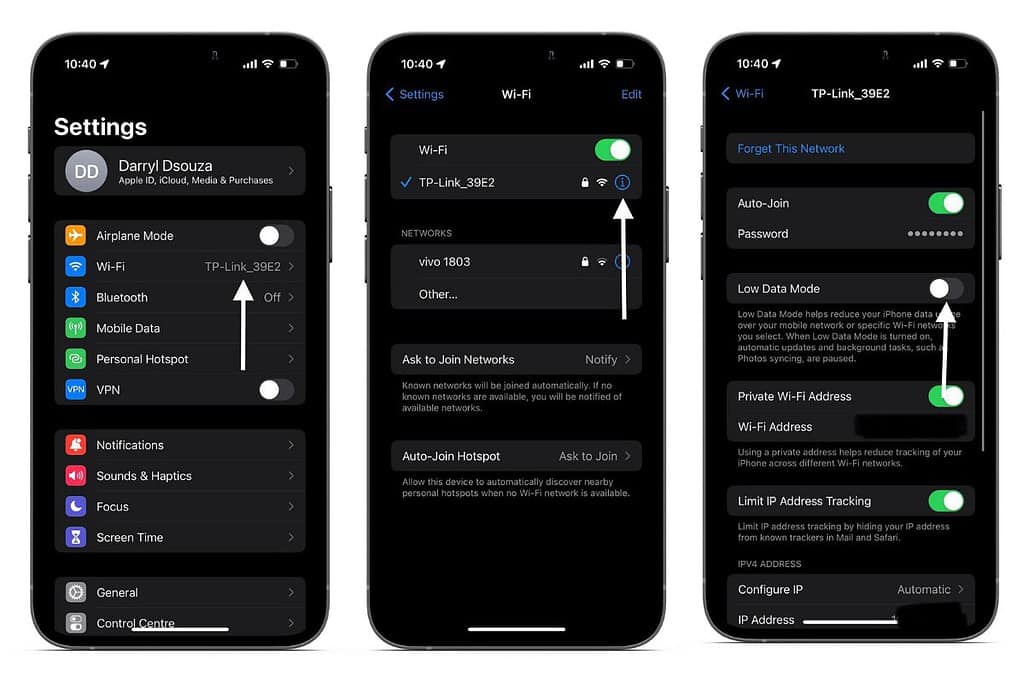
The options to navigate to the Low Data Mode settings might differ from carrier to carrier. However, the steps below will give you a general idea of how to disable Low Data Mode for Cellular Data on an iPhone.
- Open Settings on your iPhone.
- Navigate to Cellular Data/ Mobile Data.
- Tap Cellular / Mobile Data Options and select Data Mode on the next screen.
- Select the Standard or Allow More Data on 5G option. Just ensure to select anything above the Low Data Mode option.
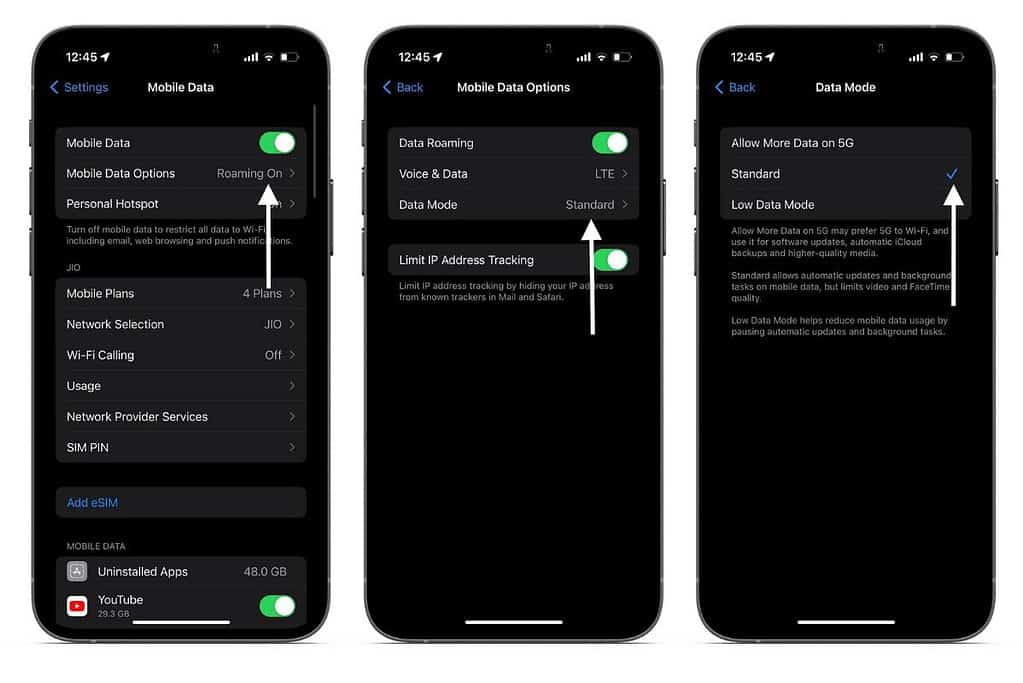
5. Avoid Force Quitting WhatsApp
Many of us have a nasty habit of force quitting apps on our iPhones. Force quitting here refers to the process of swiping up on apps from the recent apps list on the iPhone. We usually do this due to a misconception that removing apps from the recent apps list will increase battery life and improve RAM management.
However, when you remove an app from the recent apps list and then open it the next time, it consumes more battery and other resources. So, refrain from doing this and it might help fix the reconnecting issue on WhatsApp.
6. Enable Background App Refresh
Background App Refresh allows apps to refresh in the background even when not in use. It helps with notifications so that you do not miss out on important messages, emails, or reminders. When you disable Background App Refresh, it leads to WhatsApp notifications not appearing on the iPhone.
We suggest you enable Background App Refresh for WhatsApp on your iPhone, and here’s how to do it.
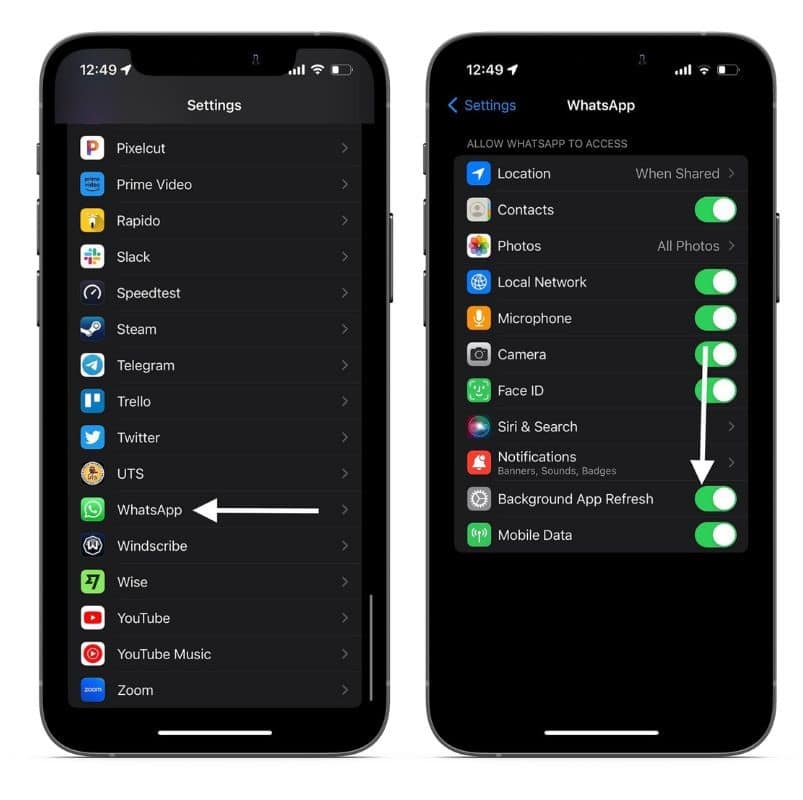
- Open Settings on your iPhone.
- Navigate to WhatsApp.
- Enable the Background App Refresh toggle.
7. Move to the Stable Version of WhatsApp
Have you enrolled yourselves in the WhatsApp Beta program? If you have and are using a beta version of WhatsApp, it might be the reason you’re facing the WhatsApp connecting issue. Don’t get me wrong, WhatsApp’s Beta program is a great way to get early access to new features and test them before everyone else.
However, beta builds are prone to come with bugs. The primary purpose of beta builds is to check for issues with the build. So, to ensure stability, we suggest you move to the stable version of WhatsApp for an uninterrupted experience.
8. Update WhatsApp to the Latest Version
We just spoke about beta builds having bugs and issues. Sometimes, these bugs go undetected and make their way to the stable versions of an app too. So, if WhatsApp keeps saying Connecting, it may be a bug.
If it is a bug, it has probably already been reported to WhatsApp. There are chances that WhatsApp has fixed the issue and released an update. So, the fix to this issue might be as simple as updating to the latest version of WhatsApp.
Follow the steps mentioned below to update WhatsApp to the latest version.
- Open the App Store on your iPhone.
- Tap on the Profile icon at the top right corner.
- Scroll down to the Available Updates/ Upcoming Automatic Updates section and tap the Update option next to WhatsApp.
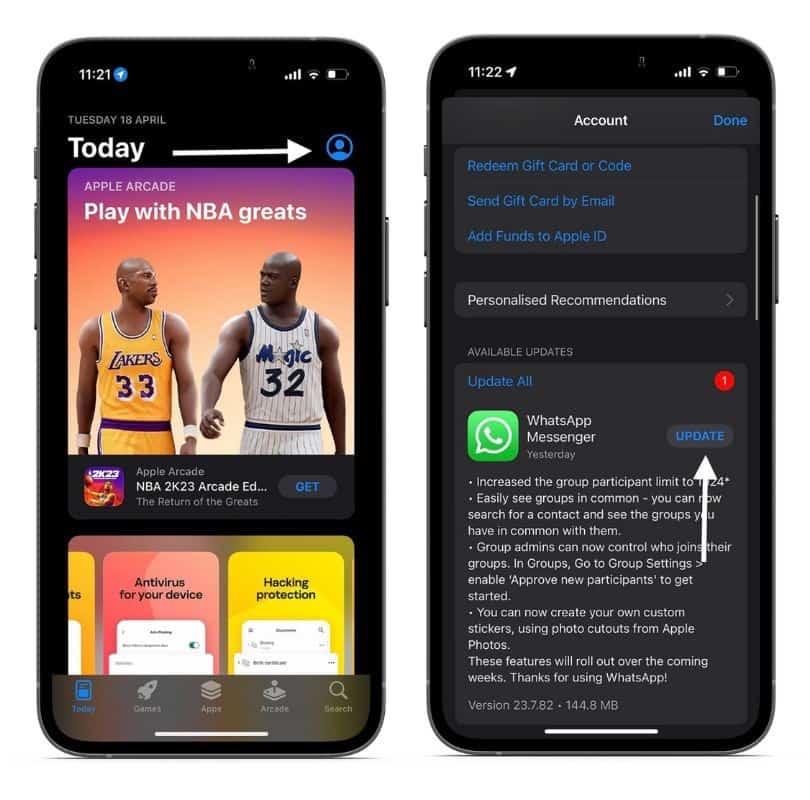
9. Reinstall WhatsApp on Your iPhone
If there is no update available for WhatsApp, you should try reinstalling the app. Before you do so, ensure to back up all your WhatsApp data to iCloud. Once you’ve done that, uninstall WhatsApp and reinstall it from the App Store. While the chances seem low, a reinstall might fix the reconnecting issue on WhatsApp.
10. Restart Your iPhone
Restarting is and always has been the go-to troubleshooting method. It is renowned for fixing temporary issues. Whenever you restart the iPhone, all the activities are services running on the iPhone restart.
Also, you no longer need to bother about which combination of buttons to hold to restart as you can ask Siri to restart your iPhone.
11. Update iOS to the Latest Stable Version
Just like the WhatsApp Beta program, users also enroll for iOS Public Beta. If you’re among these users, there are chances that the beta version of iOS is causing the issue. We recommend you switch to the latest stable version of iOS.
If you’re already on a stable version and facing this issue, it can be due to a bug in that version of iOS. If it has already been reported, Apple might have released an update fixing the issue.
Here’s how to update iOS to the latest version.
- Open Settings on your iPhone.
- Head to General.
- Tap Software Update.
- Tap the Download and Install option (this option will only be displayed if an update is available).
12. Reset Network Settings
At times, the network settings of your iPhone might be causing trouble. If you think that network settings on your iPhone are the reason for the reconnecting issue on WhatsApp, we recommend you reset the network settings of your iPhone.
- Open Settings on your iPhone.
- Head to General.
- Scroll down and select Transfer or Reset iPhone.
- Tap Reset and select Reset Network Settings.
- Now, enter your passcode and follow the onscreen instructions.
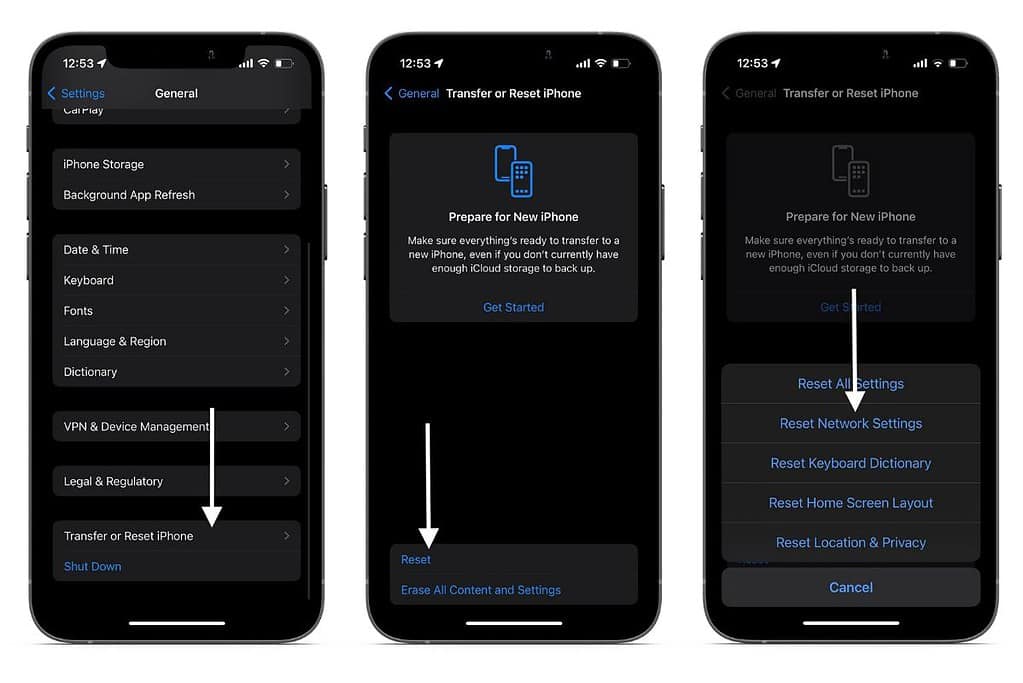
No More Reconnecting Issues
Even though WhatsApp does not provide as many features as its competitors, it is still the primary mode of communication for several users across the globe. We hope this article helps you get rid of the connecting and reconnecting issue on WhatsApp. If you have any other doubts, do let us know in the comments below.
