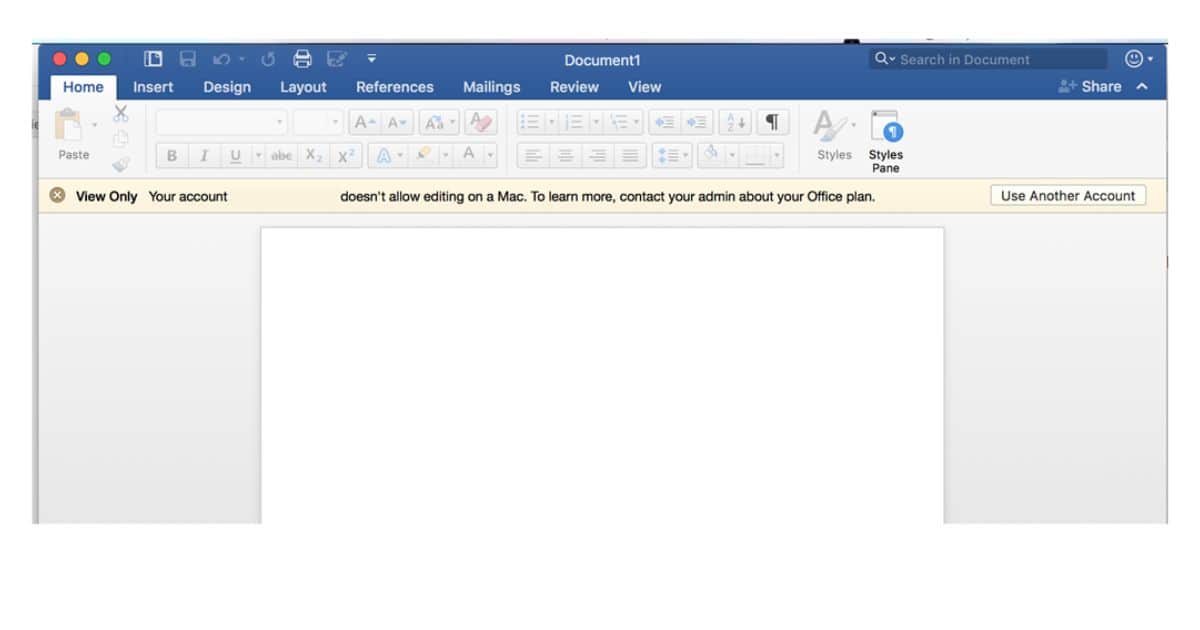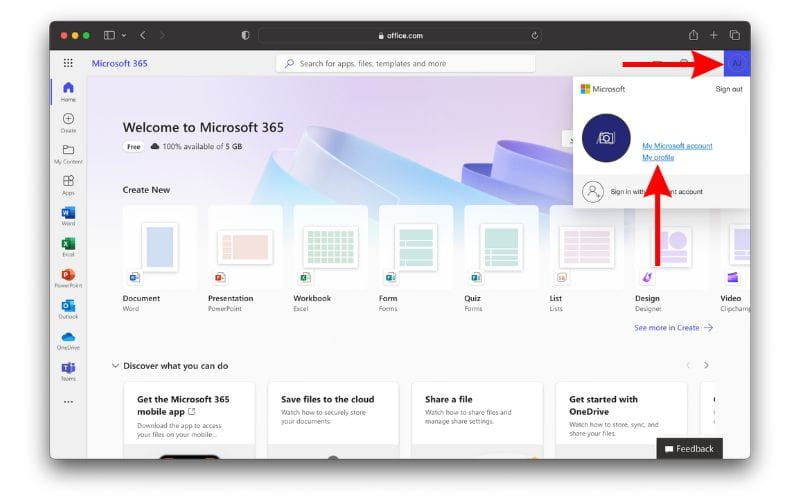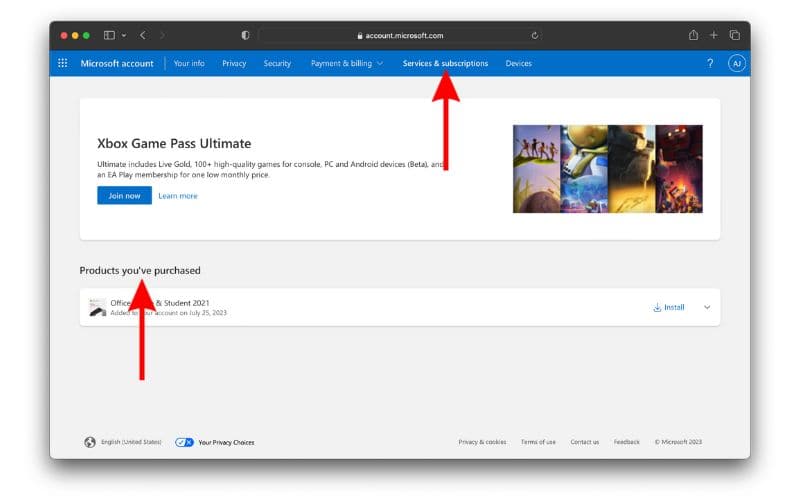A huge number of people across the globe use Office 365 suite of apps. The bundle includes several apps like Microsoft Word, PowerPoint, Excel, etc. And, no matter which application you use, you are bound to run into bugs or errors. One of these bugs that many people are encountering is the “Your account doesn’t allow editing on a Mac,” error. It can hamper your work and productivity.
But, fret not as you can fix the, “Your account doesn’t allow editing,” error? We’ve researched and put together this guide to help you fix this error. Just follow the steps properly and you will not only be able to fix this error but also finish your work on time.
How to Fix “Your Account Doesn’t Allow Editing on a Mac”
Many people who migrate their data from an older Mac to a newer one encounter the “Your account doesn’t allow editing on a Mac” error. However, even if you’ve not migrated your data, you might still face this error. The most common causes are that Microsoft can’t recognize your Office 365 license or corrupt files or temporary bugs might be causing the app to malfunction. Regardless of the reason, we’re here to help you and here’s how to fix the, “Your account doesn’t allow editing,” error on your Mac.
1. Ensure That You Have a Office 365 License
While you can view files in Microsoft Office 365 without a license, you can’t edit or make changes to any. So, the most common reason people are facing this error is either because their license has expired or because Microsoft can’t properly recognize the license key.
Time needed: 3 minutes
Steps to check your Microsoft Office 365 subscription.
- Visit portal.office.com and log in to your account.
- Click on your profile at the top right corner.
- Select the My Profile option.
- Now click on the Services & Subscriptions button and check if you have a Microsoft Office 365 subscription.
If your Microsoft Office 365 license has expired, you will have to renew the subscription in order to use its services. On the other hand, if your subscription hasn’t expired, read along and follow the below -mentioned steps to fix the, “Your account doesn’t allow editing on a Mac,” error.
2. Sign Out of Office 365 and Sign Back In
Some bugs in account settings might be causing the “Your account doesn’t allow editing on a Mac,” error on your Mac. A simple way to get rid of them is to sign out and sign back into the app. We suggest you try this with the app that’s displaying the error message. For example, if the Microsoft Word app is displaying the error message, sign out and sign in and everything should hopefully be fixed. Follow the steps mentioned below to sign out from any Microsoft Office app.
1. Open any Microsoft Office 365 app on your Mac. We’ve selected the Microsoft Word app for demonstration purposes.
2. Click on your Profile located to the left in the toolbar.
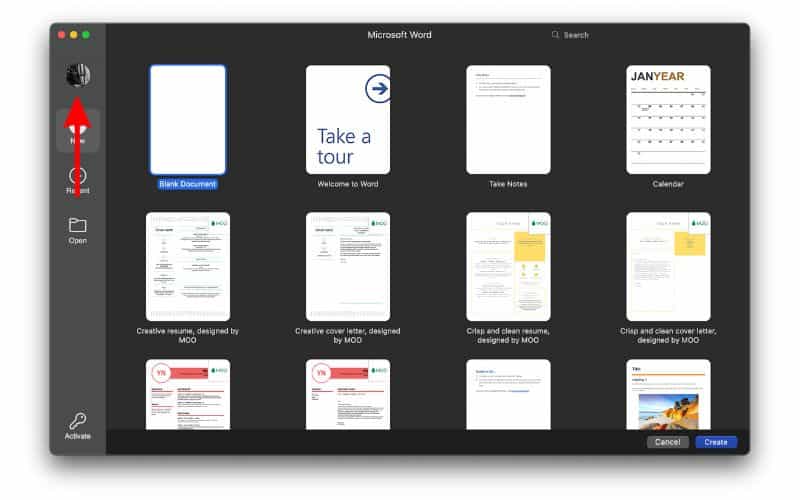
3. Click the Sign Out option.
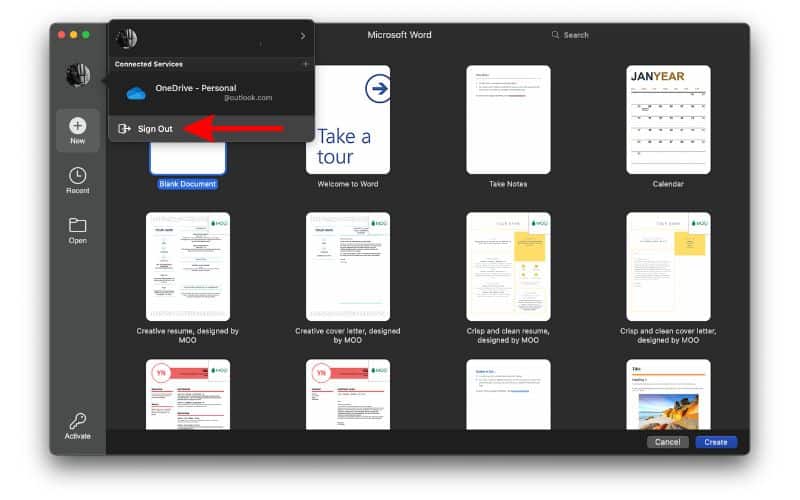
4. Click the Sign Out button in the pop-up to confirm your selection.
5. Now, restart your Mac.
6. Once your Mac restarts, open the same app and click the Sign In option located in the toolbar to the left.
7. Enter your credentials to sign in to the service.
3. Delete Files to Fix Office 365
Usually, corrupted temporary files or cache files prevent apps from functioning smoothly. There is a certain set of files that Microsoft recommends you delete if you encounter the “Your account doesn’t allow editing on a Mac,” error. These files are related to Microsoft Office and can be found through the Finder.
1. Open Finder on your Mac.
2. Click the Go option in the menu bar and select the Go to Folder option.
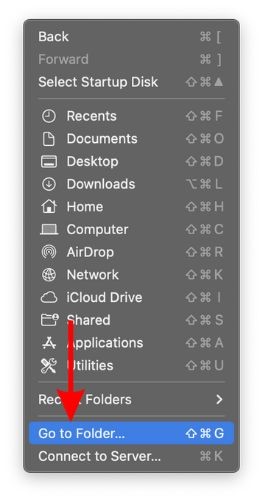
3. Now, type in “/Library” and hit Return (enter).
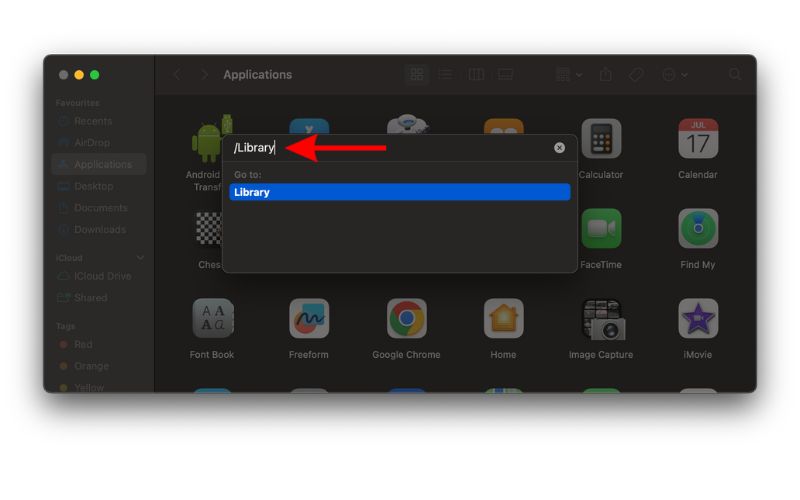
4. Next, navigate to the Group Containers folder on the Library page.
5. Here, search for these folders: UBF8T346G9.ms, UBF8T346G9.Office, UBF8T346G9.OfficeOsfWebHost and, move them to the trash/bin.
6. Open the Bin, control-click on each of these folders and delete them from the Bin.
7. Now, open any Office app and check if you can edit files.
4. Remove Office License Files From Your Mac
A user facing the “Your account doesn’t allow editing on a Mac,” error has put out the solution on the Apple Community website. Many people have found this to be helpful and the same method is also mentioned on Microsoft’s troubleshooting website. All you have to do is remove the Microsoft Office license files from your Mac using the license removal tool.
1. Head to Microsoft’s support website and download the license removal tool.
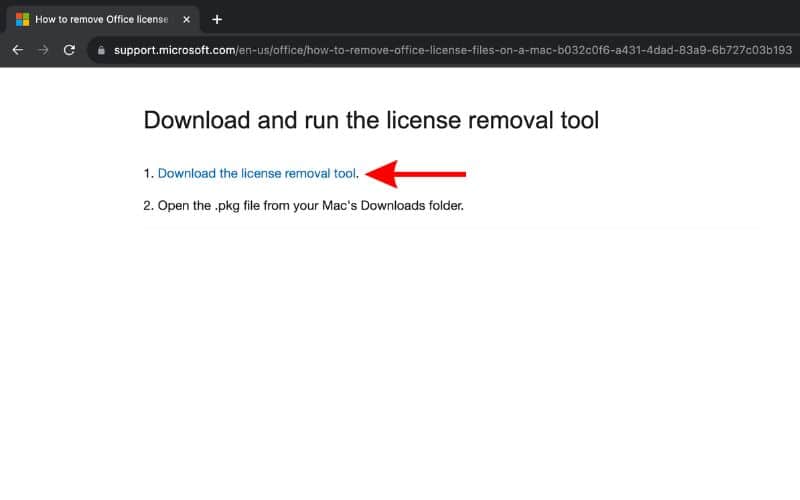
2. Open the downloaded file to install the Mac License Removal Tool.
3. Now click the Continue button on the Introduction screen and also on the Software License Agreement screen.
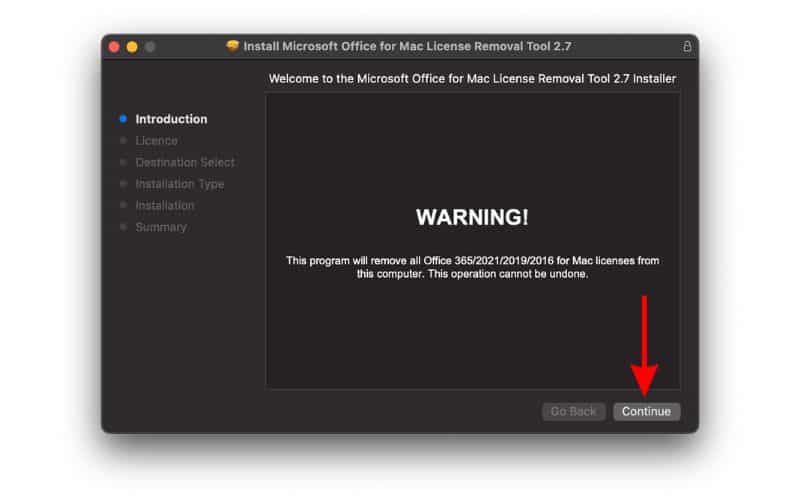
4. Next, read the terms and conditions of the license and click Agree to proceed.
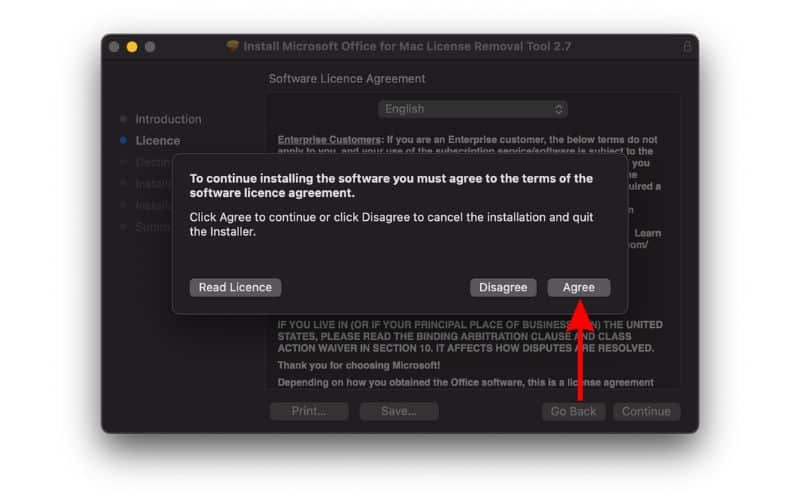
5. Select the destination for the installation of the software and click Continue.
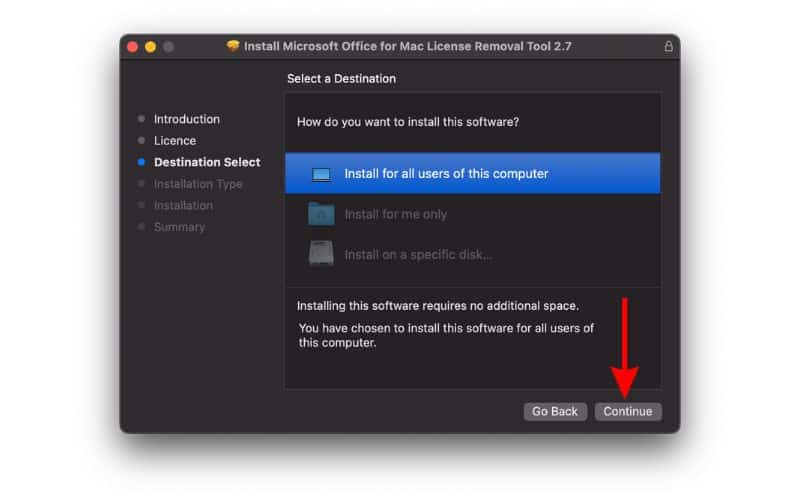
6. Click Install and enter your Passcode to allow the installation.
7. Once the installation is complete, click the Close button.
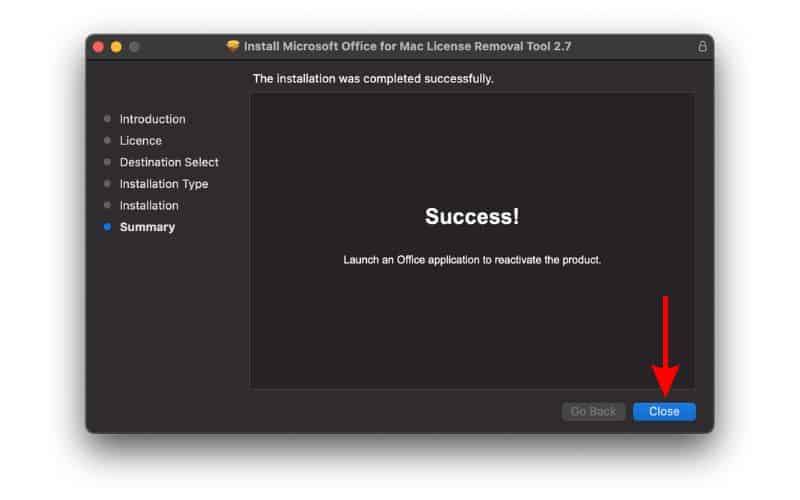
8. Open any Microsoft Office 365 app and sign in to reactivate the license.
5. Uninstall and Reinstall Office 365
By now, the “Your account doesn’t allow editing on a Mac,” error should be fixed. If not, the last option is to reinstall all the Microsoft Office apps. When you do so, all the corrupt files and temporary bugs are removed. Go ahead and uninstall all the Microsoft Office apps from your Mac.
1. Open Finder on your Mac and click the Applications option.
2. Select all the Microsoft Office apps.
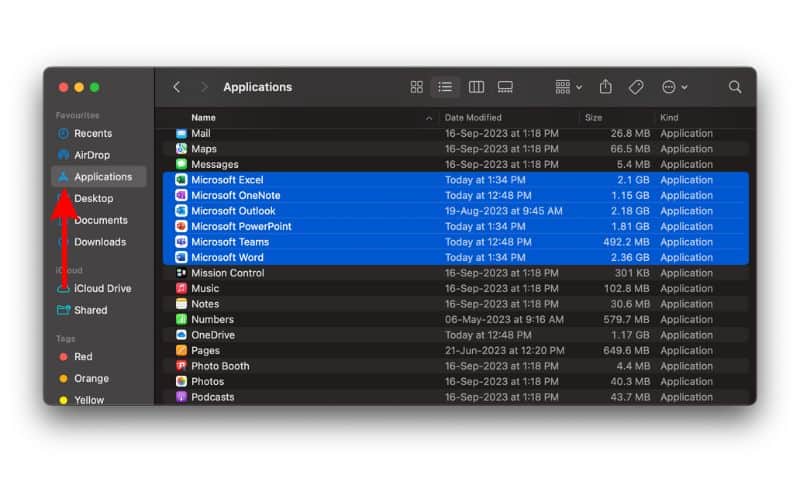
3. Now, control-click and select the Move to Bin option.
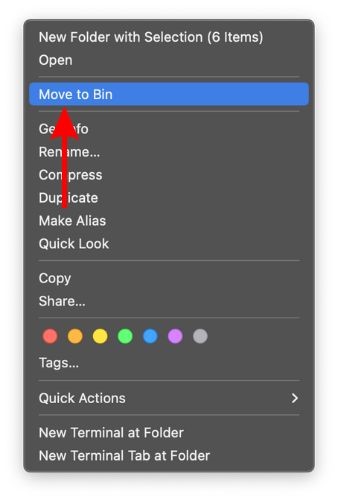
4. Enter your Passcode to confirm the selection.
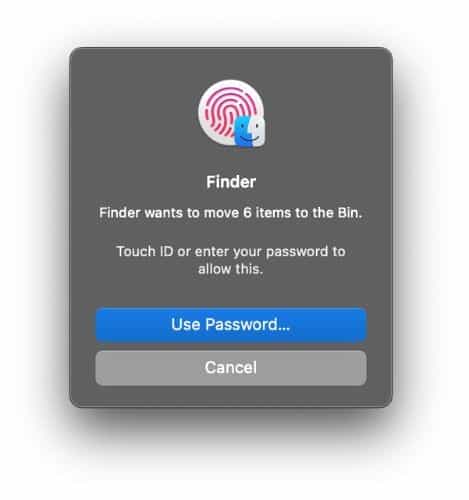
5. If you’ve added any of these apps to the Dock, control-click the app, select Options and click the Remove from Dock option.
6. Restart your Mac.
7. After you’ve uninstalled the applications, you can re-install every Microsoft Office app you need from the App Store. Or, you can refer to Microsoft’s support page and follow the steps to install Microsoft 365 or Office on your Mac.
Conclusion
Many of us work on Microsoft’s Office suite daily. An issue like this, where you’re not able to edit a file, can be frustrating. Especially if the deadline is close. We hope this article helps you fix the “Your account doesn’t allow editing on a Mac,” error. If you’re aware of any other troubleshooting methods or have a doubt, please let us know in the comments.