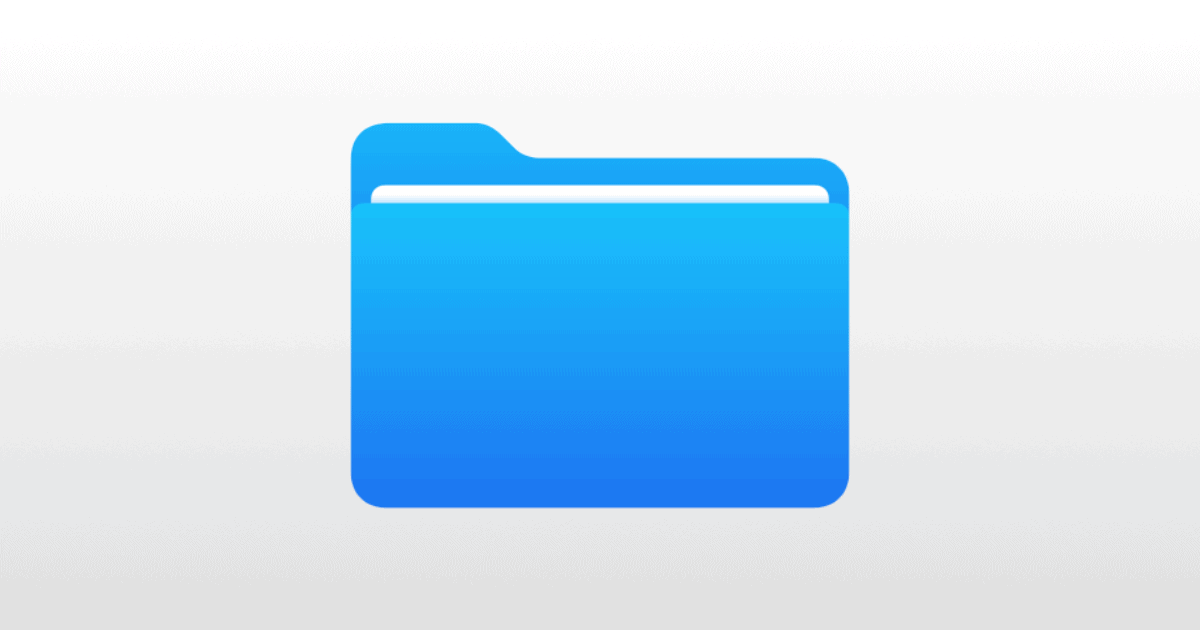iCloud Folder Sharing was first announced as a feature of iOS 13. Apple then pulled the feature back in order to work out some bugs. iOS 13.4 brought the feature back, so here’s how to use it across iOS, iPadOS, and macOS.
iCloud Folder Sharing
Sharing a Folder
- To share a folder on iOS and iPadOS, open the Files app, long press a folder, tap Share, then tap Add People. Make sure the folder is in iCloud Drive, and not within the On My Device section.
- On macOS, right-click a folder in iCloud Drive, choose Share, then click Add People.
On the Mac, you can choose to send the invitation link through Mail, Messages, a copied link, or AirDrop. On iOS and iPadOS you’ll see options for other apps you have installed. You’ll then see sharing options to configure, like who can access the folder and their permission level.
You can share documents in the same way. Recently, Apple updated iWork that lets you drop a document from Keynote, Numbers, or Pages into a shared folder and it will automatically start sharing.
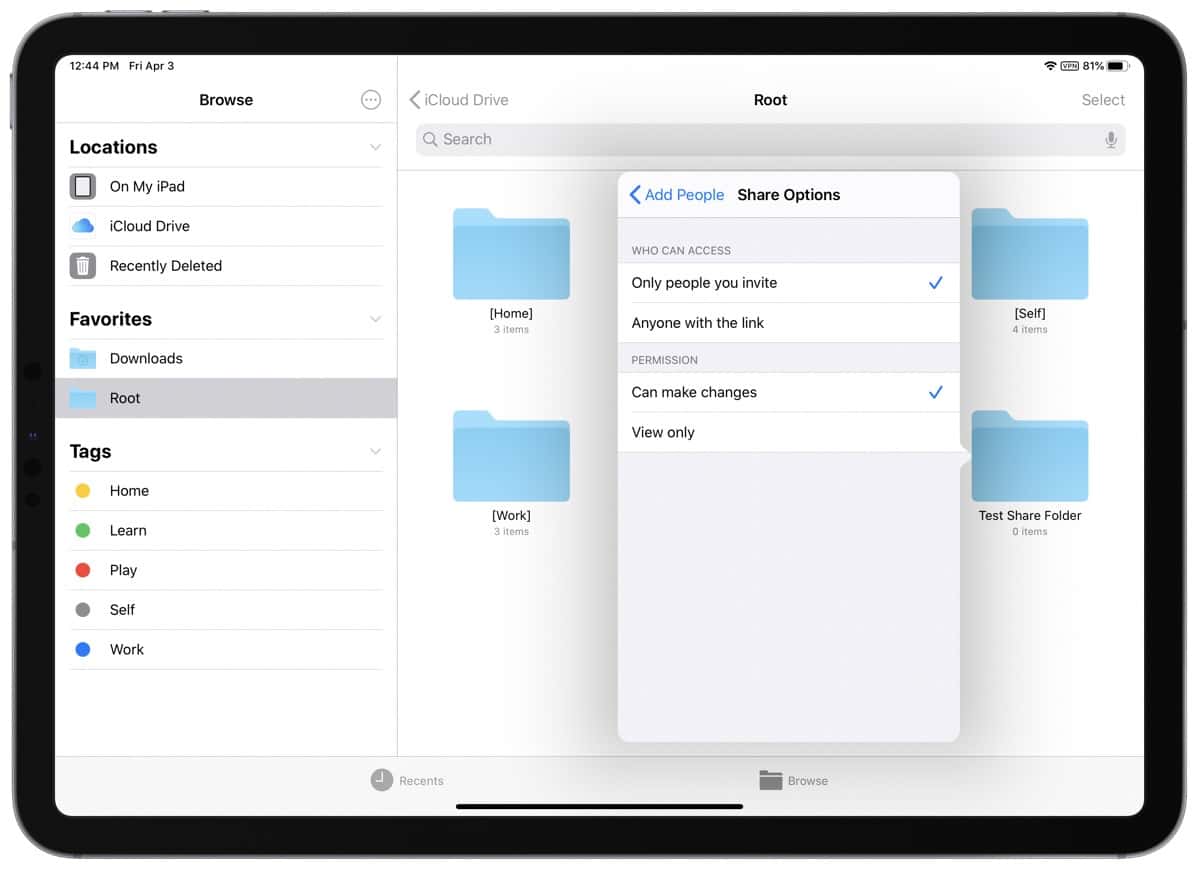
Change Sharing Options
You can change the sharing options for folders, but not for individual documents. So if they aren’t already in a folder, drop them into one.
- On macOS, select the folder, right-click and choose Share, then click Show People. You’ll see multiple options here.
Stop Sharing
The process is similar if you want to stop sharing a folder or document.
- Select the folder, choose Share, then click Show People. Here you have two options: Stop sharing with everyone, or Stop sharing with a specific person.
- Or, you can also just delete the folder to stop sharing it. To stop sharing a document, move it out of the folder.
Unfortunately you cannot hide a folder on iOS. However, what you can do instead is hide iPad app names on iPhone.