With its default settings, your Mac does a pretty good job of conserving energy. There are, however, some settings you can tweak to make it sip even less from the electrical grid. Let’s take a look at how to change macOS Ventura Energy Saver settings on your desktop Mac.
Opening Energy Saver Settings on a Desktop Mac in macOS Ventura
Like most of the configuration options you’ll need on macOS Ventura, the Energy Saver panel is located in System Settings on your desktop Mac. Here’s how to get there.
Time needed: 2 minutes
- Click the Apple Logo in the top left corner of your display, then System Settings.
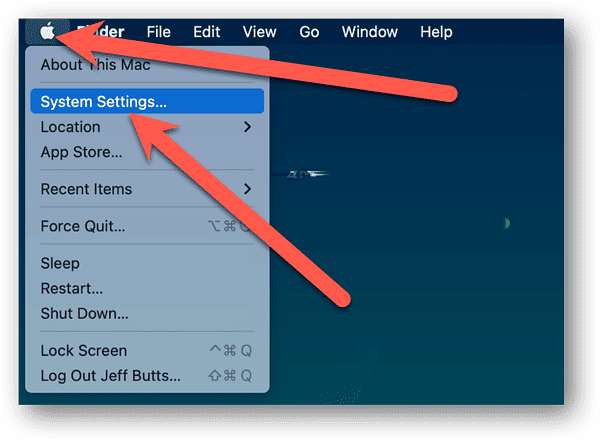
- Click Energy Saver in the side bar.
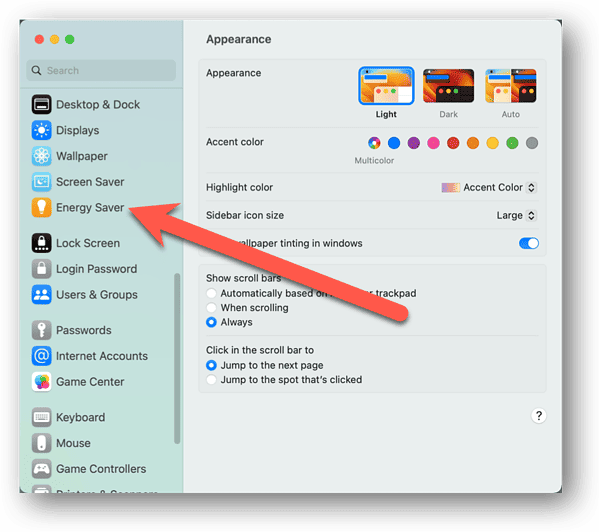
- You’ll find your Mac’s Energy Saver settings here.
Depending on your Mac, there are various options you can configure. Some, like UPS Options, may not appear if you’ve never had an uninterruptible power supply (UPS) connected to your desktop. Here is what each item does.
With this turned on, your Mac will wake to allow access to shared resources like a printer or an Apple Music playlist.
If your home or office loses power, this option tells your Mac to start back up after the electricity is restored.
While your Mac sleeps, this setting will have it wake periodically to check for email, calendar and other iCloud updates.
If you have a UPS connected to your Mac, this setting will let you configure the time or battery level when your Mac will shut down if it’s running on the UPS battery.
Scheduling Your Mac to Shut Down or Start Up
It’s important to note that even though you don’t see it listed, it is possible to schedule your Mac to shut down and start up. In previous versions of macOS, this schedule appeared in Energy Saver settings. As of macOS Ventura, though, you have to configure them from Terminal using command line tools.
Configuring Your Display to Sleep
You may want to set up your Mac so its display sleeps after a period of inactivity. To do so, you’ll be back in System Settings. There, click on Lock Screen in the side bar.
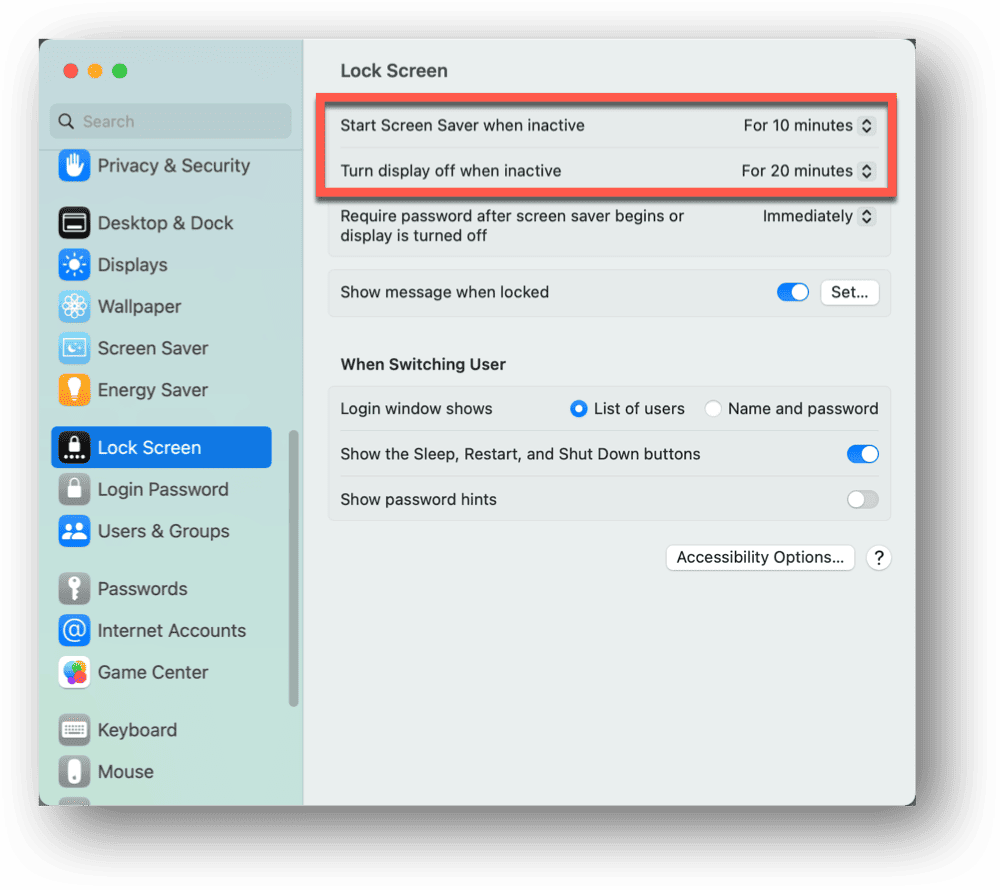
The top two options are probably the most important, from an energy saving standpoint.
- Start Screen Saver when inactive allows you to set how long your Mac should sit idle before its screen saver activates.
- Turn display off when inactive allows you to specify how long your Mac should stay inactive before trying to turn off the display.
You can also configure whether or not your Mac requires your password after the screen saver starts or the display turns off, and even set a message to display while your Mac is locked.
Finding Similar Settings on a MacBook
It’s important to note that this article is descriptive of the energy saver settings for a desktop Mac running macOS Ventura. This would include the Mac mini, iMac, Mac Studio and Mac Pro.
If you have a MacBook, you’ll find similar settings, but under a different menu item. These settings are found instead in the Battery section of System Settings.

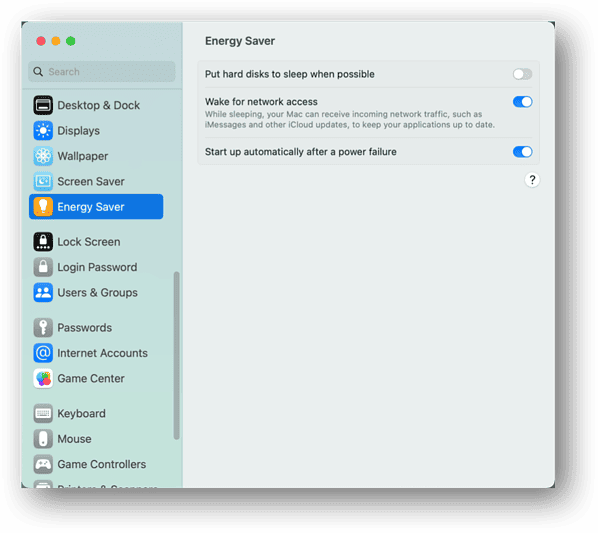
should also consider product support costs..the call-ins for scheduling shutdowns and startups must be disproportional. I can sympathize as ex-tech support back in my college days. those calls were most ambiguous open ended hour fests around
Having to set schedules via Terminal is a retrograde step by Apple, especially for an Energy Saving process. Surprised regulators haven’t jumped in.
it goes against long established Apple principals of ease of use for the vast majority of users. ( I use Terminal now & then for ‘bulk’ operations )
it may even backfire as novice users may delve further into Terminal’s vast array of commands, unaware of their potency and finality.
As baffling as the mandatory, compulsory, intrusive shelf in iOS .
I definitely agree it’s a step backwards, but I’m not sure what regulators could do about it. The computers maintain their Energy Star certifications even without scheduling shutdowns and startups.