Probably one of the biggest uses I find for my Apple Watch is reading and replying to messages. You’ve got plenty of options for replying, from typing out a response to dictating. If you’re pressed for time, you also have a collection of Apple Watch custom responses at your disposal. These won’t always work out for you, but you can add new ones and delete the default replies you won’t use.
How to Add Custom Message Responses to Your Apple Watch
Adding to the collection of custom responses for messaging on Apple Watch is easy, once you know where to look. Just open the Apple Watch app on your paired iPhone, scroll down and tap Messages.
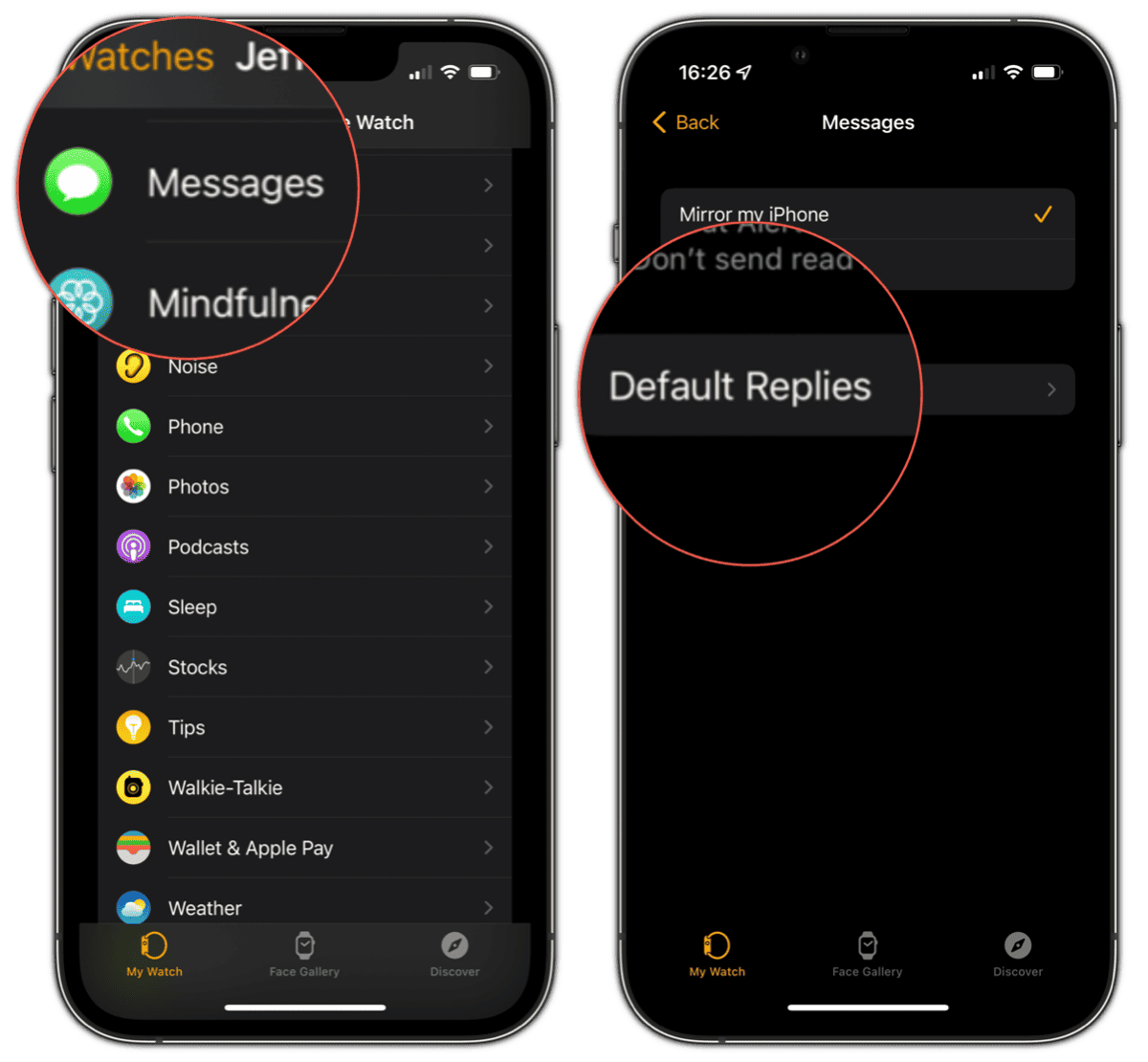
From here, tap Default replies to see which ones you already have. You can easily tap an existing reply to change it, or tap Add reply to create a new one.
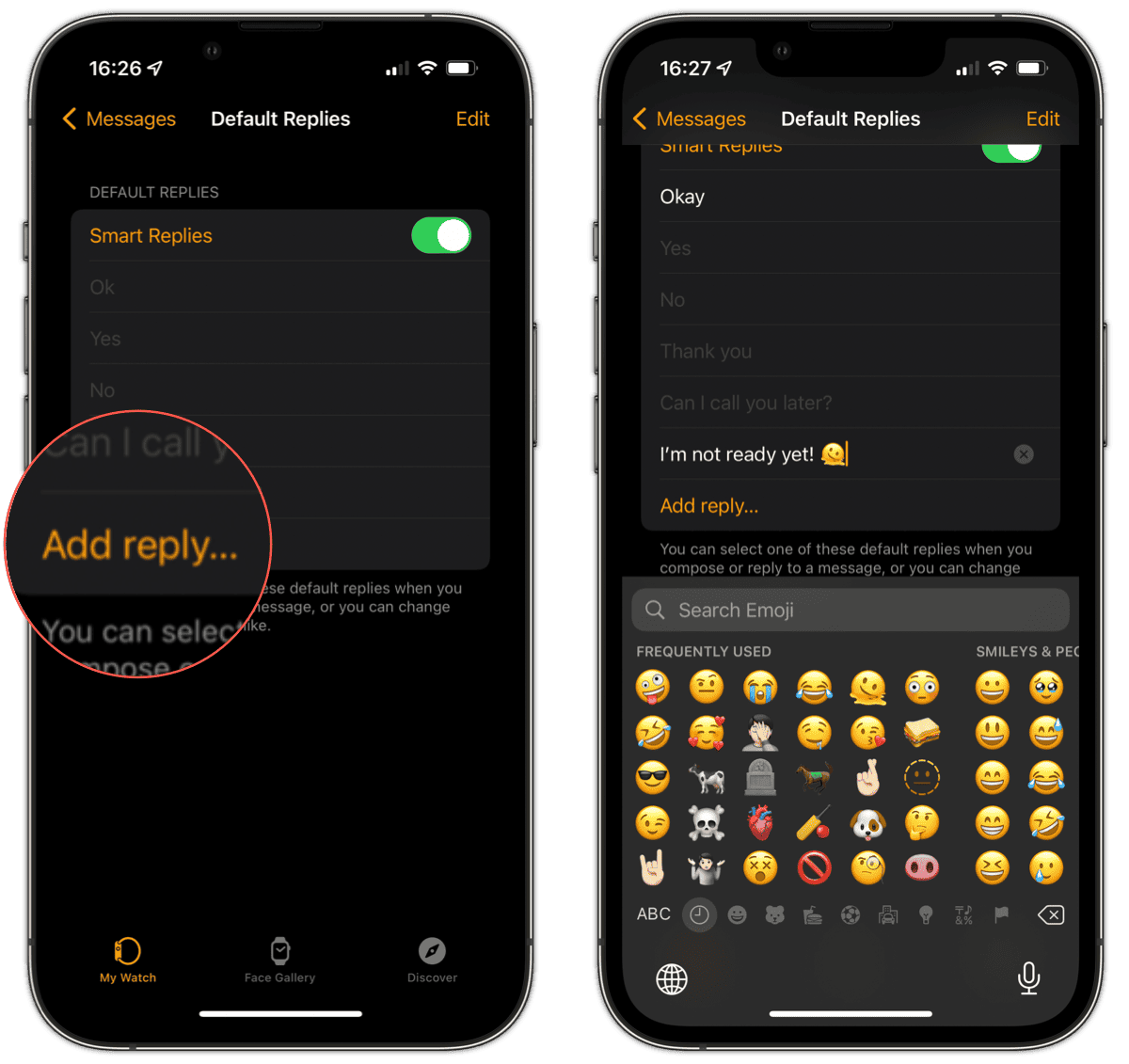
You can even use emoji in your custom responses, if that’s your thing.
Managing and Deleting Your Default Replies
Now, let’s say you realize you’ll just never use a certain default reply from your Apple Watch. Deleting it is easy. From the same place in the Apple Watch app, tap Edit. Find the one you want to get rid of, and tap the subtraction sign in a red circle next to it. Finally, tap Delete.
If you want to move the order around, that’s simple, too. From that same edit mode, you just tap the “hamburger” symbol, the three horizontal lines, and drag your response.
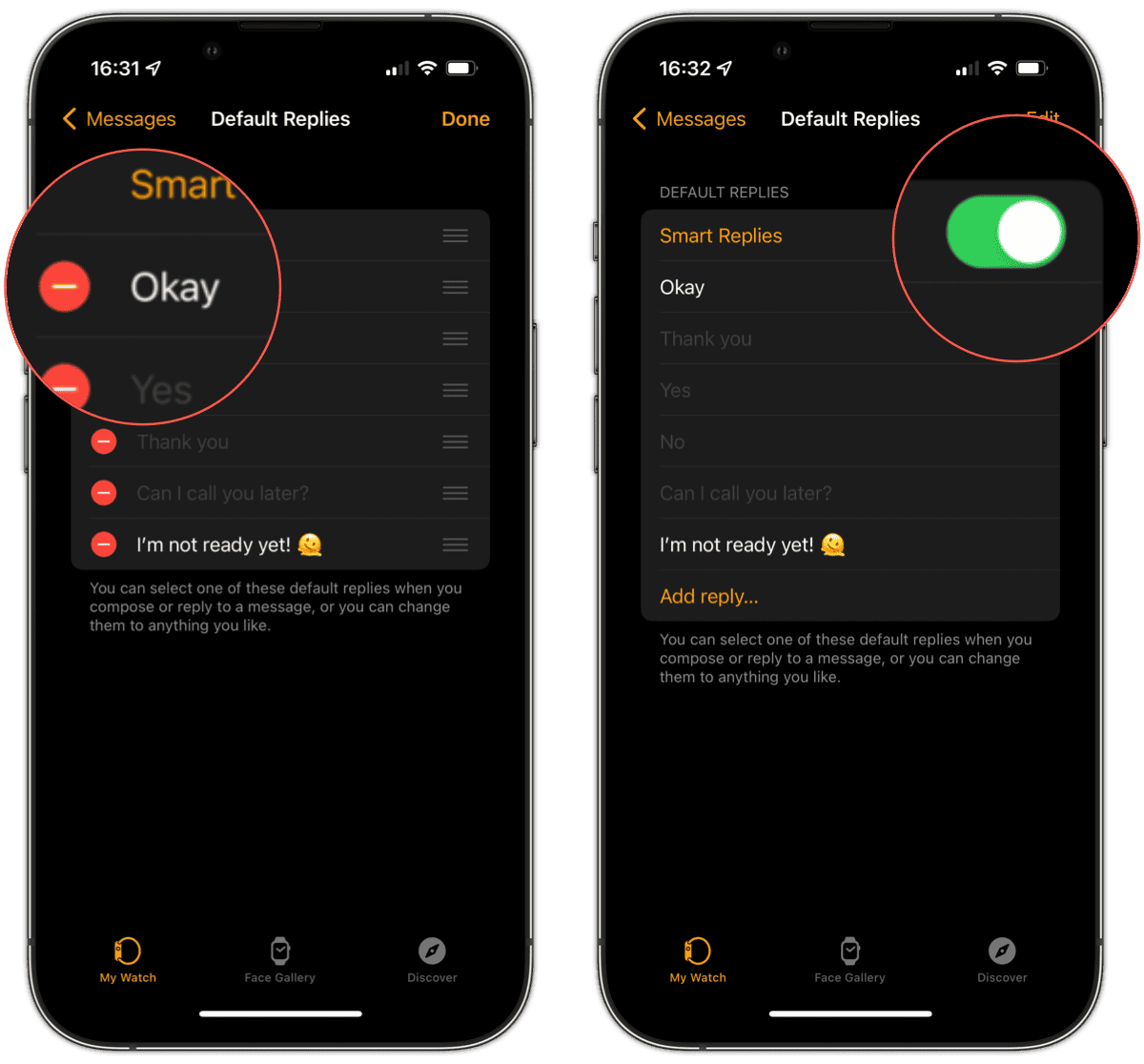
Apple Watch will also generate custom replies based on the context of the message you just received. Called Smart Replies, this feature is turned on by default. With this enabled, your watch should offer you replies that make sense based on the message you just read.
For example, if someone texts you asking whether you want chicken or steak for dinner, Apple Watch should give you appropriate smart replies. It should offer you “chicken,” “steak,” and possibly some variant of “I don’t know.”
Don’t like the choices it offers you? Just flip the toggle to off, and they won’t bother you anymore.
