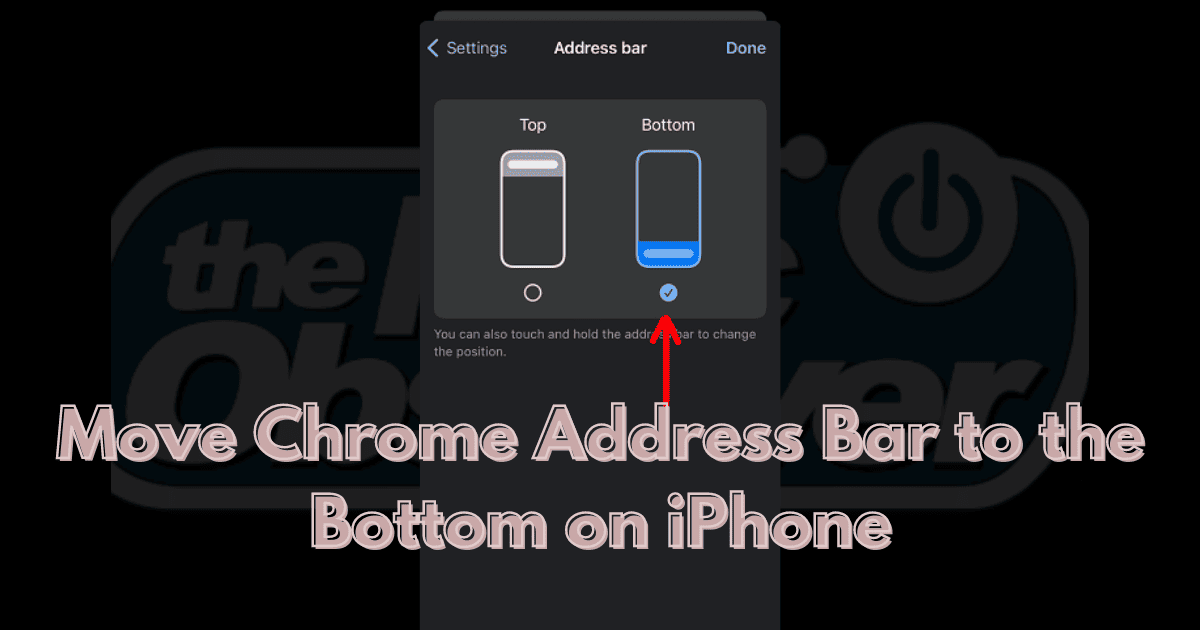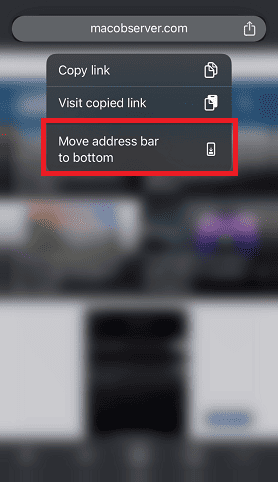Have you seen the new layout of the address bar in Google Chrome for iPhone? It’s stylish and easier to reach, and a definitive move in the right direction for Google. Let me show you how to enable it.
How Can I Move the Chrome Address Bar to the Bottom on My iPhone?
You can move the address bar in Chrome to the bottom of the screen on you iPhone by pressing and holding it, and selecting Move Address Bar To Bottom on the pop-up. Alternatively, you can configure the option in Chrome from the hamburger menu > Settings > Address Bar. Allow me to explain each method step by step.
‘Press and Hold’ to Move Chrome Address Bar
Time needed: 1 minute
How to move Chrome address bar to the bottom on iPhone.
- Launch the Chrome browser on your iPhone.
- Press and hold the address bar, and select Move Address Bar To Bottom in the pop-up that appears.
- The address bar will now appear at the bottom of the screen.
That’s the short route. The longer route involves navigating to the option to customize the address bar within Chrome’s settings. This route, while longer, is just as straightforward as the first method. Let me walk you through it.
Using Chrome Settings
To find the setting to customize the address bar within Chrome’s settings, follow these steps:
1. With Chrome browser open, click on the hamburger menu in the bottom right corner of the screen.
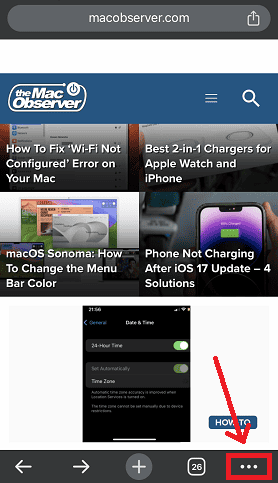
2. Select Settings.
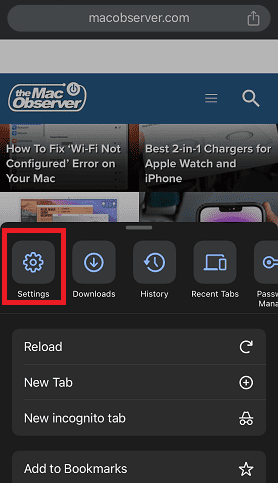
3. In the Settings list, find Address Bar and select it.
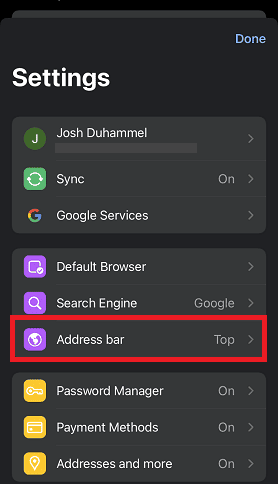
4. Within the Address Bar settings, you’ll find the Top and Bottom options. Choose Bottom and return to the tab.
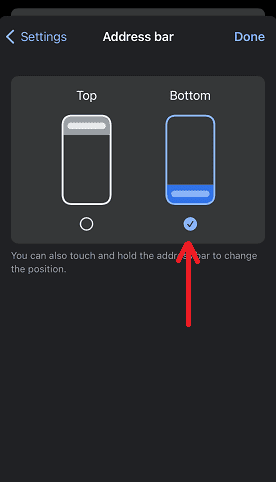
5. The address bar will now be displayed at the bottom of the screen.
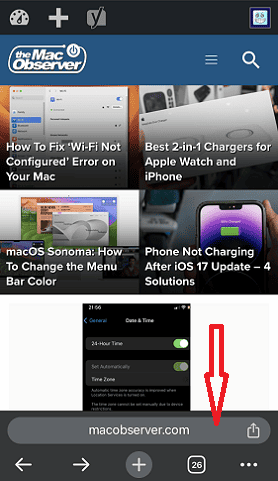
If you can’t find either of the options I presented here in your Chrome browser, don’t go updating your iOS version or the browser just yet. Google is rolling out the feature in a server-side update, which may take a few days to saturate. So, give it a day or two and try again.
The Bottom Omnibox’s Rocky History
Recently, Google started rolling out a fresh update for Chrome on iOS. With this update, iPhone owners can customize the position of their Chrome address bar (or Omnibox). They can opt to relocate it to the bottom of the screen, akin to the layout in Safari.
This development followed a substantial period of experimentation with the feature, initially as an experimental flag that iPhone owners could choose to enable. In the ensuing months, rumors went around that this would be the new default layout of Chrome’s address bar. Although the rumors didn’t pan out, Google eventually made the feature a mainstay.
Apple itself set the pace during the beta phase of iOS 15, with the decision to move the Safari omnibox to the bottom of the screen. The change was met with stiff criticism from some testers, leading the tech giant to drop the feature in the fourth beta of iOS 15. In time, the feature was optimized, gaining favorable public reception, and it is now Safari’s default address bar layout.
Now, Google has followed suit by introducing the address bar layout option for iPhone owners. I, for one, am glad that I’ll do less thumb-stretching to reach my Chrome address bar henceforth.
Conclusion
Remember, if you’re ever itching for the status quo, you can always revert the setting by pressing and holding the address bar and choosing Move Address Bar To Top. Alternatively, follow the steps outlined in the second method to navigate to the Address Bar setting and choose Top this time.
I’d love to hear what you think about the feature. Also, learn how to add Google Chrome’s Dino game widget to your iPhone’s Home Screen here. It’s helped me through some boring situations and I’m sure it can help you too.Let me know down in the comments section.