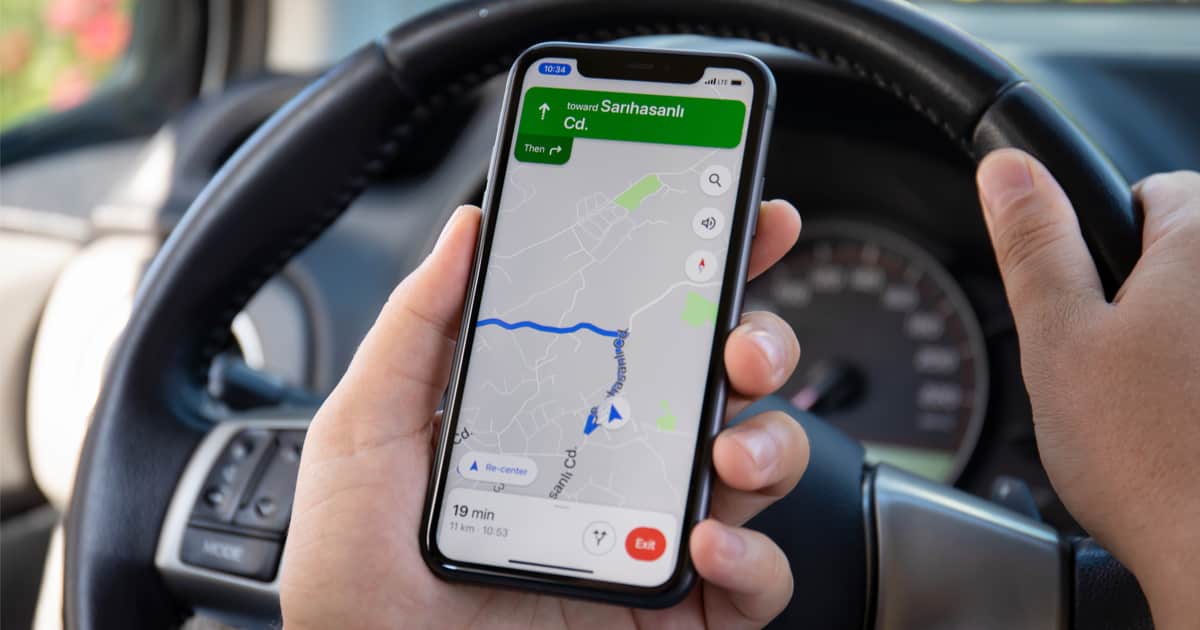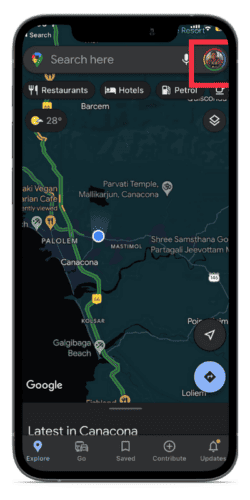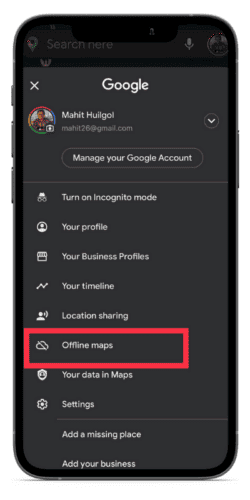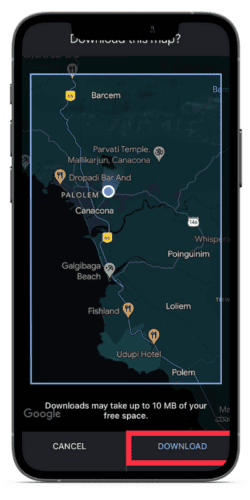Gone are the days when reading physical paper maps was considered a skill. Thanks to online maps, navigating any part of the world is fairly easy. Google Maps offers a ton of information about your destination, commute, traffic conditions, and more. Online maps require an internet connection on your iPhone. But what if you are stuck in a place with no connectivity? Dont worry, we will explain how to equip yourself for such a situation with offline maps on iPhone.
Maps need the internet to show the destination and render the imagery. Meanwhile, the navigation is taken care of by GPS. What if you are stranded in the middle of nowhere and need someone to ask for directions? You can certainly plan for such situations with offline maps. Once downloaded, these maps don’t need internet to function. The feature is extremely useful when you are on a hiking trail or traveling cross country.
How To Use Offline Navigation on Apple Maps?
In the recent past, Apple Maps has undoubtedly become better. I switched to Apple Maps a month ago and was pleasantly surprised with the accuracy and navigation features. Soon enough, I realized Apple Maps has yet to offer offline Navigation. This is a big deal breaker to many (including me.) Fortunately, there are other alternatives that work well.
Download and Use Google Offline Maps on iPhone
Google Maps is one of the most popular iPhone apps. Alongside navigation, you get the added prowess of Google business listing, traffic information, and more. Google Maps lets you download smaller areas for offline access. Subsequent updates ensure that the map is accurate and up to the mark.
Download Offline Google Maps for a Customized Region
It is worth noting that Google Offline Maps is good only for a smaller radius. The app doesn’t let you select an entire country at once. You will have to download multiple maps of different areas. It is not ideal for a cross-country road trip. That said, it is not hard to download offline maps once every 300-500 miles or so.
Time needed: 2 minutes
Google Maps lets you download offline maps for a particular region. Here’s how it works
- Open Google Maps on iPhone.
- Tap the profile picture in the top right corner.
- Select Offline Maps.
- Tap Select Your Own Map. A viewfinder will appear. Drag it to select the area. Zoom out to increase the area. The app shows the storage required for the offline maps. Tap Download. Once done, you will be able to use Google Maps offline. Please note that offline access is available only for the selected region.
How to Download Offline Google Maps for a Specific City or State
Thankfully, Google Maps lets you download maps for an entire city or even a state. Once downloaded, you can use offline navigation in the town or state. As mentioned earlier, this option is only available in some countries. In other words, you need to download maps separately. Here’s how to download offline maps.
1. Open Google Maps on your iPhone. Enter and search for the name of the place. It could be a district or an entire state. Tap on the search result.
2. Information card pops up. You will see a button for Directions, Start, Save, Add Label, Share, and Download offline maps. The last option is hidden in plain sight. Scroll sideways and tap the Download Offline Maps button.
3. Google Maps highlights the selected area. Select the Download option. The app also shows how much storage is required for the selected map.
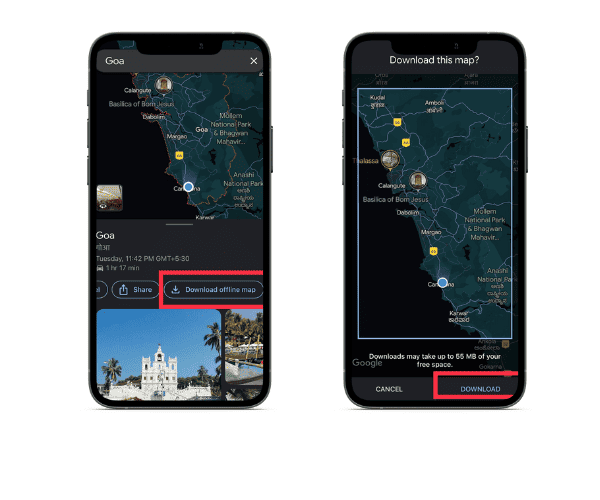
Once the download is complete, you can use Google Maps. The only difference is that the navigation works completely offline without the internet. Google Maps automatically deletes offline maps in 364 days. While using offline maps, you will not get alternate routes, transit info, and traffic info. Furthermore, offline maps only support driving directions. You cannot use it for cycling or walking.
3. Download Offline Maps on iPhone for Entire Country using Maps.me
Google Maps might not be the best option for globe trotters. Sometimes far-flung places lack internet connectivity. Or perhaps international roaming is not working on your iPhone. Or you don’t want to pay humongous data bills. Maps.me has got you covered.
1. Download and open maps.me
2. Tap the search icon from the bottom menu bar.
3. Enter the country name in the search bar.
4. A popup prompt appears. Scroll sideways and select Download.
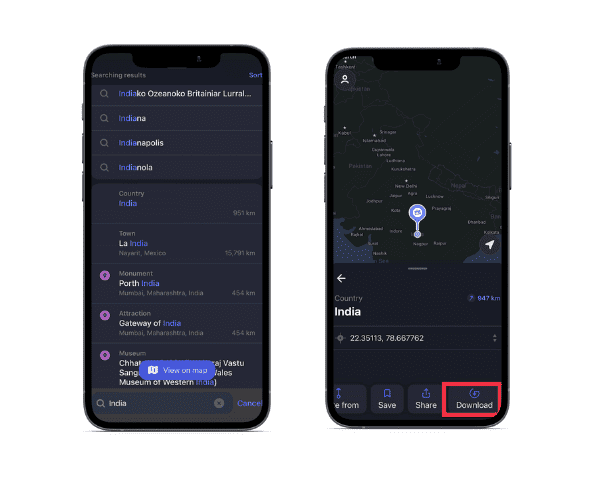
The map size on maps.me is significantly smaller than that of Google Maps. It may be because the latter contains more information about local businesses and places. However, the countrywide map could end up amounting to several GBs. Ensure you have a reliable WiFi connection before downloading the offline maps.
Best Maps for Offline Navigation on iPhone
Google Maps offers an unparalleled experience as opposed to other maps. However, things are different when it comes to the offline version. The offline version of Google Maps is undoubtedly good, but it also has some drawbacks, such as no traffic info and cycling directions. Meanwhile, apps like maps.me offer walking directions and mainly focus on offline navigation. Google Maps is best when you need offline maps for a smaller area. maps.me is a better option for cross-country trips. Which is your favourite offline maps on iPhone? Let us know in the comments below.