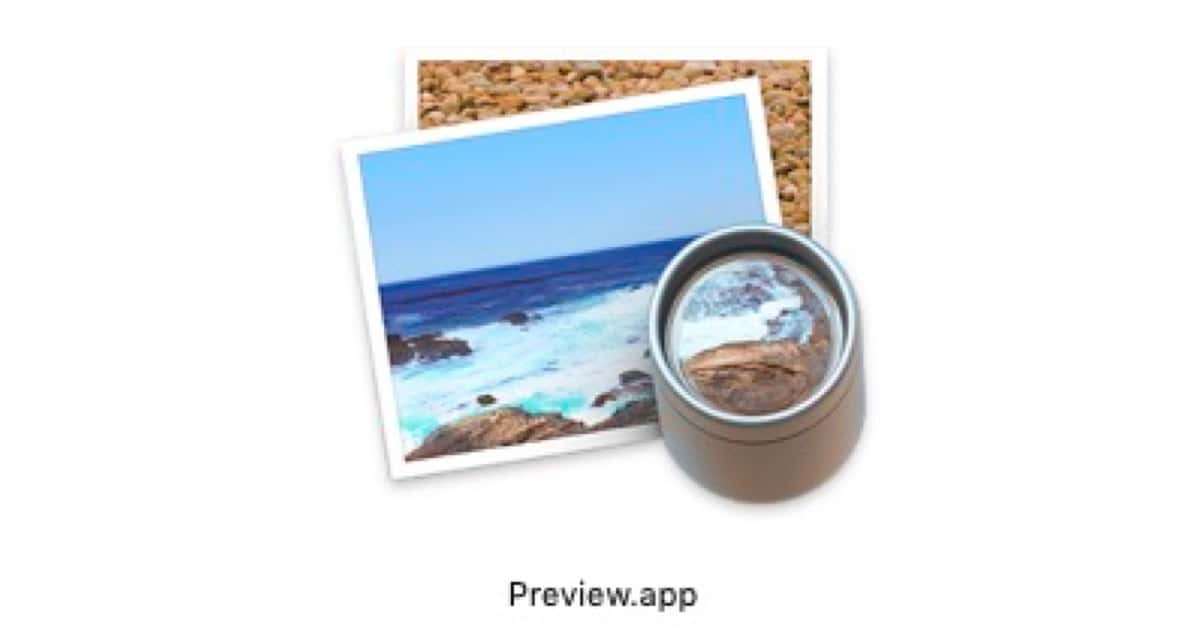
Starting with macOS Lion (10.7) Apple introduced a nifty method of adding a written signature to a PDF document. But the procedure has changed over the years. Here’s how to do it today. (High Sierra and later.) You’ll be using the macOS Preview app.
In his 2013 article here at TMO, Sandro Cuccio set up the premise.
Why would you want to do this? Perhaps the biggest reason is that signed legal documents in PDF format are becoming used — and accepted — more and more each day. Thankfully, the outdated facsimile machine is going by the way of the floppy drive, the acoustical modem and the mouse. In fact, any business that still requires faxed documents – well, I don’t give them my business. The winds of time have disintegrated my fax machine, and going out to get things faxed is embarrassing.
Apple to the rescue.
Steps to Add a Signature
1. First, grab a piece of printer paper and write the desired signature in black ink all by itself — being careful to keep it on a straight line without actually using a guide line. Like this.
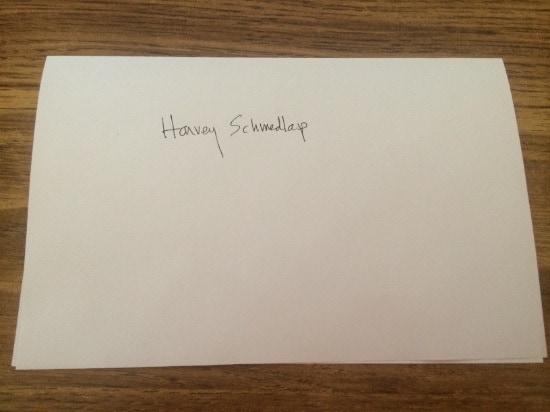
2. Starting in macOS High Sierra (10.13) and still in Catalina (10.15), Apple added a Markup toolbar to the Preview app. This is what’s new. To access it, click on the icon pointed to here:
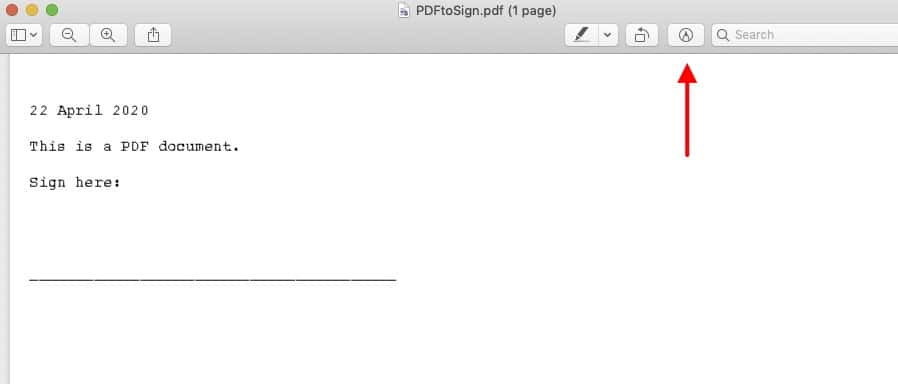
3. In the Markup toolbar, now visible, click on the “Sign” icon. Like this:
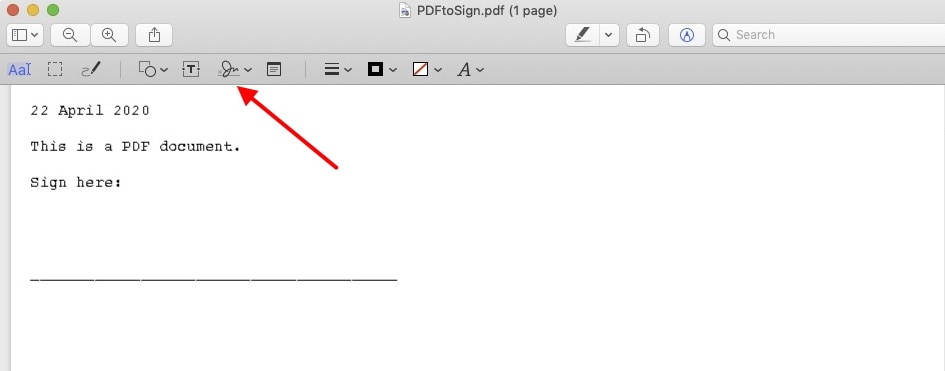
You’ll see a popup window containing any signatures you may already have on file.
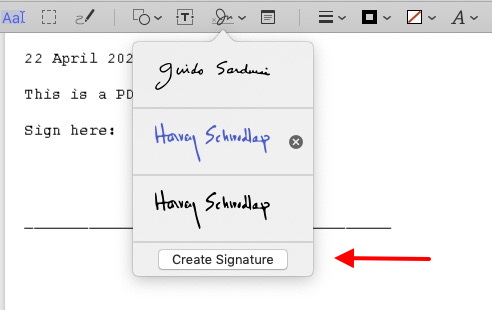
If the one you want isn’t there, click on “Create Signature.” A camera window will open. Hold the piece of paper you created in step #1 in front of the camera lens until you see it reflected back in the monitor window. Like this:
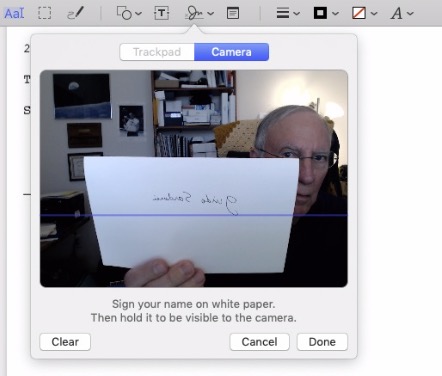
Note: here is where you can switch to a trackpad if necessary. (Broken camera.)
Once the app detects a proper signature, held above the blue line, it’ll save it in your list.
Now, repeat step #3 and select your new signature. It’ll be dropped onto the document, ready for you to drag where it needs to be. Drag a corner to resize if necessary. Click elsewhere in the document to make the size controls disappear. Like this:
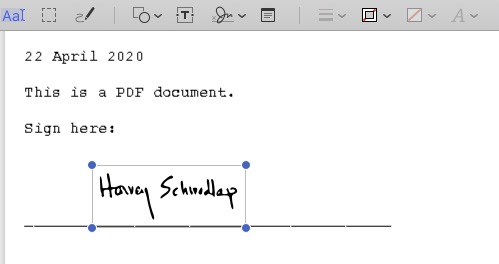
Now File > Save (or OPT + Save As…), and you’re done with your signed PDF document.
Reference
For more on the Markup toolbar, see Apple’s “Annotate a PDF in Preview on Mac.“
Great tip! Thanks! There is also the option of using a tablet like Wacom One (Pen Display) to draw the signature
https://www.wacom.com/en-us/products/pen-displays/wacom-one
And then there is another kind of signature, which is the best one from the security-genuinity point of view: the one based on digital certificates, which can be done with applications like Adobe Acrobat. It would be also interesting an article about it.
Can’t believe I didn’t know that!
Yeah but …
This isn’t DIGITAL SIGNATURE and it’s this that we need so badly in the present circumstances.
Enabling legislation happened back in the 90’s. I guess that it’s still the CA and liability issues that are holding this up.
Sigh 🙁