Unlike receiving notifications from FaceTime asking you to accept incoming videos call on your iPhone, the same cannot be said about it when you receive such notifications on your Mac. This is especially true if you’re in the middle of doing something important on your computer. And being suddenly prompted by FaceTime notifications is the last thing that you’d want to happen. So, if you’ve had enough, keep reading to learn how to turn off FaceTime on your Mac. Don’t worry, you’ll still get those notifications for incoming calls on your iPhone, anyway.
Can You Turn Off FaceTime on Your Apple Devices?
Since FaceTime is a stock app on Mac, many folks are asking if there’s a way to disable it on Mac or at least turn its notifications off. The direct answer to that is a resounding yes.
But before you go ahead and turn off FaceTime on your Mac, you might want to ask yourself first whether you really want to do so. Or maybe you just want to stop receiving notifications whenever new calls are incoming. If you need to do the former, then continue reading to learn how to turn off FaceTime on Mac.
Possible Reasons to Turn Off FaceTime on Mac
As mentioned, it can get pretty annoying and definitely most disturbing if you suddenly receive notifications for incoming FaceTime calls. Imagine yourself in the middle of writing something important and under deep thought and then suddenly, the notifications come in. I could just imagine how frustrating it would be to lose your train of thought. That’s enough to make you decide to turn off FaceTime and perhaps even remove it from your Mac.
Another reason that you might want to turn off FaceTime on your Mac is that you already have it on your iPhone. It’s pretty simple, your iPhone is a mobile device for communication, while your Mac is supposed to be your workhorse. So, you can just turn off Facetime on your Mac and use your iPhone instead for video chat.
But then, of course, it would be a different story if you don’t have an iPhone. You have no other choice but to use Facetime on your Mac.
How to Turn Off FaceTime on Mac
All that being said, let’s now move on to the steps that you need to do to turn off FaceTime on your Mac. Believe it or not, the process couldn’t be simpler.
Time needed: 1 minute
To disable FaceTime on your Mac, just follow these steps.
- Launch the FaceTime app.
- Click FaceTime on the menu bar of your Mac.
- Click Turn FaceTime off.
Alternatively, while the FaceTime app is open, you can simply press Command + K.
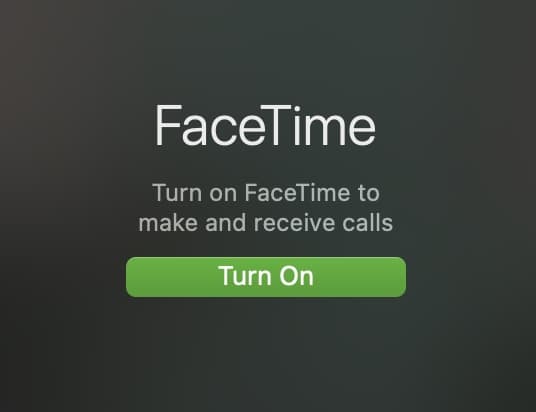
If FaceTime Won’t Quit on Your Mac
Now, there may be times when FaceTime won’t simply quit. Yes, believe it or not, it could happen to you. No matter, how many times you do the steps above, the FaceTime icon will just sit there on the App icons dock. If this happens to you, you can click on the Apple icon, and then click Force Quit.
Alternatively, you can press Command + Option + Esc. This will open the force quit menu and display all the currently active apps on your Mac. Click on Facetime from the list and click Force Quit.
How to Unlink FaceTime from iPhone to Mac
So, now here’s another situation. After you’ve turned off FaceTime on your Mac, you receive a call on your iPhone and suddenly your Mac started ringing as well. That would suck if you’re in the middle of a climactic scene on a Netflix series that you’re binge-watching, right?
You ask yourself, how could this happen then? Well, that’s because FaceTime on your iPhone is still linked to your Mac. See below steps to unlink FaceTime from your iPhone to your Mac. Note that this is also the way to disconnect FaceTime from your Mac and other Apple devices.
- 1. Tap Settings on your iPhone.
- 2. Scroll down and tap Phone.
- Tap Calls on Other Devices under Calls.
- Under Allow Calls On Other Devices, toggle off the switch beside your Mac.
How to Disconnect FaceTime From Your Apple Devices
Aside from unlinking Facetime from your iPhone to your Mac, you can completely disconnect if from your other Apple devices. See the below steps to do so.
- Tap Settings on your iPhone.
- Scroll down and tap FaceTime.
- Look for You can be reached by FaceTime At section.
- Uncheck any phone number or email that you don’t want to receive FacetTme calls from. If these numbers and emails are connected to your Apple devices, FaceTime will be disconnected from them.
How to Turn FaceTime On
If after some time, you realize that you can’t live without FaceTime on your Mac, you can easily turn it back on. See the steps below to do so.
- Launch the FaceTime app.
- From the Apple menu bar, click FaceTime.
- Click Turn on FaceTime from the dropdown menu.
Alternatively, you can simply press the Command + K keys.
Tips and Tricks for Managing FaceTime on Mac
Should it be impossible for you to live without using FaceTime on Mac, well we have some tips and tricks that you can do to manage the annoyance brought about by FaceTime calls and notifications whenever you are busy working on your Mac.
Turn Off FaceTime Notifications on Mac
If want to continue using FaceTime on your Mac but do not want to be disturbed during incoming calls, you can simply turn off its notifications instead. You will still receive FaceTime calls on your Mac but you won’t know unless you check for miscalls. Follow the steps below to do so
- Click the Apple menu > System Settings (or Preferences)
- Click Notifications on the sidebar.
- Click FaceTime on the right window.
- Toggle off the Allow Notifications switch.
Various Settings and Preferences on Mac
To manage how FaceTime works on your Mac, you can try exploring the various settings and preferences on your Mac. See the below steps to find the FaceTime preferences on your Mac.
- Launch the FaceTime app.
- Click Settings on the Menu bar.
- From the pop-up window that appears, you can set up various FaceTime options that you can set based on your preferences for using FaceTime on your Mac. You may check out the different options from the Apple support document.
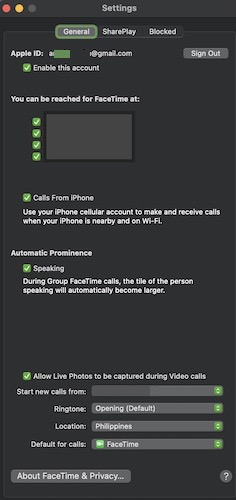
Unlinking Apple ID from FaceTime
One way of unlinking FaceTime from your other Apple devices is by unlinking FaceTime the Apple ID that you use to log in to those devices. See the steps below to do so.
- Launch FaceTime on your Mac.
- Click Settings > General.
- Click Sign out of FaceTime opposite the email address that you use for your Apple ID.
Final Words
Although FaceTime can be a useful communication app, it can however get annoying especially if you are in the middle of doing something important and incoming video calls suddenly come in, So you have two options, either you disable it completely or just turn off its notifications. If you turn off FaceTime notifications on your Mac, people can still contact you but you won’t get disturbed while working on your Mac. When you’re no longer busy, you’d know when somebody contacted you if you check the Facetime call list. That way, you may or may not call that person.
Finally, the key to using FaceTime on whatever Apple devices you’re using it on would depend on how you manage the app. That’s where knowing the system settings and preferences of the Facetime app comes in handy. Take some time to explore the settings and tweak the various options for FaceTime to suit your specific needs.
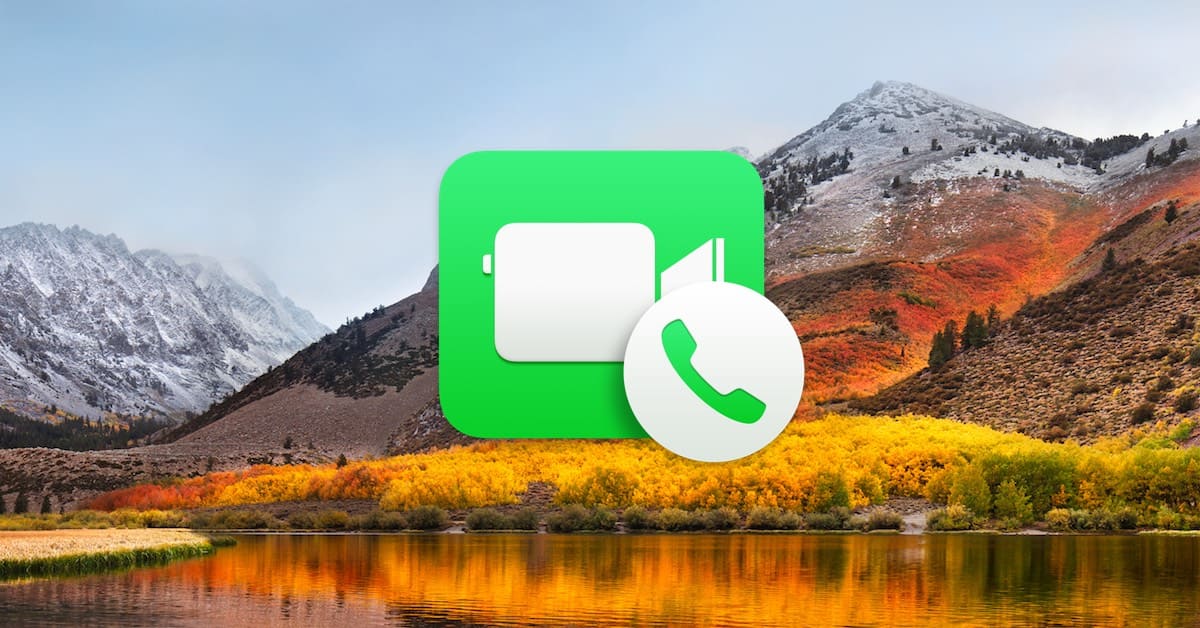
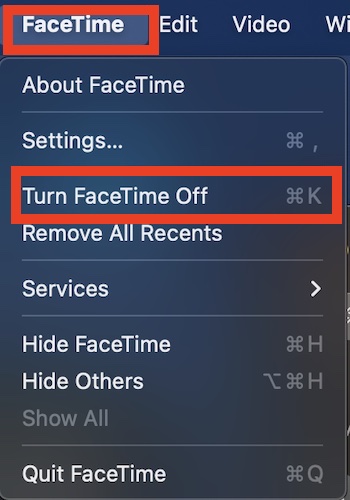
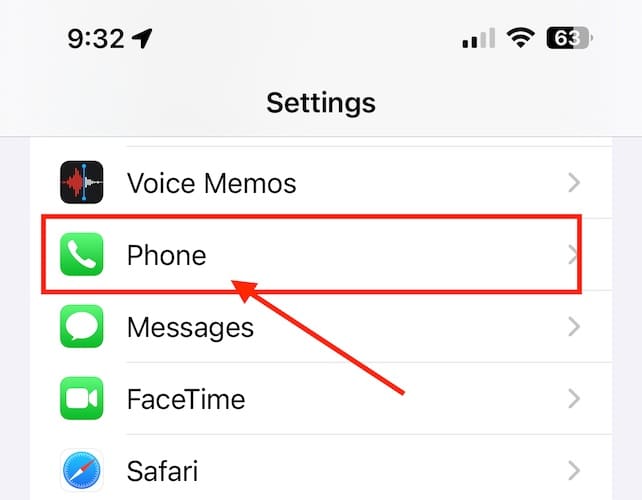
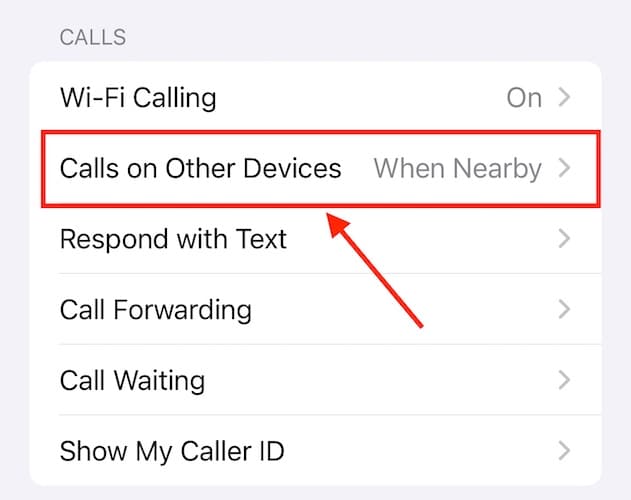
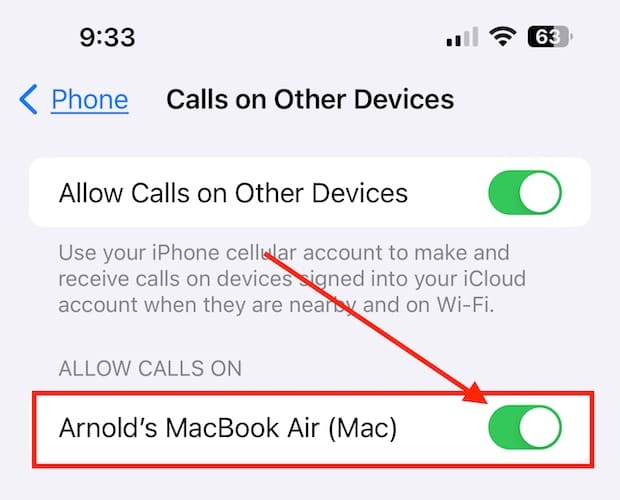
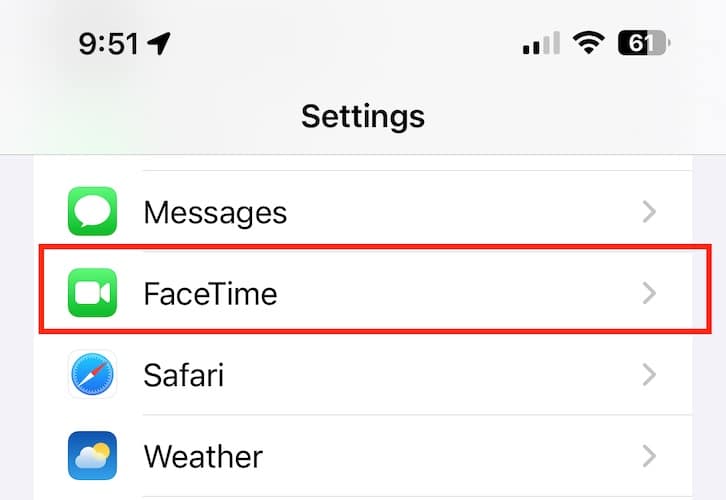
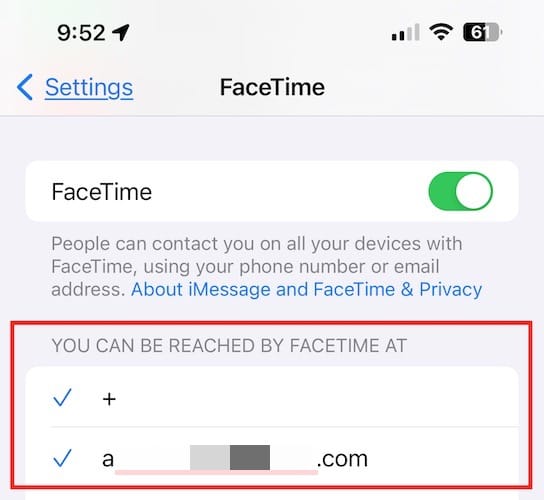
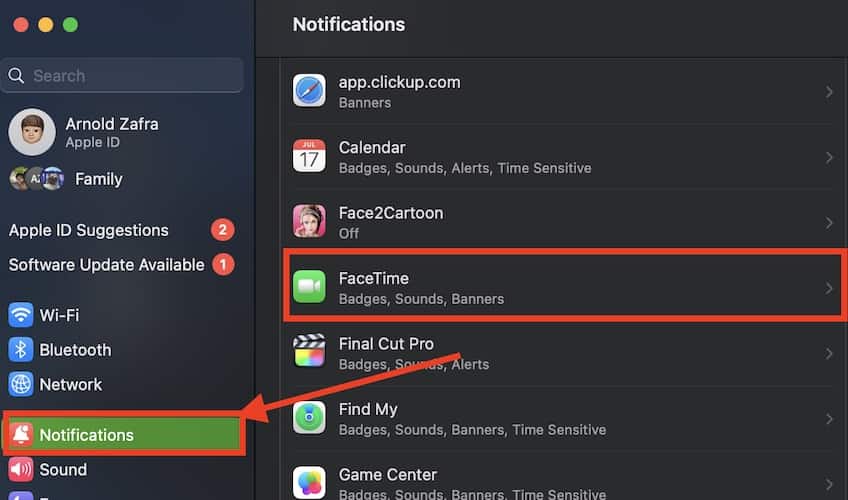
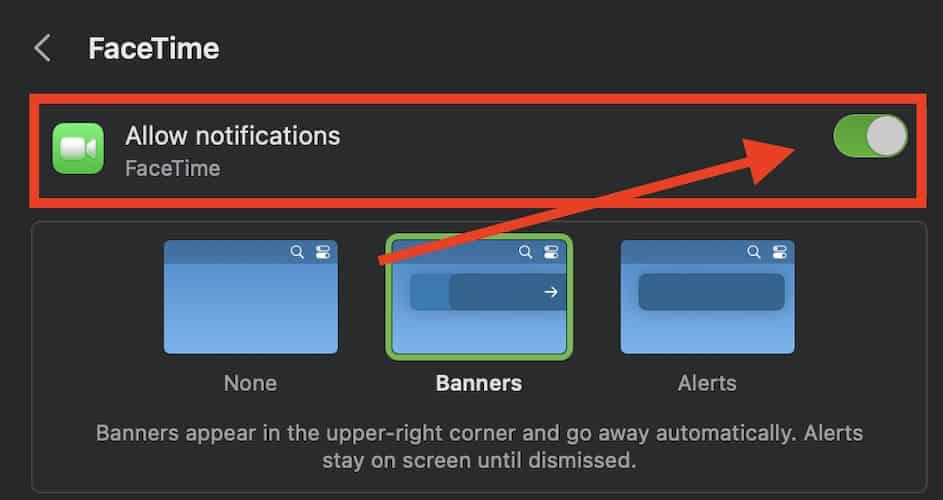
If the Turn Off is greyed out you don’t have a bug or similar.
According to Apple logic you’re signed out….