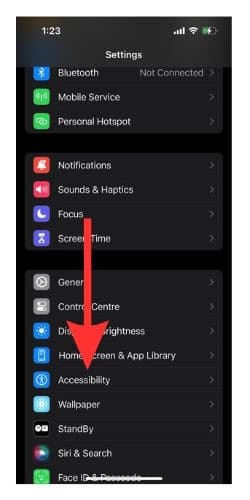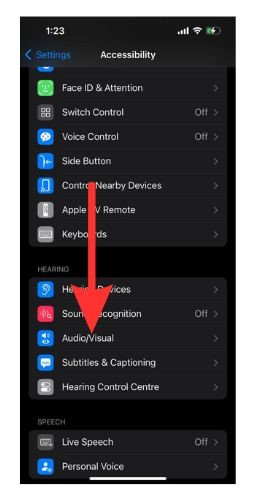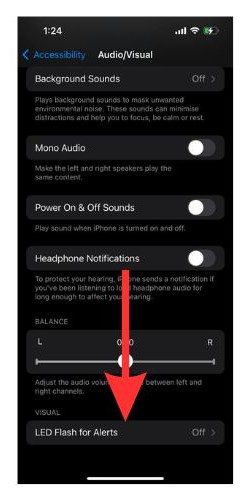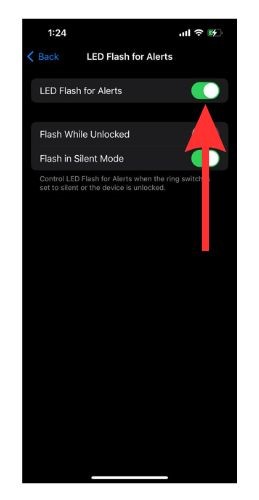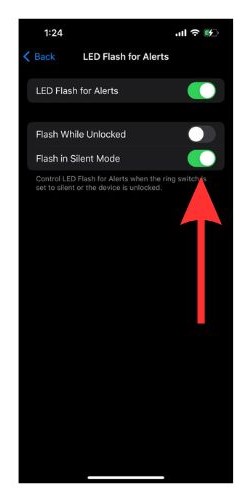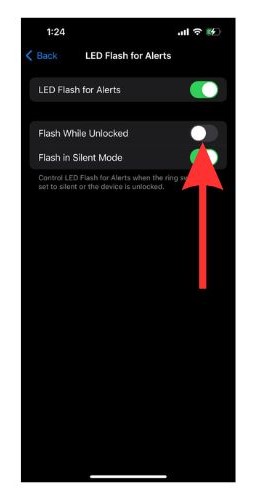Do you want to set LED flashlight notifications for iPhone calls and messages so that you do not miss anything even when your phone is on silent? People like me, who like to keep their phones on silent mode, are usually reluctant to switch to ring mode even after missing important alerts.
This LED flashlight notification feature will ensure that you miss fewer alerts and more importantly, you are able to locate iPhone even when it is in Silent Mode.
How To Enable LED Flashlight Notifications for Calls and Messages?
Time needed: 1 minute
Steps to turn on flashlight notifications.
- Open Settings on your iPhone. Scroll down to Accessibility and select it.
- Scroll down to the Hearing section and select Audio/Visual.
- Go to the bottom of the page and select LED Flash for Alerts.
- Now toggle on the LED Flash for Alerts switch.
- Enable the Flash in Silent Mode toggle to allow LED Flashlight Notifications even when your phone is in silent.
- Since iOS 16 Apple has added a new option Flash While Unlocked. You can toggle it on if you want.
Why Are LED Flashlight Notifications for Calls and Messages Helpful?
The iPhone flashlight is bright enough to be located easily during the day. So, in the dark, it makes the job of finding your device even easier. It is so bright you can usually see it through your pockets too.
This feature will come in handy in places where you need to have your iPhone in silent mode, like movie theatres. It would alert you without causing disturbing those around you. Whats more, you can even make your iPhone flash with Apple Watch.
How Do Flash Alerts Work With DND?
If you have iOS 15 and above, the Focus menu helps you with enabling alerts through DND. Let us see how to turn it on for LED Flashlight Notifications.
1. Open Settings on your iPhone and type in ‘Focus’ in the Search Bar. Tap on Focus from the drop-down menu.
2. Select Do Not Disturb.
3. You can add contacts for whose notifications you wish to receive in the People section.
4. You can select the apps that can send you notifications through DND in the Apps section.
5. The Customise Screens section allows you a choice of lock screens to help limit distractions for you.
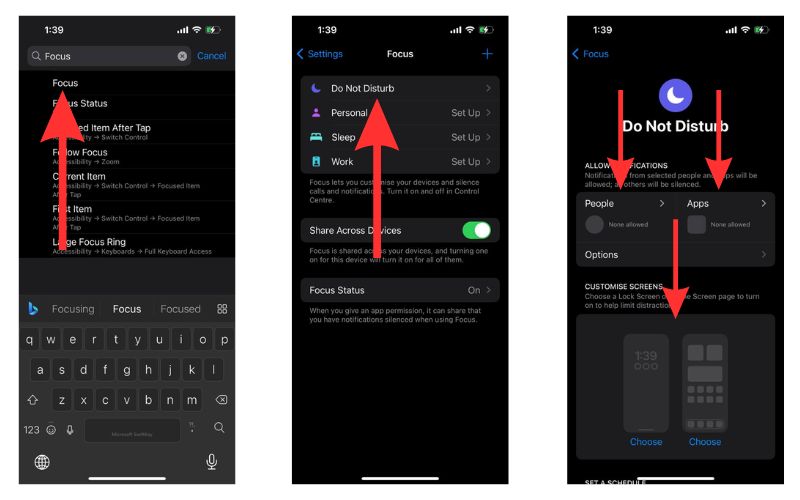
Create a Shortcut to Toggle LED Flashlight Notifications on and off Easily
What if you must turn off LED Flash Notifications for a certain time period? You can set up a custom shortcut to help you do that.
1. Open Shortcuts on your iPhone and tap on the Plus sign at the top right-hand side of your screen to create a new shortcut.
2. Change its name to ‘Toggle Flash Alerts’.
3. Tap on the Add Actions section.
4. Go to the Search bar and type in ‘LED’. Then select Set LED Flash.
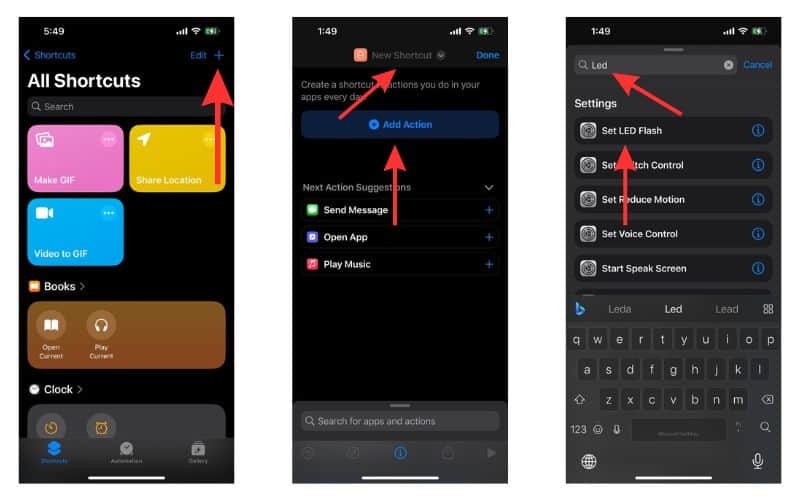
5. Tap on the blue Turn button to open a drop-down menu. Here you can select to turn your Shortcut into a toggle.
6. Tap on the Menu icon on the top right side and select Add to Home Screen to add the Shortcut to your home screen. Then press Done.
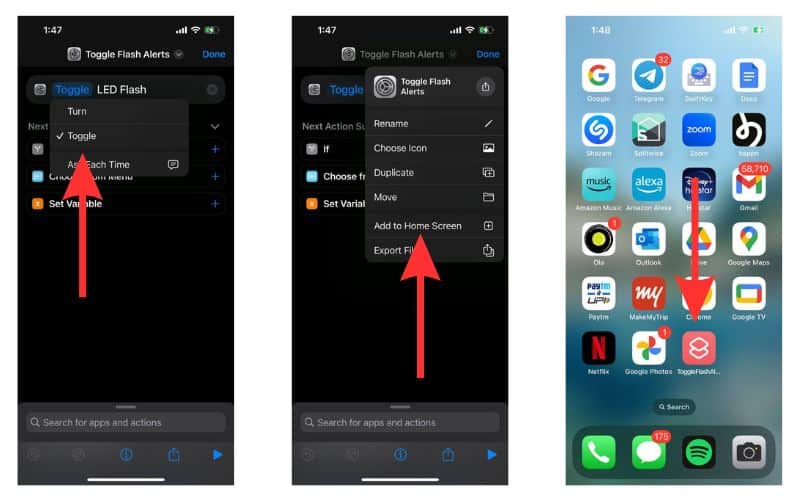
You can also turn the toggle on and off through Siri and Backtap.
How To Make Siri Announce Your Calls?
You can make Siri announce your calls so you can decide whether to pick them up, ignore them, or disconnect them. Let us see how to do so.
1. Go to Settings on your iPhone and select Phone.
2. Tap on Announce Calls.
3. Now you will be able to select whether you want to Siri to announce the call Always, Headphones & Car, Headphones only, or Never.
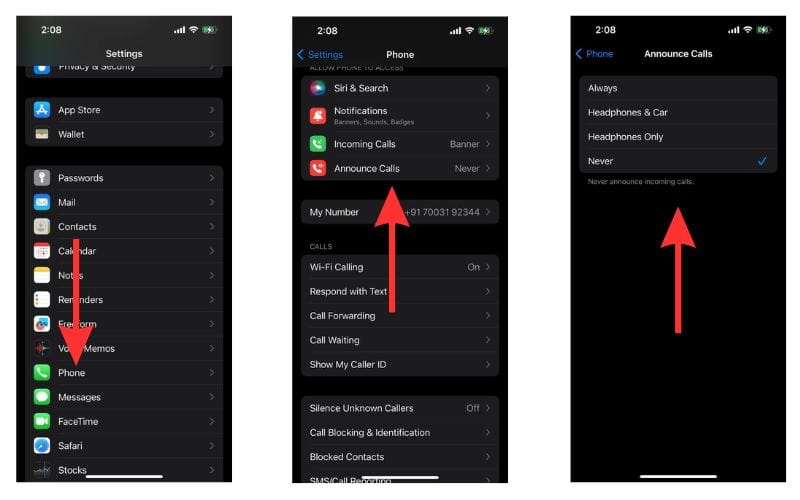
Using LED Flashlights in Silent Mode
Enabling LED Flashlights in silent mode is very helpful. The LED will ensure that you do not miss any more important meetings or appointments. And you can even turn it off easily through a shortcut on your home screen.
If you have any queries regarding this feature, please feel free to reach out and drop a comment.