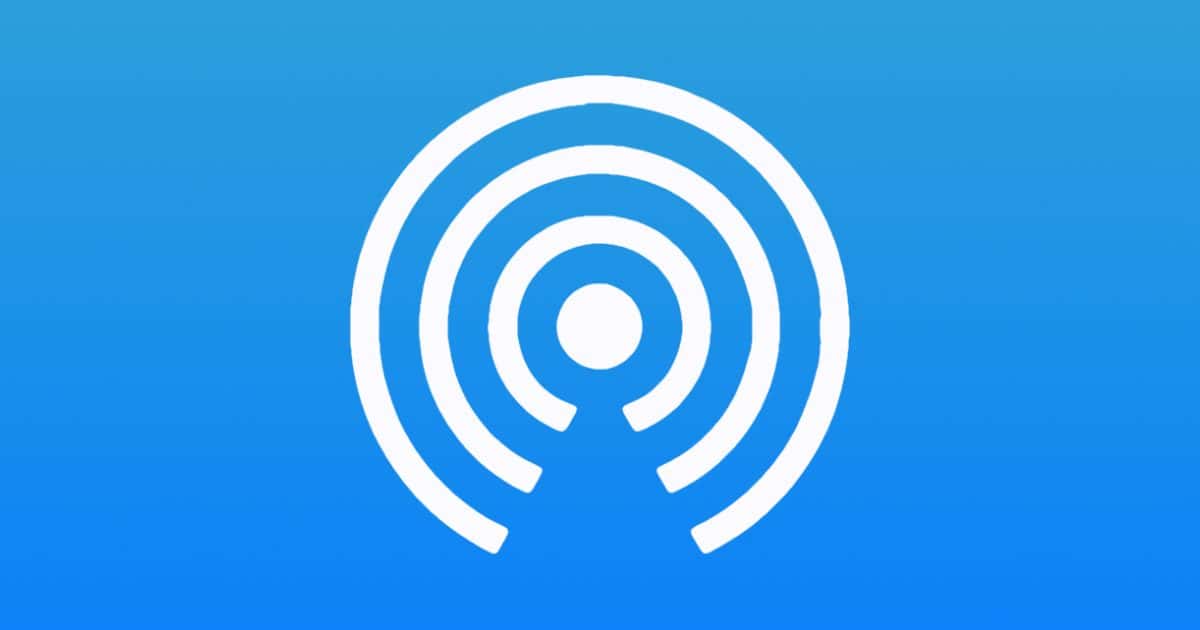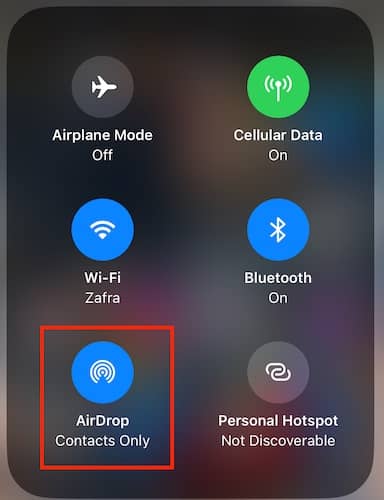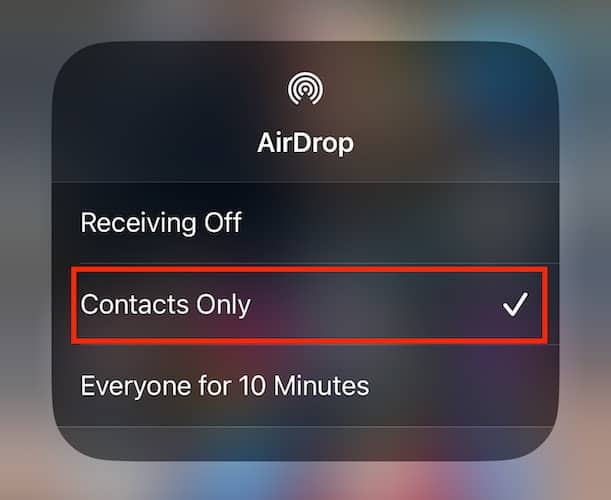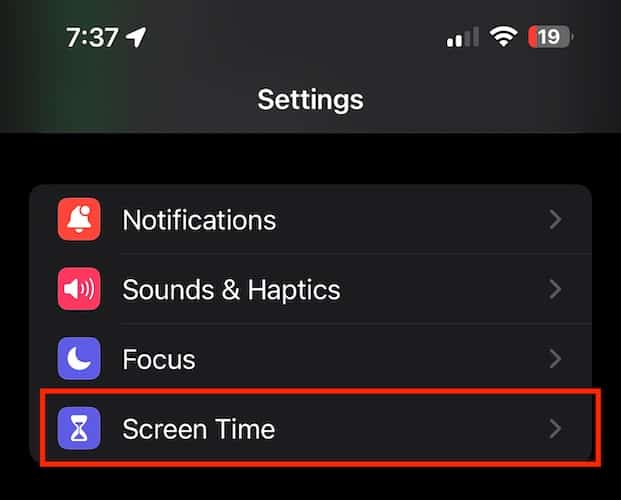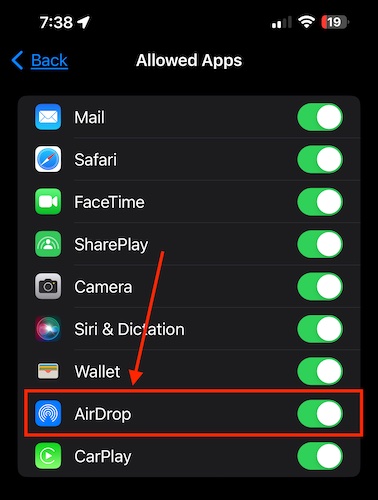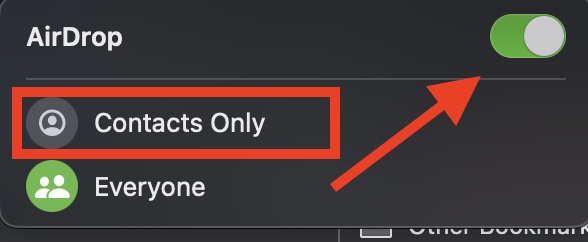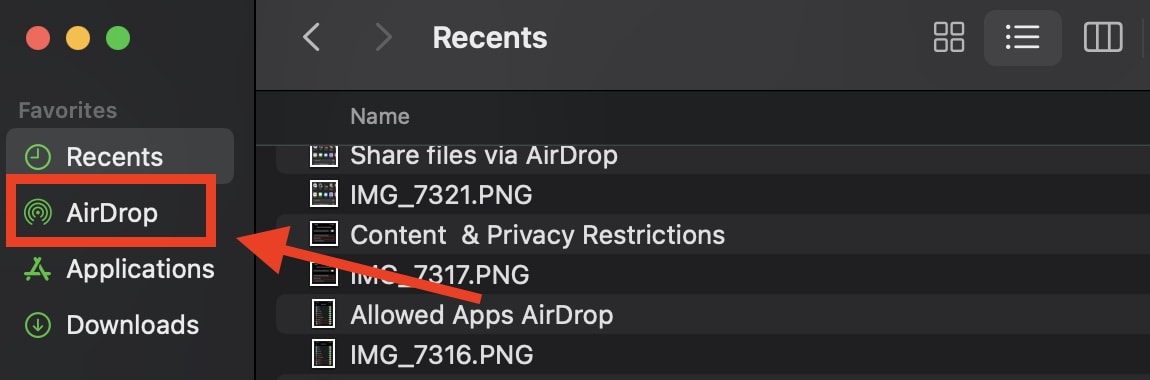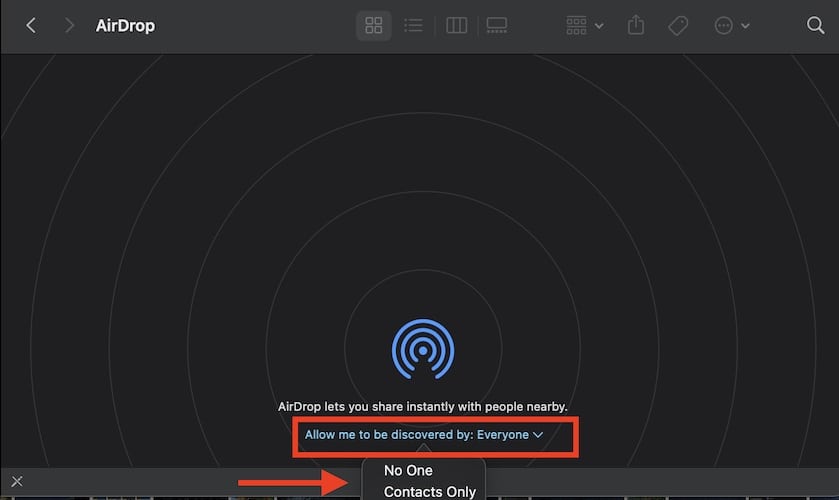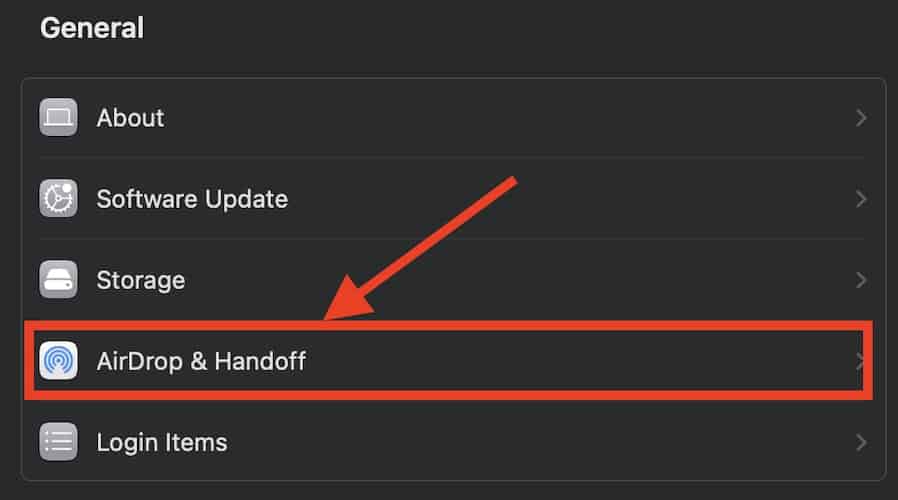Since Apple introduced AirDrop, it has evolved into a useful and faster way of transferring files across Apple devices. But after ten years, there are still those who might have not used the feature yet and will be trying it out for the first time. Or some who have been using AirDrop may have encountered problems transferring files from time to time. Keep on reading to learn how to turn on/off and use AirDrop on your Mac.
What Is AirDrop and How Does It Work?
Simply put, AirDrop is a wireless way of transferring files across Apple devices. To be able to work properly, devices must be within Bluetooth or Wi-Fi range of each other. Apple introduced AirDrop in 2011 when it launched macOS Lion and iOS 7. Back then you could only use AirDrop to transfer files from one iPhone or iPad to another, and from one Mac to another. Later on, when Apple launched macOS Yosemite, AirDrop became interoperable with iOS. Hence, it has become even more useful for both Mac and iPhone/iPad users.
Where Do AirDrop Files Go on Mac?
For those who are new to AirDrop and are wondering where files transferred through AirDrop go, you can find them in the Downloads folder on your Mac. That’s the most logical location for files to go since using AirDrop is just a more direct way of downloading files.
On the other hand, files sent to iPhone or iPad go directly to the Photos app, no matter what the file type is. Now, since you also use AirDrop to forward a website to an iPhone or iPad from your Mac’s Safari browser, the website will open directly to your device’s default browser.
Is AirDrop Only for Apple Users?
One of the questions asked by many is whether AirDrop works only across Apple devices. The straight answer to that is yes. Unfortunately, those who want to share files with non-Apple devices, can’t use AirDrop. That’s because AirDrop is a built-in feature of Apple’s Operating Systems. There is no individual AirDrop app. AirDrop resides in the sharing feature of Apple OS.
So for those who want to share files from their Apple devices, the best option would be to use third-party file-sharing apps that work across various platforms.
Can You AirDrop Without Wi-Fi?
Another question related to AirDrop that needs to be answered is whether it could work without an active Wi-Fi connection. Again, the straight answer to that question is yes. AirDrop is a file transfer method that mainly utilizes Bluetooth. You don’t need an active Wi-Fi connection to use it. For as long as the two Apple devices are within Bluetooth range of each other, you can transfer files using AirDrop.
Although Wi-Fi is not required to use AirDrop, it doesn’t necessarily mean that you can’t use AirDrop to transfer files using Wi-Fi. You can. For as long as the devices are connected to the same Wi-Fi network, you can send files through AirDrop as well.
How To Enable AirDrop on iPhone and iPad
Now that you know some important information about AirDrop, the most important thing to know is how to turn on Airdrop or adjust its settings on MacBook Air and other Apple devices. Let’s start with enabling AirDrop on iPhone or iPad.
The easiest way to enable AirDrop on iPhone or iPad is via the Control Center.
- Swipe down from the right corner of the screen if you’re using iPhone X or later (swipe up from the bottom of the screen if you’re using an older iPhone.
- Tap and hold the Wi-Fi button.
- Tap AirDrop.
- From here you have three options. Choose Contacts Only if you want to receive files from people in your Contact list only. Tap Everyone and you can receive files from Everyone within ten minutes. You can also tap Receiving Off to stop receiving files from anyone.
Alternatively, you can go to Settings > General > AirDrop, then adjust the AirDrop settings.
If You Can’t Change “Receiving Off” on AirDrop Settings
Some folks see the “receiving off” option pre-selected when they go to the AirDrop settings. And they can’t tap to change the option. Follow the steps below to fix this.
- Go to Settings.
- Tap Screen Time > Content & Privacy Restrictions.
- Tap Allowed Apps, then toggle on the AirDrop switch.
How To Enable Airdrop on Mac
Time needed: 1 minute
Similar to iPhone or iPad, you can also enable AirDrop or adjust AirDrop settings on Mac via the Control Center. Follow the steps below:
Alternatively, you can enable AirDrop or adjust AirDrop settings on Mac via the Finder app:
- Launch the Finder app on your Mac.
- Click AirDrop on the left sidebar.
- Click the Allow me to be discovered by pop-up menu.
- Click on Everyone or Contacts only. (You can also turn off AirDrop by clicking No one)
Finally, here’s another way of enabling AirDrop on your Mac.
- Click the Apple icon from the Menu bar.
- Click General > AirDrop and Handoff.
- Click either Everyone, Contacts Only, or No One under AirDrop settings.
How To Transfer Files Using AirDrop
Once you have enabled AirDrop, you can start sending or receiving files from iPhone/iPad to Mac or vice versa. When sending files to another person’s device, make sure that both your devices have Bluetooth enabled or are connected to the same Wi-Fi network. Follow the steps below to transfer files using Airdrop from Mac to iPhone/iPad or vice-versa.
To AirDrop from iPhone or iPad to Mac:
- Open an app.
- Select a file, image, or video that you want to share.
- Tap the Share button > AirDrop.
- Tap the name of the device where you want to transfer files to.
- Wait for the other device to accept the file transfer.
To share or send files from Mac to iPhone or iPad:
You can share or send files from your Mac to an iPhone or iPad using AirDrop in three ways. You can send items from the Finder app, the desktop, or from within an app.
- To send files from the desktop or Finder window, control-click on the item you want to send, then click Share from the shortcut menu. Click AirDrop, then select the device you want to send the files.
- To send files from the Finder app, click AirDrop from the sidebar, then drag the items to which you want to send the files.
- To send files from an app, simply click the Share button, click AirDrop then choose the device you want to send the files to.
And that’s how easy it is to AirDrop between iPhone and Mac. Unfortunately, no matter how good the AirDrop feature is, you may at some point encounter some issues while using it. Some common issues related to using AirDrop are discussed below.
AirDrop Issues and Solutions
Technically if you’re an Apple device and the OS running on it supports AirDrop, you shouldn’t encounter any problems or issues when using it. Still, if you can’t AirDrop from your iPhone to a Mac, if AirDrop is not connecting on both devices or when your Mac is not even an option in AirDrop, follow the troubleshooting tips below.
Check If Your Apple Device Supports AirDrop
For iOS, you’ll need an iPhone 5 or later, iPad 4 or later, or iPad Mini to use AirDrop. On the other hand, all Mac models released in 2012 or later running macOS Yosemite or later should support AirDrop and allow you to send files across Apple devices.
Check Your Device’s AirDrop Settings
If you can’t send files to another Apple device, make sure that you’ve set the proper settings on your device. To review, choosing “Everyone” allows any Apple device to send files to your device. The “Contacts only” option limits AirDrop’s capability to people in your Contacts list. And “Receiving Off” option prevents anyone from sending files to your device via AirDrop.
If in case you’ve selected Contact only and AirDrop still won’t work, try switching to “Everyone” then if it works, you revert to “Contacts only” later on.
Toggle Wi-Fi and Bluetooth On/Off
As mentioned above, AirDrop works over Bluetooth or Wi-Fi. If you encounter errors when sending files, try toggling both under Settings. There may be some network errors that are preventing you to send files via AirDrop. And doing this step should fix the error.
Disable Personal Hotspot
If you enabled Personal Hotspot on your iPhone or iPad, AirDrop won’t work if somebody is connected to your device. So, to send files via AirDrop from your iPhone or iPad, disable Personal Hotspot first.
Ensure That Your iPhone or iPad is Unlocked
If your iPhone or iPad is off or unlocked, nobody can send files to your device through AirDrop. Your device won’t appear on their device lists.
Make Sure That the Apple Devices are Within Bluetooth Range or Close Enough With Each Other
If there’s no available Wi-Fi network, AirDrop will allow you to send files to another device if it’s within Bluetooth range of your iPhone, iPad, or Mac. Technically, Bluetooth has a range of around 33 feet (10 meters) for newer iPhone models. You don’t have to measure the range but just make a good estimate. Or better yet, just bring the two devices sharing files via AirDrop closer enough.
Hard Reset Your Device
The last step that you can do to fix an issue or problem when using AirDrop is to hard reset the Apple devices. Doing this step usually solves many system-related issues of Apple devices, so go ahead and do it if you must.
Contact Apple Support
Of course, your last resort if everything else fails in fixing AirDrop Issues and Problems would be to contact Apple Support. You can also go to the nearest Apple Store and have your device diagnosed properly. Hopefully, it’s not a hardware-related issue that’s causing the problem
Other Important Things You Need to Know About AirDrop
About AirDrop Security and Privacy
One of the main concerns of Apple users about AirDrop is whether it is safe and secure to use. This concern is legitimate since it’s about file sharing or transferring from one device to another wirelessly. So, is AirDrop safe, and is it not a threat to an individual’s privacy? The short answer is that AirDrop is generally safe and secure. Apple built AirDrop with utmost concern over security and privacy by implementing several security features.
For one thing, the fact that AirDrop works only when devices are near others makes it secure and private. Another aspect is that you have full control over who can send files to you. AirDrop gives you two options: to allow everyone to send files to your device or only those in your contacts list.
Unfortunately, some people have been taking advantage of the “Everyone” option to send files containing explicit content. This has scared some folks, forcing them to disable AirDrop. So, to avoid this from happening, the best option is to allow only Apple users who are in your Contact list to send files to your device.
Finally, AirDrop uses encryption technology when files are sent via AirDrop. When two Apple devices connect via AirDrop, the process creates a unique key encrypted with AES-256 encryption. This should assure you that AirDrop is secure and private, as only the two connected devices can decrypt the files that are being transferred or shared.
Alternatives If You Are Unable to Use AirDrop
If for some reason you are unable to use AirDrop from iPhone to Mac, there are other ways you can send files from your iPhone to a Mac or vice versa. For instance, if you are sharing photos with a family member, you can use iCloud Share Photo Library.
You can also use third-party apps for sending files from your iPhone to your Mac. There are several apps available on the App Store, including WALTR, Smart Transfer, Data Transfer, and more.
Does AirDrop Affect iPhone’s Battery Life?
Another question most Apple device owners ask is whether using AirDrop could significantly affect their device’s battery life. Since AirDrop uses Bluetooth or Wi-Fi, using it shouldn’t significantly drain your iPhone’s battery. Even if you constantly leave AirDrop on, that shouldn’t significantly reduce your iPhone’s battery. If it does, then something wrong must be going on with your iPhone. However, it would be best to turn it off if you’re not using AirDrop. The small percentage that it drains from the battery could still matter in the long run.
Is AirDrop Better Than Using Email and Messaging Apps?
Since AirDrop became available, I couldn’t remember the last time I sent files to another Apple device user using email or messaging apps. This is true even when I’m transferring files from my iPhone to my Mac or vice versa. AirDrop is faster and more convenient to use compared with using email or messaging apps.
But then, of course, AirDrop would work only if the device you are sending files to is near your device. Otherwise, using email, third-party apps, or even web-based services such as We Transfer are still some viable options.
Final Words
In case you haven’t used AirDrop to send files from your iPhone to another iPhone, iPad, or Mac, you might want to consider using it. You can start doing so by transferring files between your iPhone and your iPad or Mac. This guide should help you get started. And if you encounter any problems or issues when using AirDrop, feel free to share them via the comment section below.
In general, there’s no point in using email or messaging apps for transferring files to another Apple device if it is in close range of your device. Using AirDrop is the more convenient and faster way.