A virtual machine environment on the Mac allows one to run a licensed copy of Windows or some popular distributions of Linux as a guest OS. But did you know that you can run macOS as a virtual machine guest OS inside macOS itself as the host?
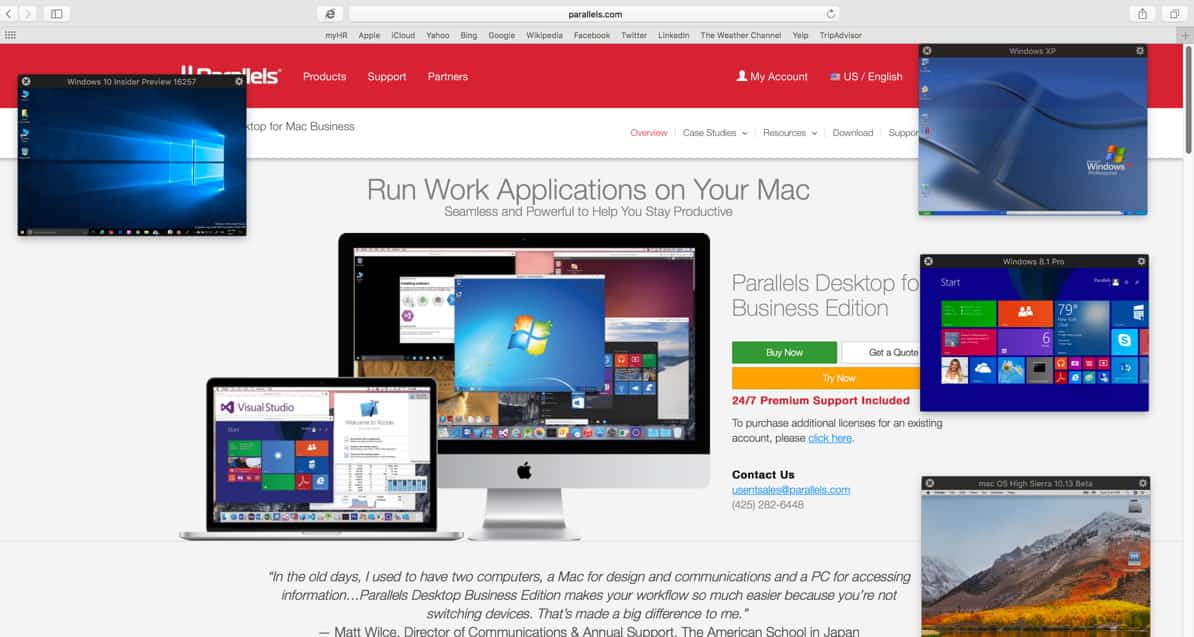
The first question is, why would one want to do this? The answer is usually because one wants to experiment with the installation of a major piece of software that could have unanticipated side effects on one’s main installation of macOS on a Mac. One might, for example wish to install Adobe Creative Suite, Java, X-Windows or some other major package that might have unanticipated interactions with other software. (Hopefully not.)
If things go wrong or conflicts arise with other software, one can diagnose, delete the virtual machine and start over. Or, as in the example I’ll give, take a snapshot of the guest macOS and return to a previous state.
Another extreme example would be experimental security work in a dicey internet environment. If the guest OS becomes infected with malware, it’s easy to just delete the guest OS without affecting the host Mac. Poof.
Background
In this example, I’ll be using the following environment:
- macOS 10.13.4 High Sierra.
- Parallels Desktop for Mac version 13.
Parallels Desktop (PD) for Mac is now at version 13. It costs $80 per year, and there’s student pricing at $40. It’s not hard to install, and it acts pretty much like any other application on your /Applications folder. Also, I recommend temporarily turning Time Machine off until you’re all done with the process below. That’s because the VM install places heavy load on your CPU.
[Parallels Desktop 13 for Mac Features Touch Bar Support and P.I.P.]
I won’t go into the details of the installation in this how-to. It’s really easy. There is one caveat, however. If you have a smallish SSD that you boot from, say, 128 or 256 GB, you could end up creating more virtual machines later that will use up a lot of file space on the boot drive. In the PD preferences, I’ve elected to keep all my VMs on an external hard disk that has terrabytes of free space. See also:
[Including, Excluding Virtual Machines from Time Machine ]
A Working Example
After you have Parallels Desktop installed, follow these steps in PD.
-
- File > New …
- In the “Create New” window, click on the big, gray right arrow until you see: “Install macSO 10.13.4 Using the Recovery Partition.” Click it.
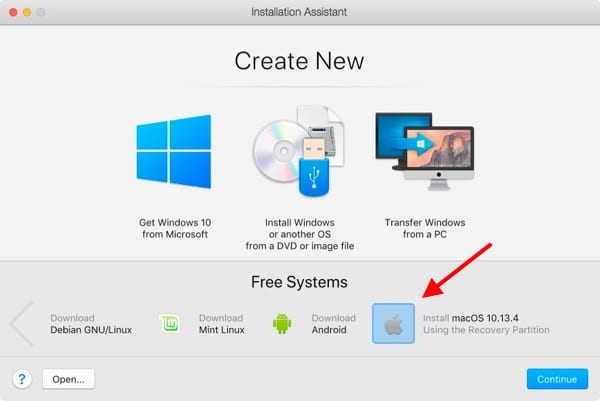
Your Mac’s Recovery Partition has a factory fresh version of macOS, and that’s what will be used to build your new virtual machine in PD. The installation will go exactly as if you were installing a new version of macOS on any Mac. This will take awhile; be patient. Also, you’ll need to know your Apple ID and password. If you have Two Factor Authentication enabled (2FA), have your trusted device handy so you can enter the 6-digit code needed to proceed.
As always, the user and passcode you define at install time is the administrator. Later, after the VM is running, you can, if desired, create unprivileged user accounts. Note that this instance of macOS, because it’s tied to your Apple ID, will be able to see your iCloud settings, notifications, software update notifications, and so on.
macOS Snapshots
Immediately after your macOS desktop comes up, go to PD’s Action menu and take a snapshot of the OS. This way, you can always return to that OS state if something goes wrong later.
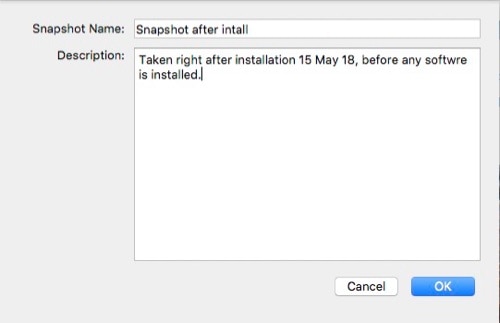
Here’s what the VM, default install of macOS 10.13.4 looks like, running in a window on my Mac’s desktop (next to Safari).
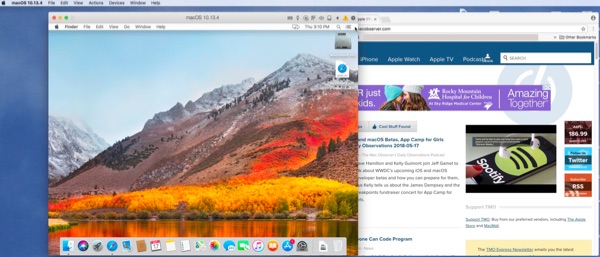
That’s enough for now. There’s a lot more one can do, but this short how-to should get you started running macOS as a VM guest within your host’s macOS.
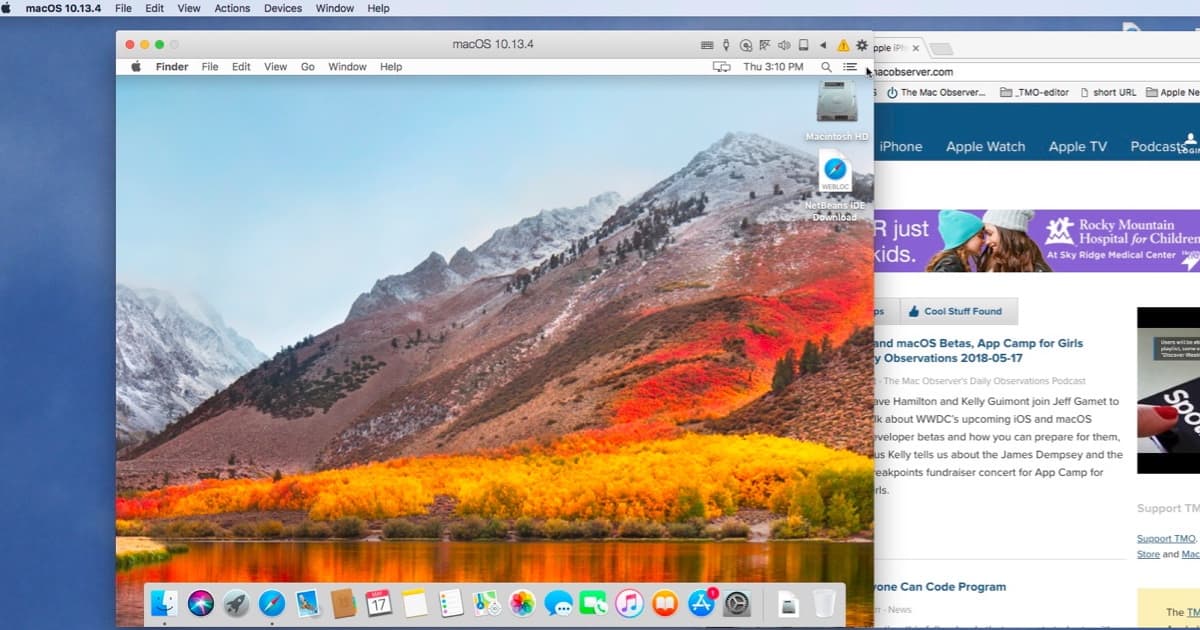
Never mind. Dumb question. I finally decided that the installer is simply using the generic Macintosh HD name and doesn’t have anything to do with my Mac’s boot drive. So I clicked on “install” and it is installing now and my Mac’s boot drive seems unaffected..
Shortly after the “Install macSO 10.13.4 Using the Recovery Partition” screen I get a screen telling me “macOS High Sierra will be installed on the disk Macintosh HD”. That is my boot disk. I am afraid to click on “Install” at this point for fear that my boot disk will be over-written. A dimmed copy of “Recovery” is also shown but I don’t wish to install there either. I believe that Recovery is the recovery partition.
How do I proceed?
The problem with Parallels Desktop is that if fails when controlling laboratory machines over USB via virtualization. VMware Fusion works great with that.
You can also use a vitual cpoy to continue using 32 bit apps when Apople goes all 64 bit.