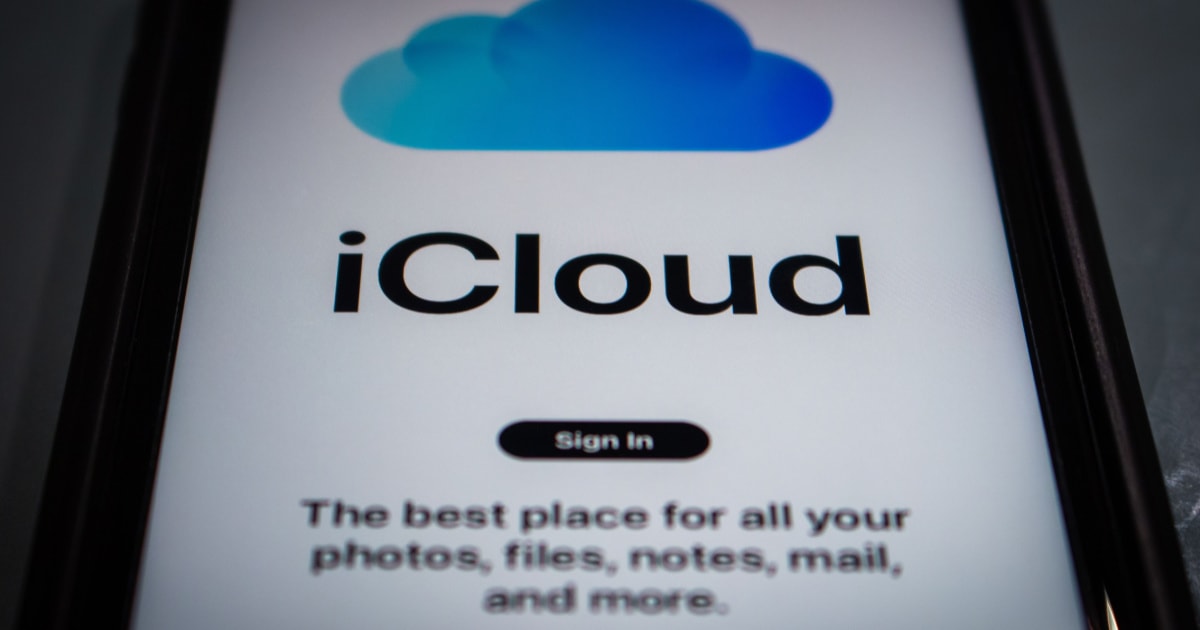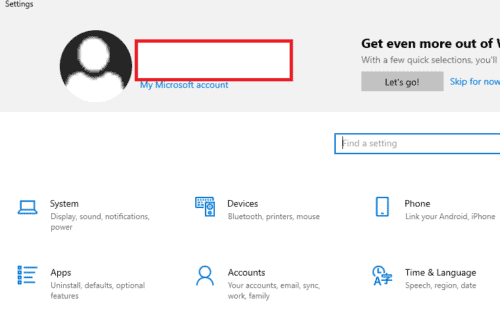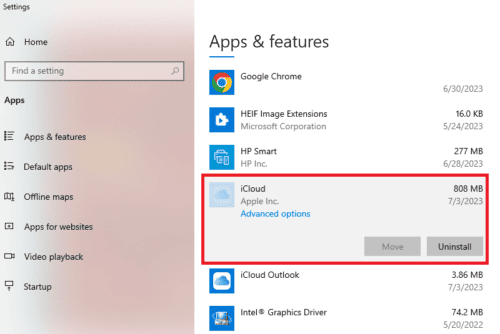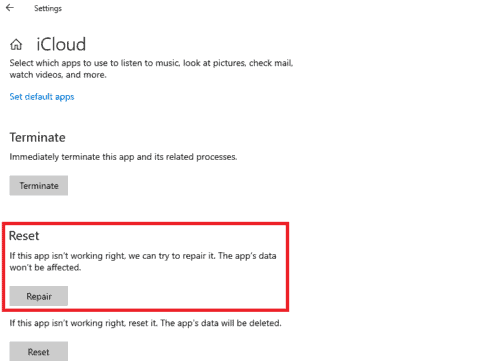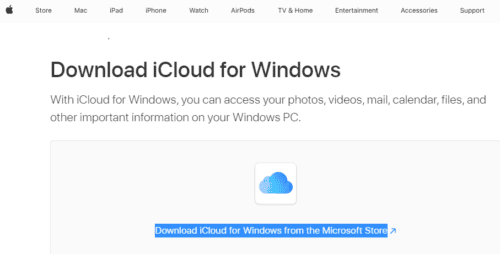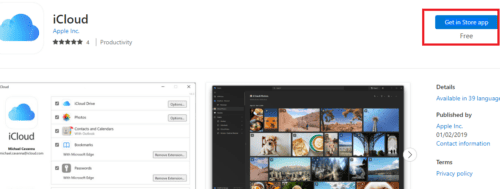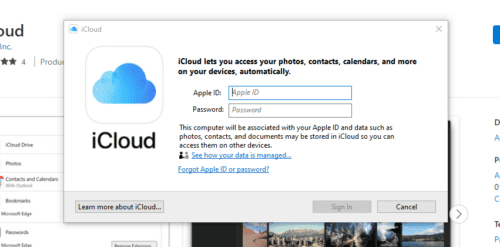Have you ever encountered the frustrating error message, “iCloud for Windows has not fully initialized, please wait a moment and log in again?” You’re not alone! Many PC owners have come across this vexing issue when trying to access their iCloud services on a Windows computer.
As someone who thoroughly enjoys using both Apple and Windows devices, I know how essential it is to have seamless access to your iCloud on your Windows computer. That’s why I curated a guide to solve this pesky error and restore harmony to your digital life.
As someone who has dealt with the “iCloud for Windows has not fully initialized” error before, I understand how it can disrupt your iCloud experience and hinder access to your important files and data. Read on to gain practical insights and step-by-step solutions to help you overcome the “iCloud for Windows has not fully initialized” error once and for all.
1. Check Your Internet Connection
The first thing you should do when encountering any iCloud-related issue is to ensure that your internet connection is stable. Make sure you are connected to a reliable network.
To further confirm the stability of your internet connection, try accessing other websites or online services. Visit different websites, watch videos on YouTube, or check your email to see if you can successfully connect to and use these services without any interruptions.
If you encounter issues with multiple websites or services, it’s worth resetting your router and modem. Locate the power button on your router and modem and turn them off. Wait for about 30 seconds, and then turn them back on. Allow a few minutes for the devices to reconnect to the internet, and then check your connection again. You can also change your Wi-Fi channel for improved speed.
2. Update iCloud Installation for Windows
If you have fixed your network issues but the “iCloud for Windows has not Fully Initialized, Please Wait a Moment and Log in Again” error persists, then you should update your iCloud app. Outdated software can often cause compatibility issues and errors. To ensure that you are using the latest version of iCloud for Windows, follow these steps:
- Click on the Windows Start button and search for Microsoft Store. Click on the Microsoft Store app from the search results to open it.
- If you’re not already signed in to your Microsoft account, click on the profile icon in the top-right corner of the Microsoft Store and sign in with your Microsoft account credentials.
- Once logged in, click on the Library icon in the bottom-left corner of the page.
- The Library section will display a list of all your installed apps. On that same page, click on the Get updates button at the top-right of the page. That will automatically update your iCloud app.
Now that you have updated your iCloud app, sign in again to see if the error is resolved.
3. Repair iCloud for Windows
If updating iCloud did not resolve the issue, you can try repairing the installation. Here’s how:
- Close iCloud for Windows and any other iCloud-related applications.
- Click on the Windows icon on the bottom left corner of your home screen.
- From the list of displayed apps, scroll down to the Settings app and select it.
- In Settings, click on Apps to access a displayed list of apps on your PC.
- From the displayed list of apps, click on iCloud and select Advanced options.
- On the next page displayed, scroll down to the Reset section and select Repair.
- Once the repair is complete, the Repair box is checked.
4. Clear iCloud Cache and Reinstall iCloud
One effective solution to fix the initialization error is to clear the iCloud cache and reinstall the iCloud software on your Windows computer. This process helps eliminate any corrupted or conflicting files that may be causing the initialization error. Start by signing out of iCloud on your device. Then, navigate to the iCloud cache folder and delete all its contents. Next, uninstall your iCloud app and reinstall the latest version.
How to Clear iCloud Cache
Below is the step-by-step process on how to clear your iCloud cache:
- Click on the File Explorer icon located on your taskbar or press the Windows key + E on your keyboard to open File Explorer.
- By default, the iCloud cache folder is hidden on Windows. To view hidden files and folders, click on the View tab at the top of the File Explorer window.
- In the Show/hide section of the toolbar, check the box next to Hidden items. This will enable the display of hidden files and folders.
- In the File Explorer address bar, enter the following path: %APPDATA%\Apple Computer\MobileSync\
- Press Enter or click on the arrow button to navigate to the MobileSync folder.
- Within the MobileSync folder, you should find a folder named Cache. This folder contains the iCloud cache files.
- Double-click on the Cache folder to open it to access the files stored within. Now proceed to delete all its content.
Note: The iCloud cache folder may contain various subfolders and files related to your iCloud data, such as photos, documents, or other synced content. Exercise caution when modifying or deleting files in this folder, as it may affect your iCloud data synchronization.
It’s important to note that the steps above are based on the default installation and file paths for iCloud on Windows. If you have chosen a custom installation location, the file path may be different. Now that you have cleared the cache folder, the next step is to uninstall the iCloud application from your system.
How to Uninstall iCloud on Your PC
To uninstall iCloud for Windows from your computer, follow these steps:
- Click on the Start menu, then go to the Settings gear icon and select Control Panel.
- In the Control Panel window, click on the Programs category, then select Uninstall a program.
- In the list of installed programs, find iCloud for Windows and click on it to select it.
- Click on the Uninstall button located above the list of programs. A confirmation dialog box may appear asking if you want to allow the program to make changes to your computer. Click Yes to proceed.
- The iCloud for Windows uninstaller will launch. Follow the on-screen instructions to complete the uninstallation process. You may be prompted to confirm the removal and asked to provide your administrator password.
- During the uninstallation process, you will be asked if you want to keep a copy of your iCloud data on your computer or remove it. Choose the appropriate option based on your preference. Note that removing iCloud data will delete it from your computer, but it will remain accessible on other devices connected to your iCloud account. Since you have already cleared your iCloud cache, you may want to keep your remaining data.
- Once the uninstallation process is finished, you will see a confirmation message. Click Finish to close the uninstaller. Restart your computer to ensure all changes are applied properly.
Once uninstalled, download the latest version of iCloud for Windows from the official Apple website. Install the software and sign in again to see if the error is resolved.
Downloading the Latest Version of iCloud for Windows
To download the latest version of iCloud for Windows, follow these steps:
Time needed: 1 minute
- Enter https://support.apple.com/en-us/HT204283 in your preferred web browser and press Enter or simply click here. This will take you to where you can download iCloud for Windows on the Apple support website.
- On the Apple support page, click on the Download iCloud for Windows from the Microsoft Store option located at the center of the page.
- This will take you to the iCloud product page in Microsoft Store. Click on Get in Store app to download, then click on Get. This step will initiate the download.
- A dialog box may appear asking you to save the installation file. Choose a location on your computer where you want to save the file and click Save.
- Once the download is complete, navigate to the location where you saved the installation file. Double-click on the file to run it.
- The iCloud for Windows installer will launch. Follow the on-screen instructions to complete the installation process. Review the license agreement and select the desired installation options.
- After the installation is complete, the iCloud for Windows login screen will appear. Enter your Apple ID and password to sign in to your iCloud account to see if the error is resolved.
- On the next screen, you can choose which iCloud features you want to enable on your Windows computer, such as iCloud Drive, Photos, Mail, Contacts, and Calendar. Check the boxes next to the features you want to use and click Apply.
Note: Make sure your computer meets the system requirements for iCloud for Windows, and ensure you have a stable internet connection during the download and installation process. The step above should fix the “iCloud for Windows has not Fully Initialized, Please Wait a Moment and Log in Again” error, but if it didn’t, then proceed to the next fix.
5. Replace iCloud for Windows Version 14 With Version 13
Many Windows owners have pointed to this solution as what helped them to fix the “iCloud for Windows has not fully initialized please wait a moment and log in again” issue. All you need to do is replace iCloud for Windows version 14 with version 13.
After successfully uninstalling iCloud version 14, download and install iCloud for Windows version 13. Although this is not a permanent solution to the issue, it can serve as a temporary workaround. It’s important to note that Apple support is actively working to find a more permanent and comprehensive solution for this problem. In the meantime, many PC owners have found success with this method, and it might work for you as well.
6. Adjust iCloud Settings and Network Configuration
Another approach to fixing the error involves adjusting your iCloud settings and checking your network configuration. Follow the steps below to do this:
- Open the iCloud for Windows application and review the sync settings for different iCloud services.
- Temporarily disable unnecessary services and ensure a stable internet connection.
- Additionally, check if any firewall or antivirus software is blocking iCloud’s functionality and make the necessary exceptions or adjustments in their settings.
These steps can help resolve any potential conflicts that might be causing the initialization error.
7. Seek Further Assistance from Apple Support
If the previous methods fail to resolve the error, I’ll recommend that you seek assistance from Apple Support. They have a dedicated team of experts who can provide personalized guidance and troubleshooting steps based on your specific situation.
You can contact Apple Support through their official website or directly from the iCloud for Windows application. They will be able to diagnose any underlying issues and offer additional solutions to fix the error. It’s important to note that Apple Support may request specific information about your system configuration and error logs to provide accurate assistance.
Conclusion
Encountering the “iCloud for Windows has not Fully Initialized, Please Wait a Moment and Log in Again” error can be frustrating, but with the methods outlined, you can effectively troubleshoot and resolve the issue. Clearing the iCloud cache, reinstalling the software, adjusting settings, and checking network configurations can help eliminate any potential conflicts and get your iCloud services up and running smoothly on your Windows PC.
If all else fails, don’t hesitate to reach out to Apple Support for further assistance. Remember to back up your important data before making any changes to your system. By following these steps and staying patient, you’ll be able to overcome the initialization error and regain full access to your iCloud services on your Windows computer.
Apart from having issues with initializing iCloud for Windows, you may also have experienced pauses on your iPhone when trying to upload to iCloud. If that is the case, check Arnold Zafra’s fix for “uploading to iCloud Paused” Issue on iPhone.