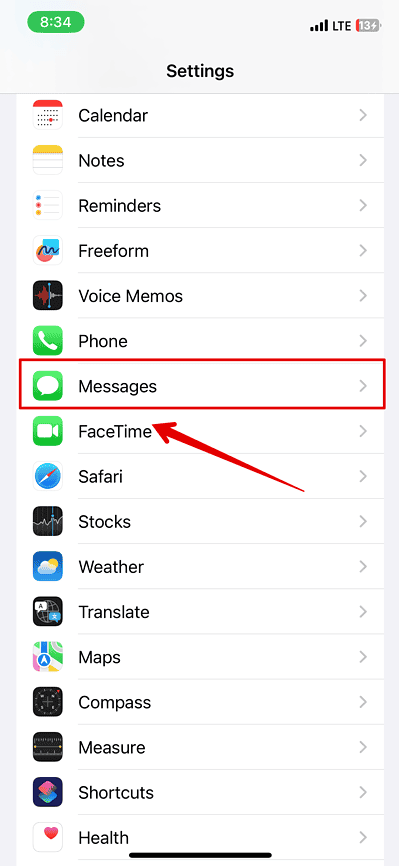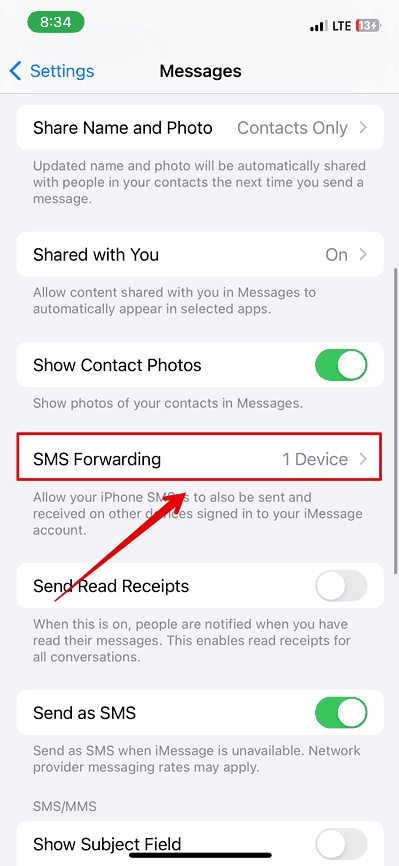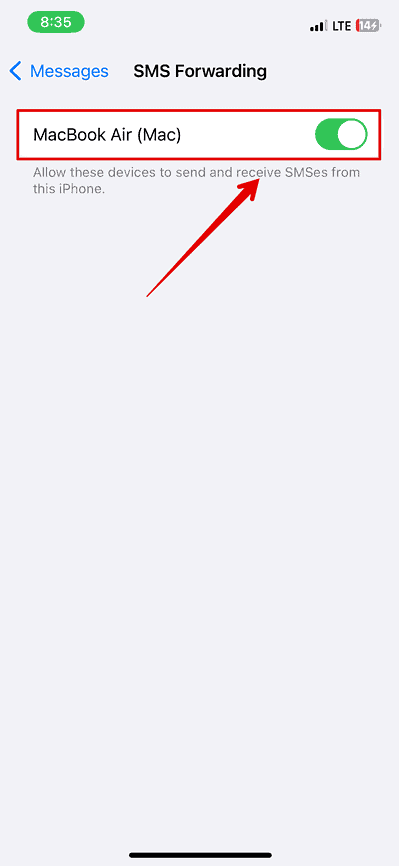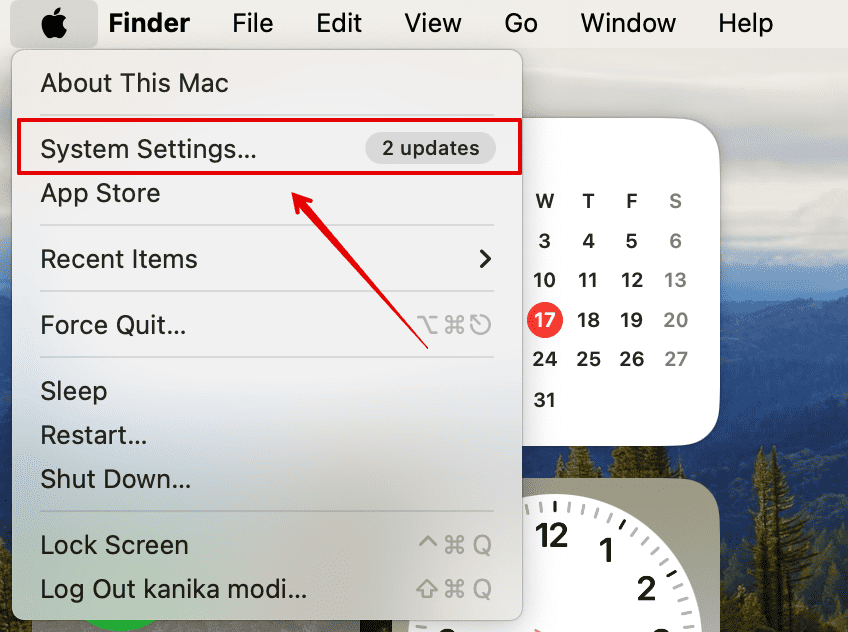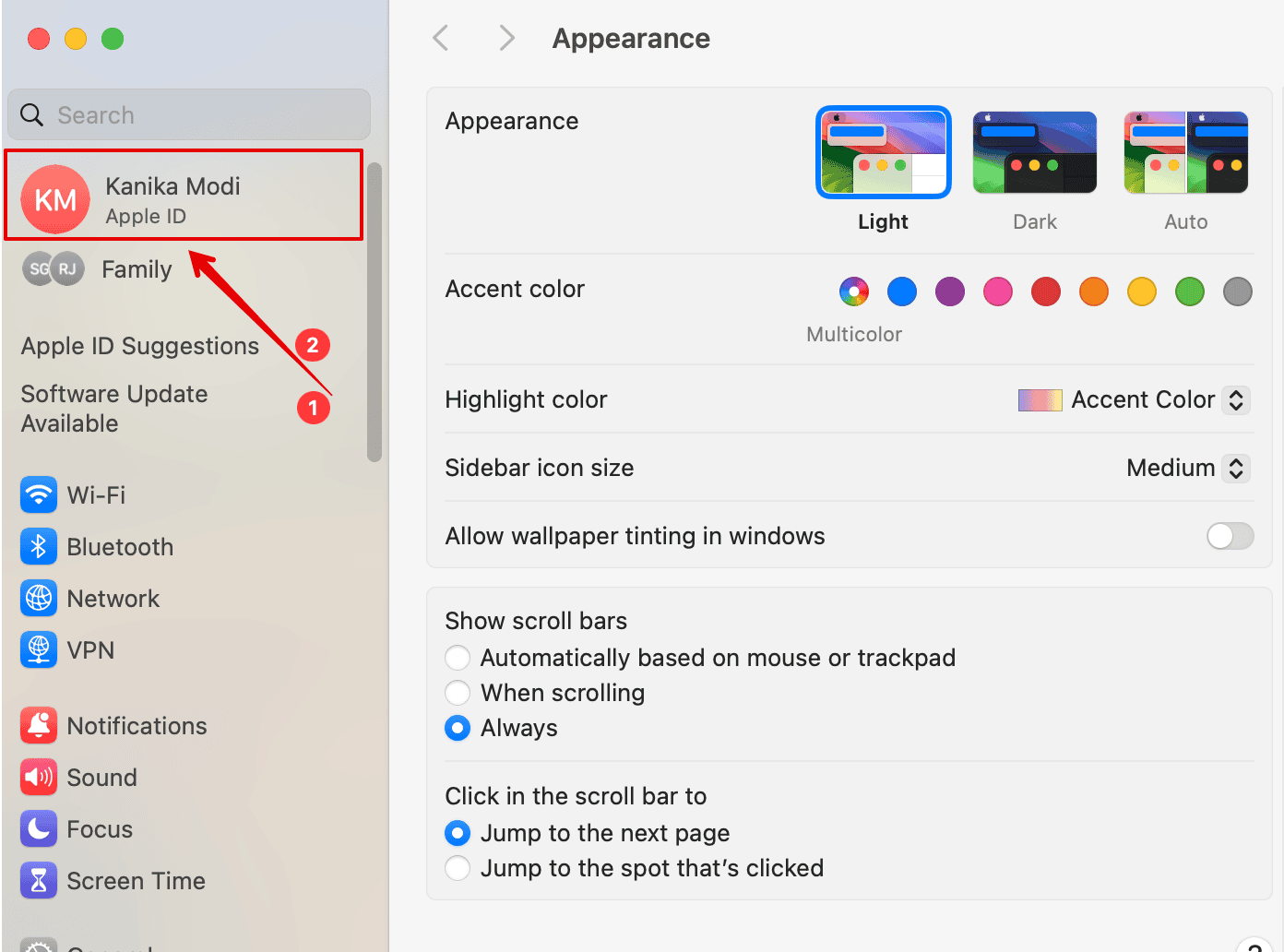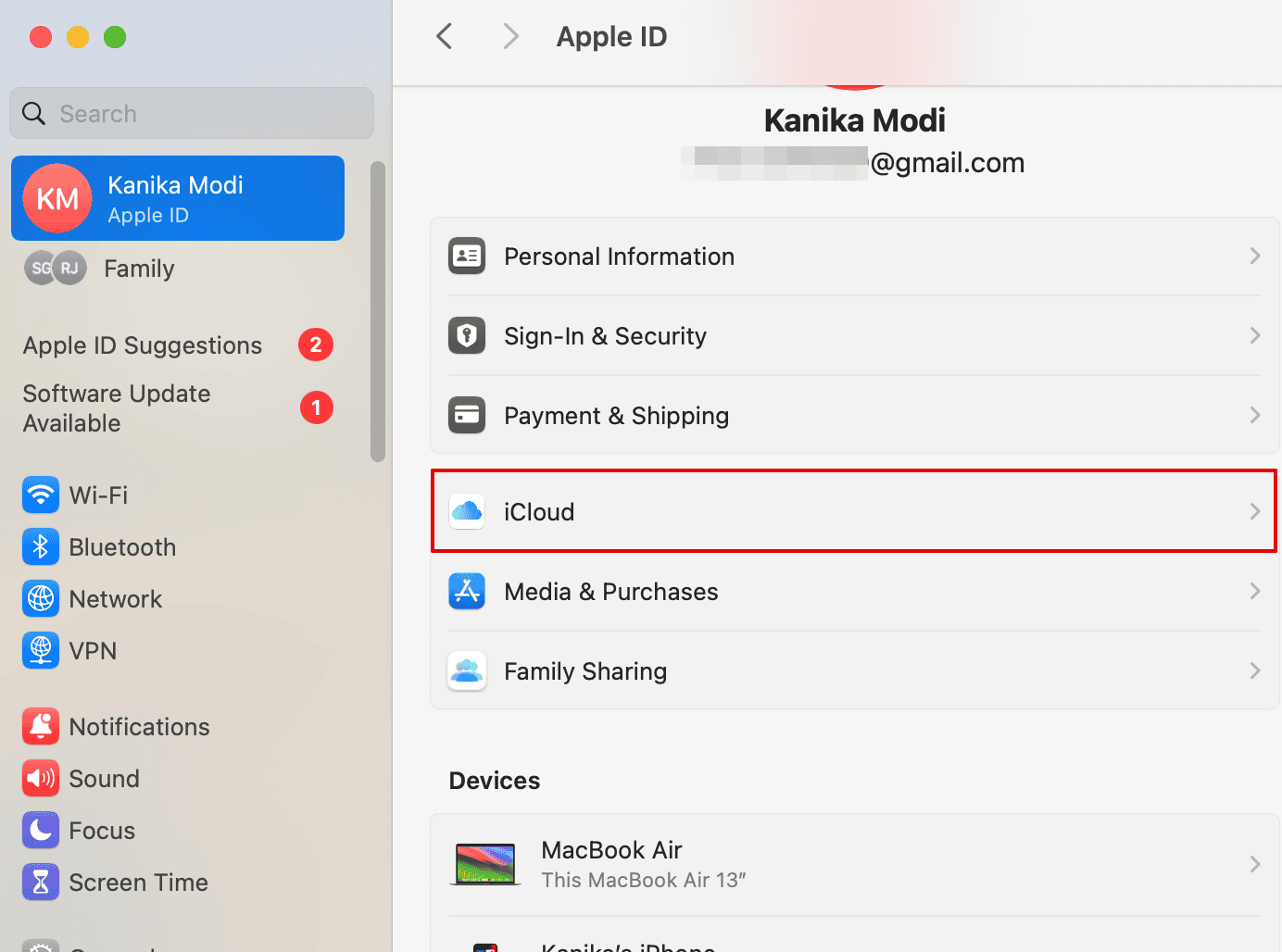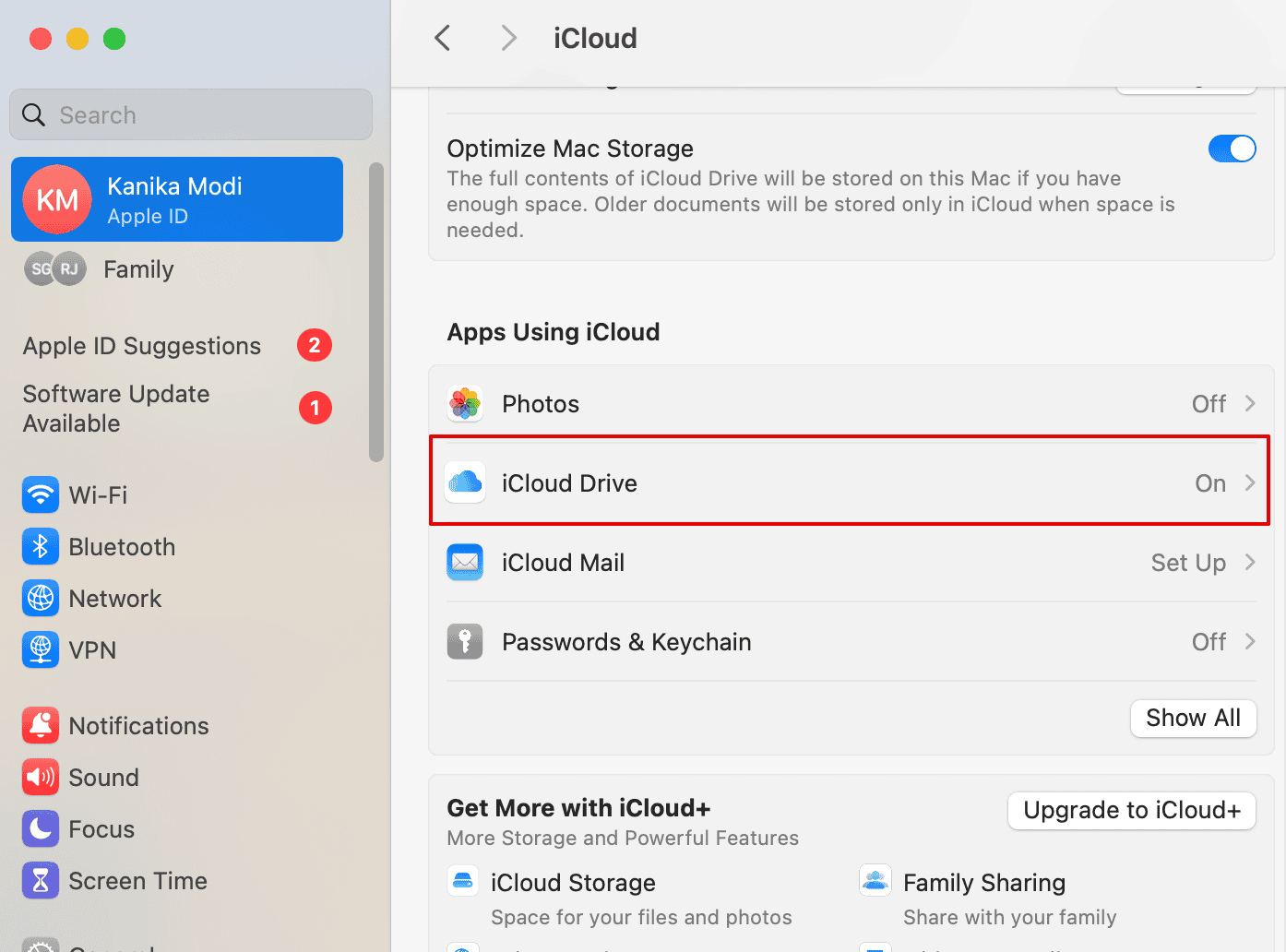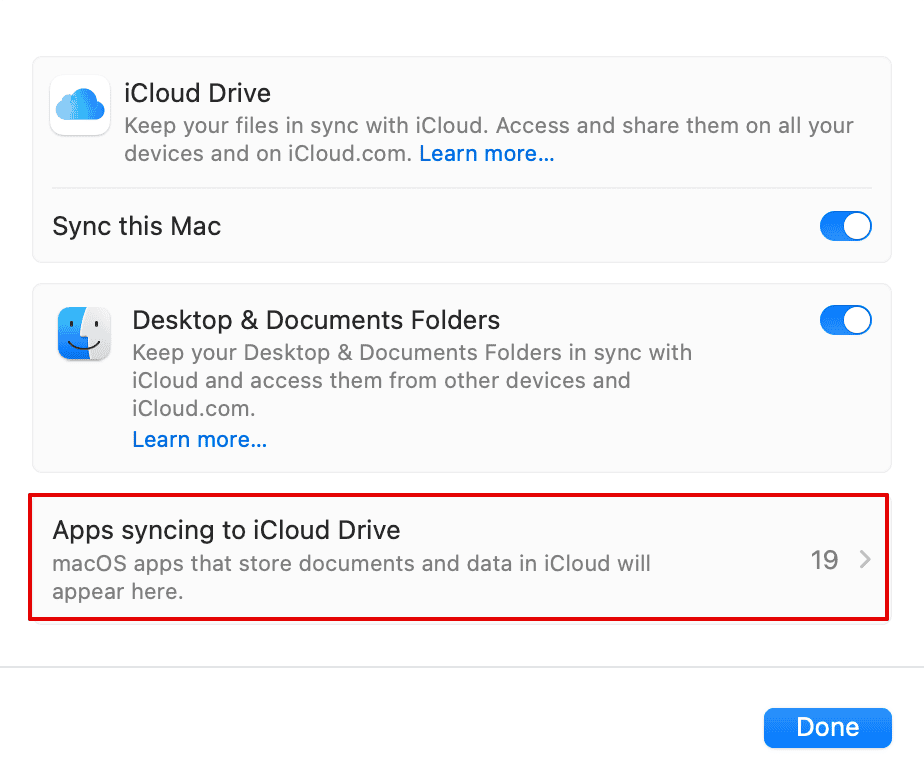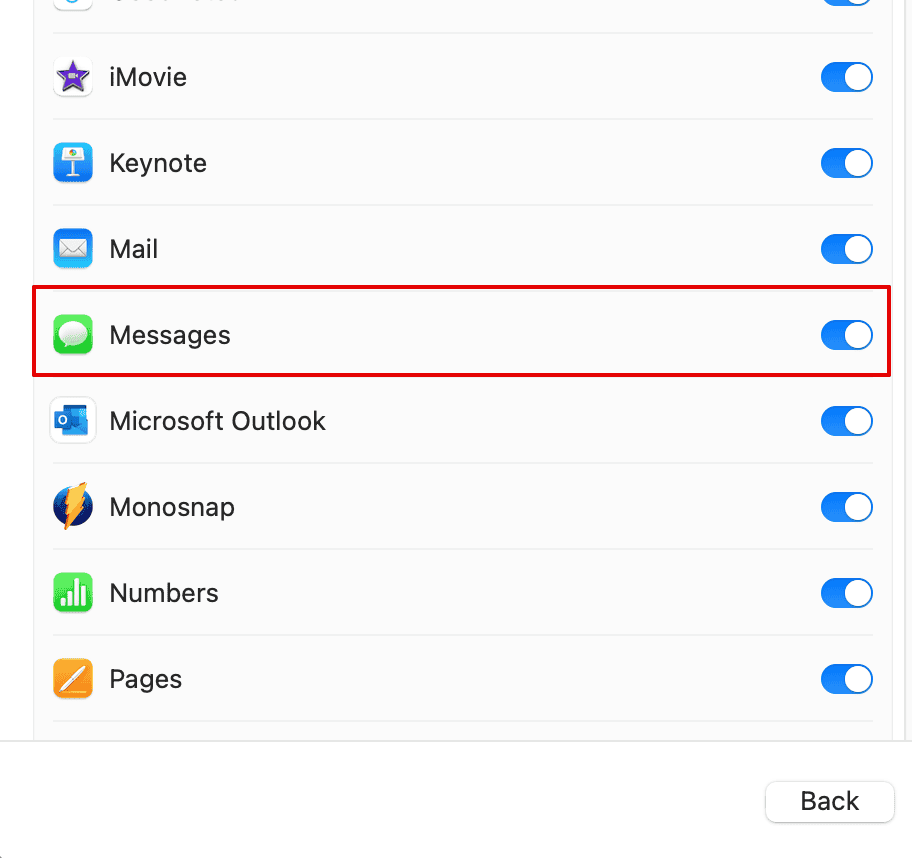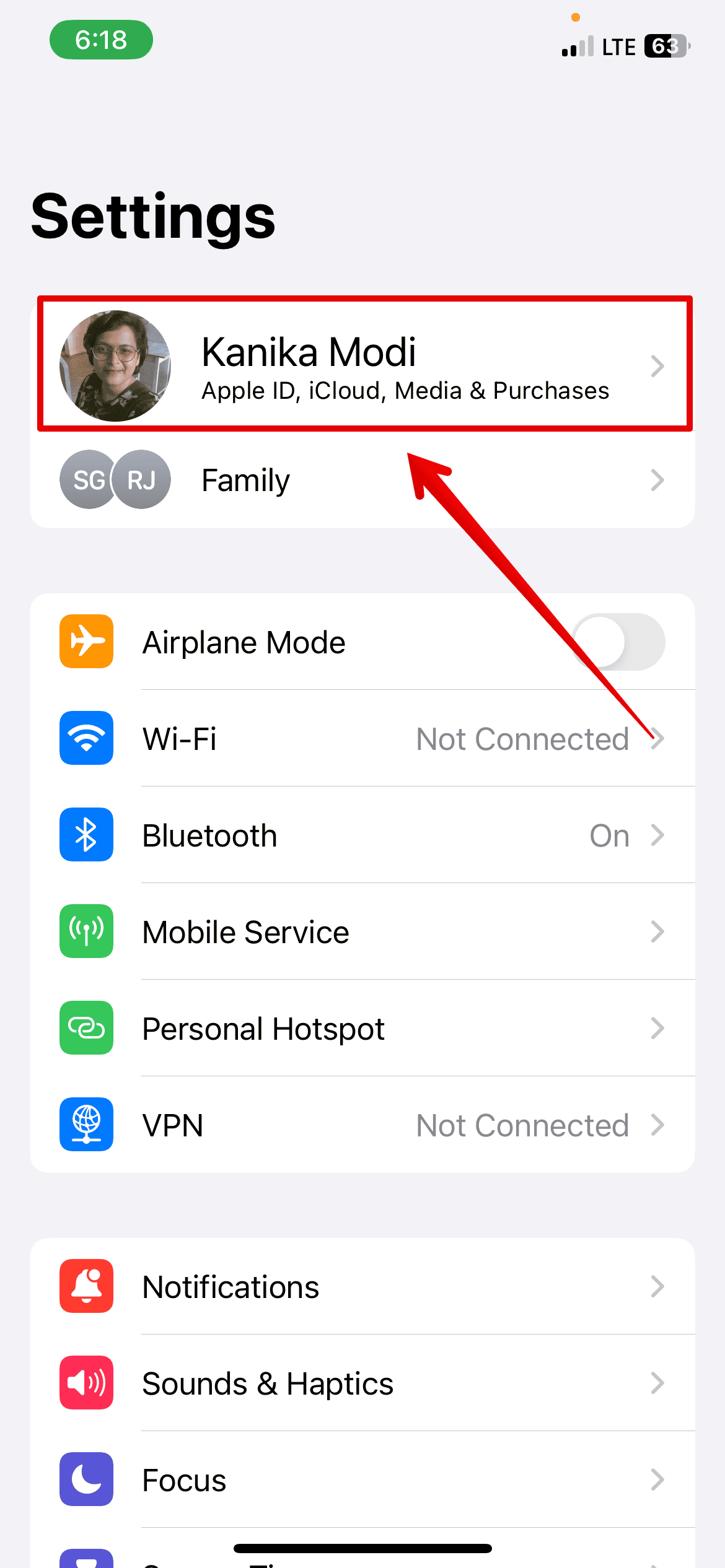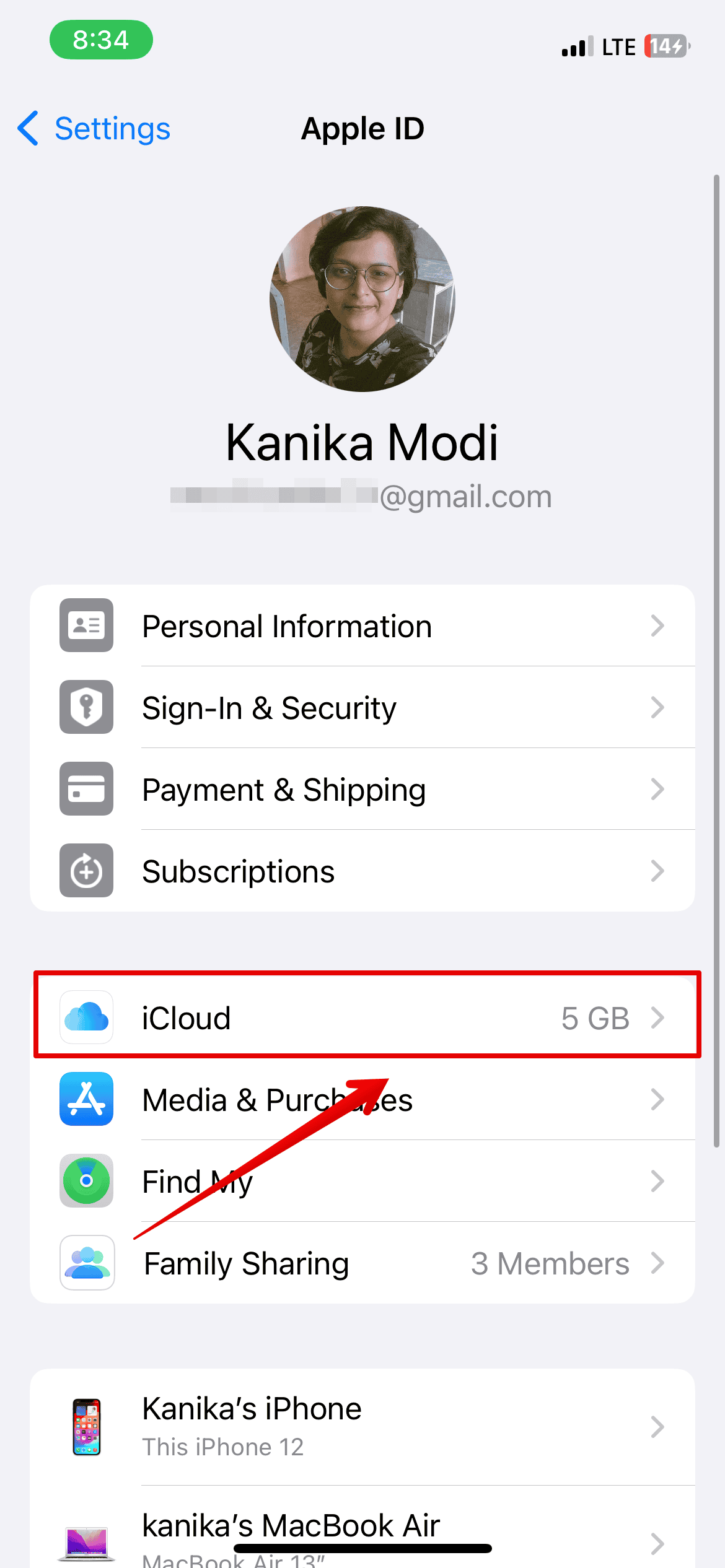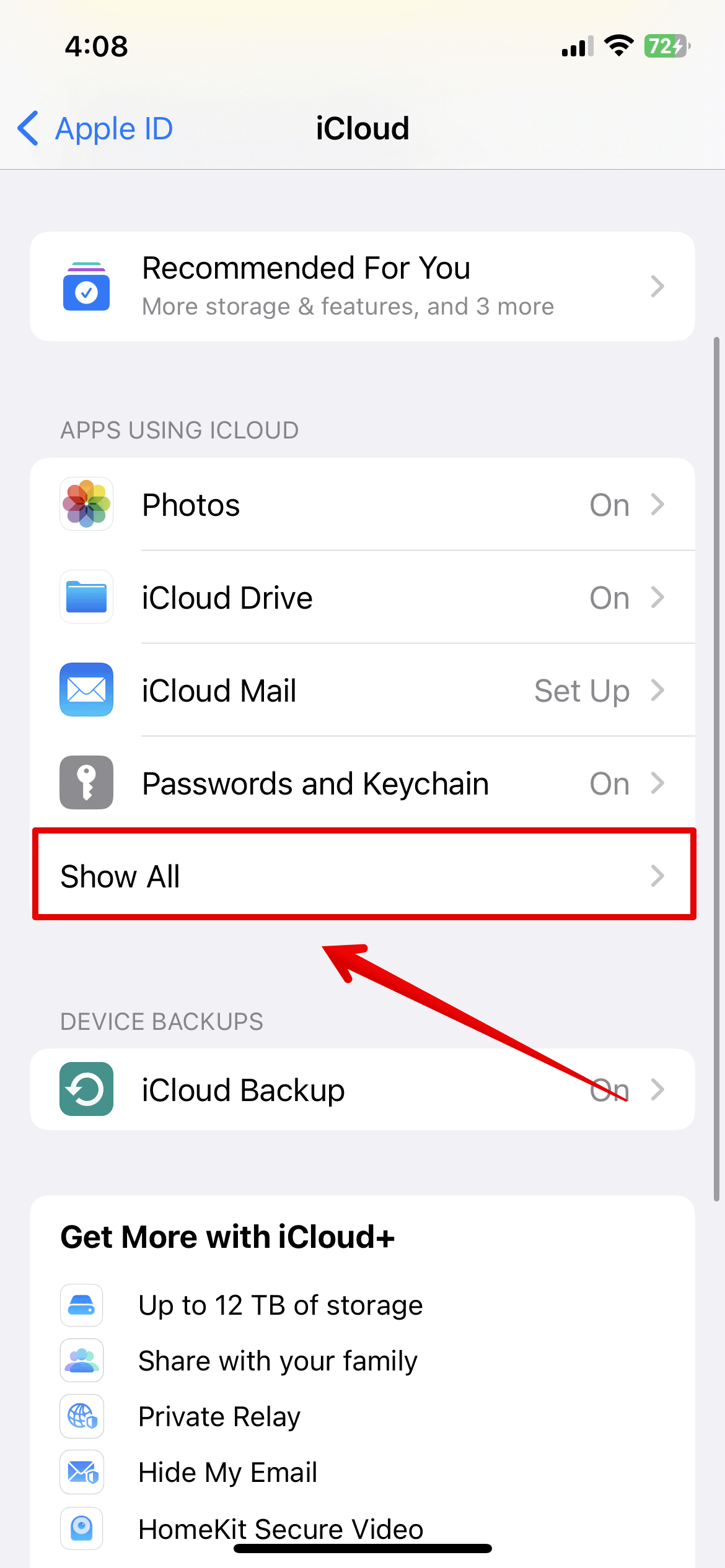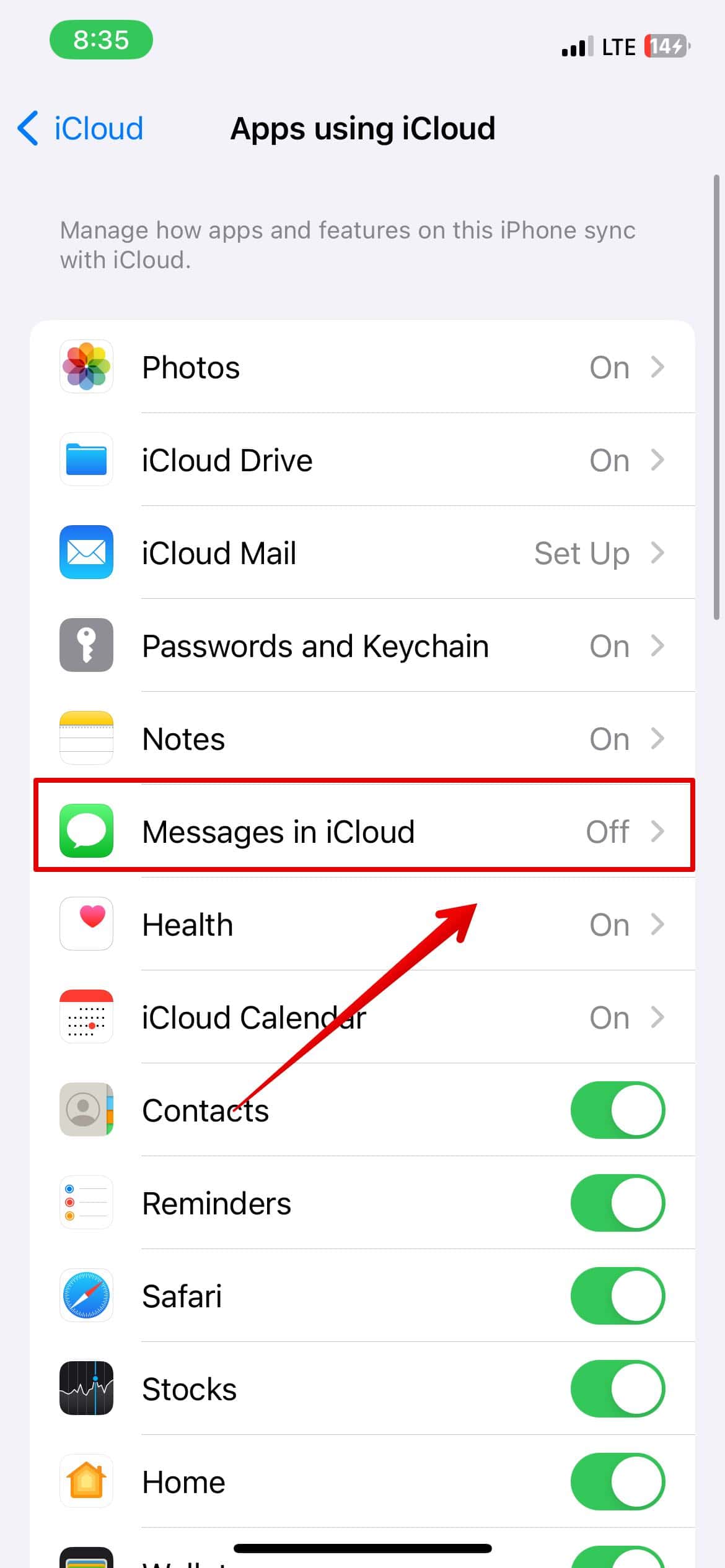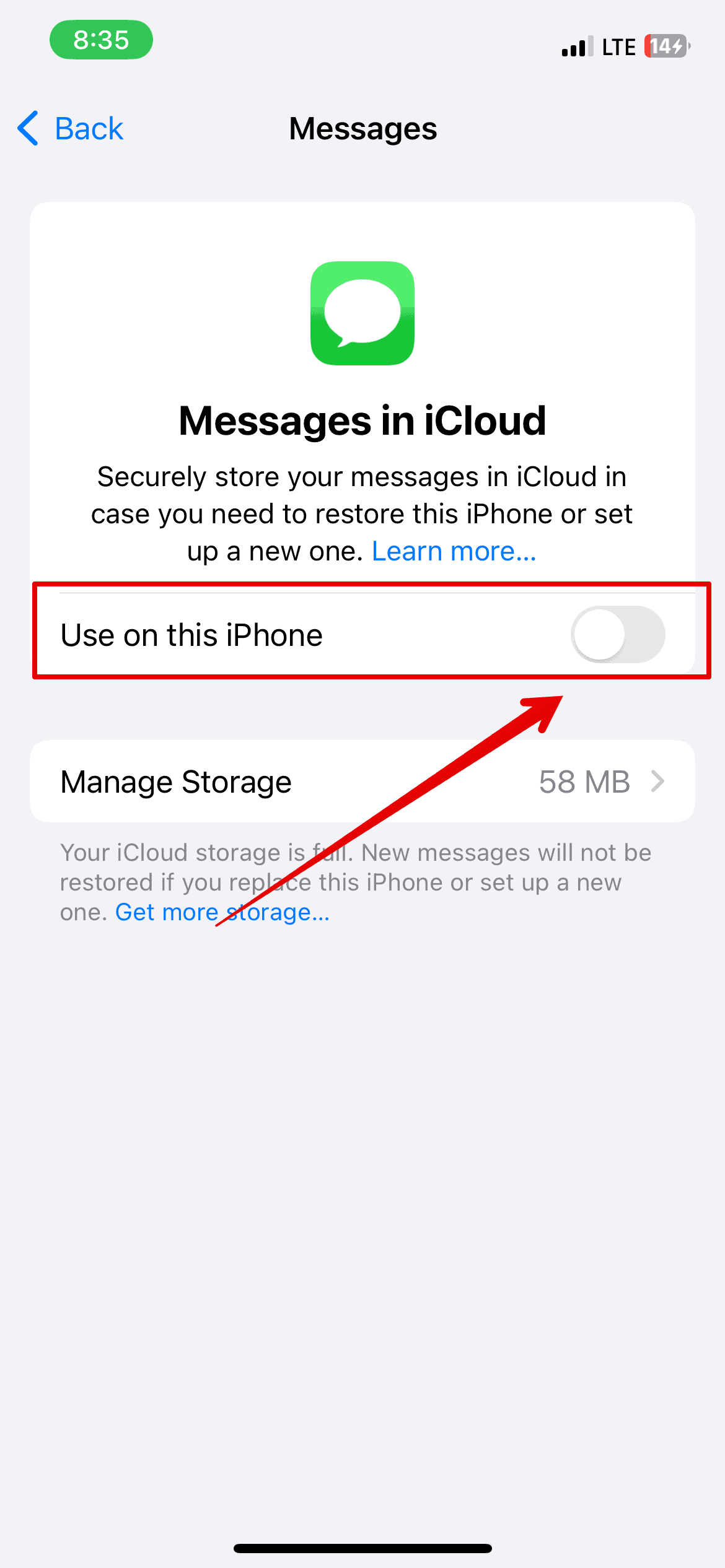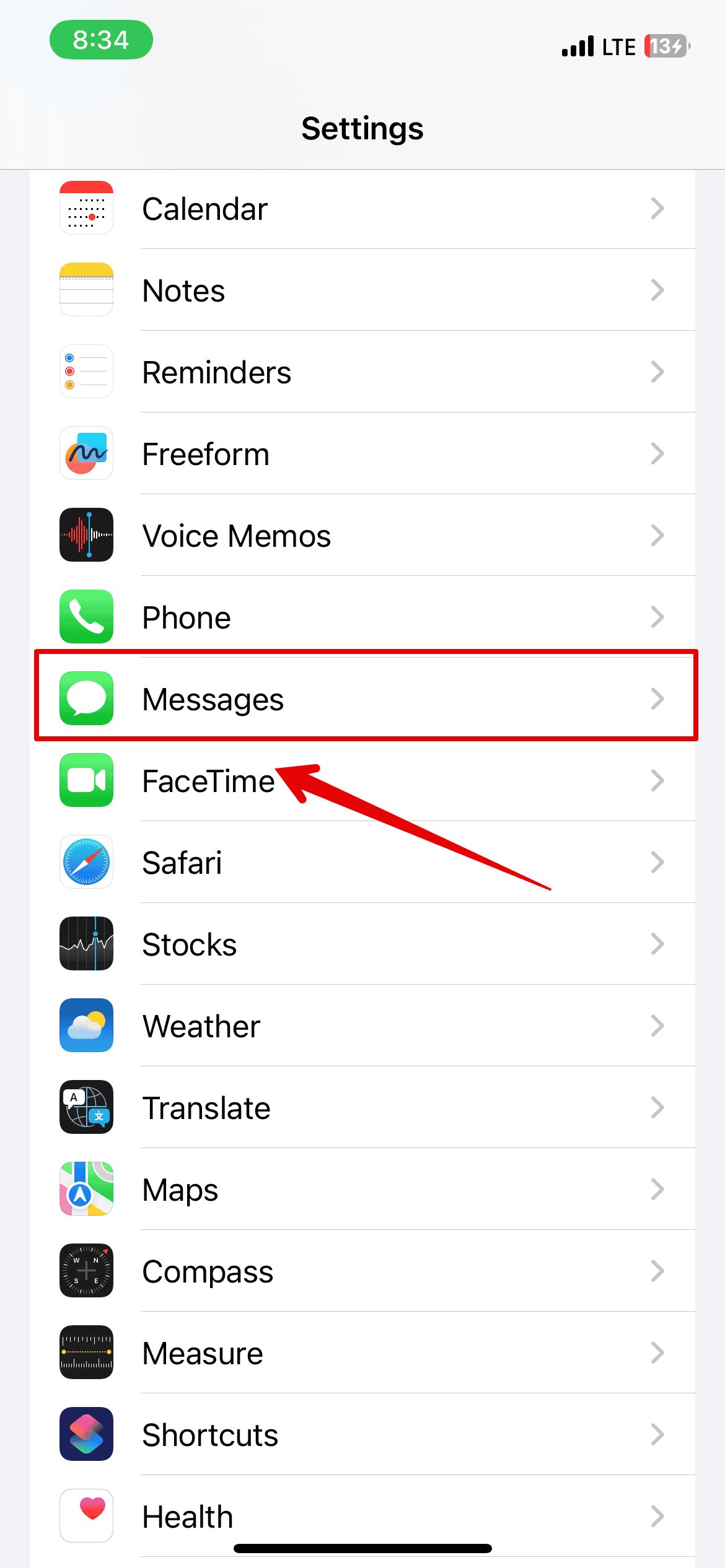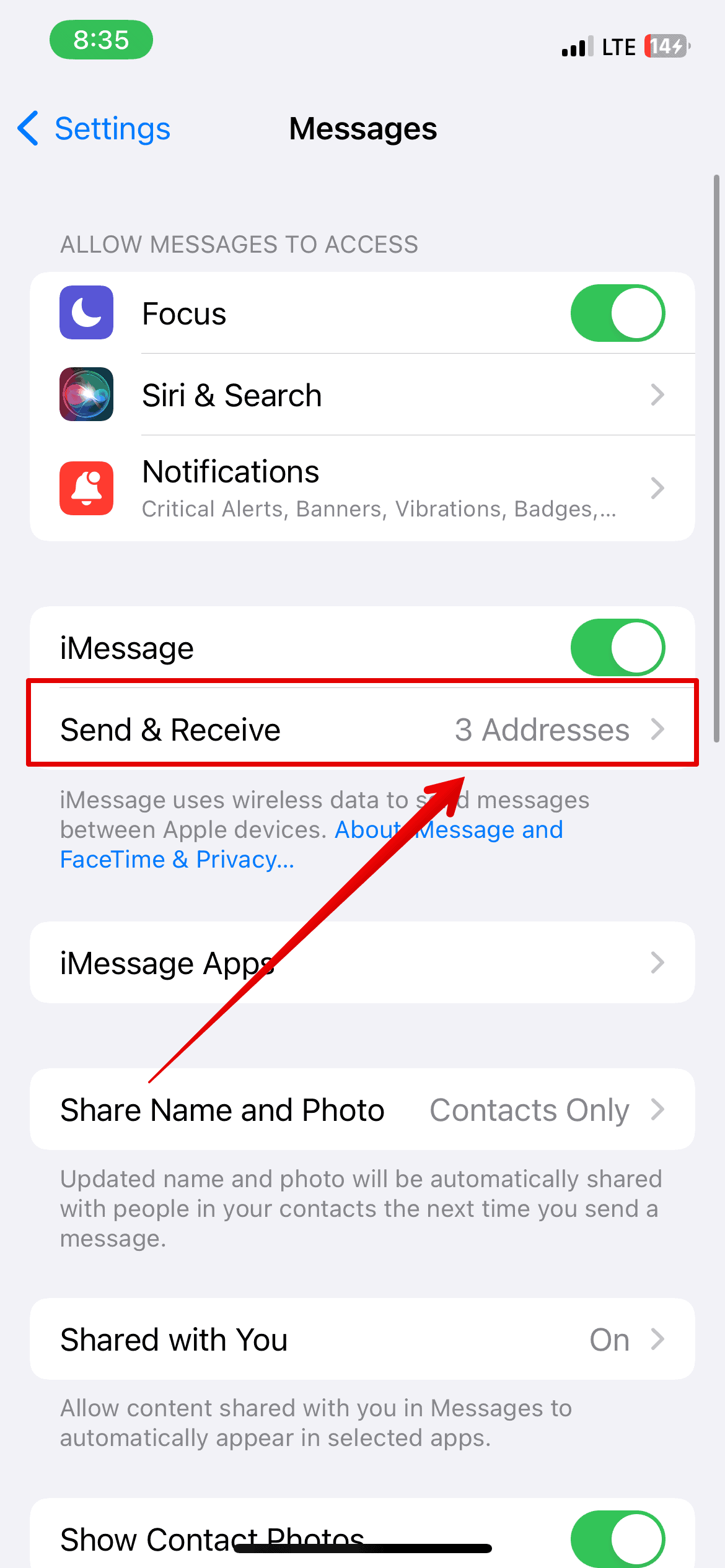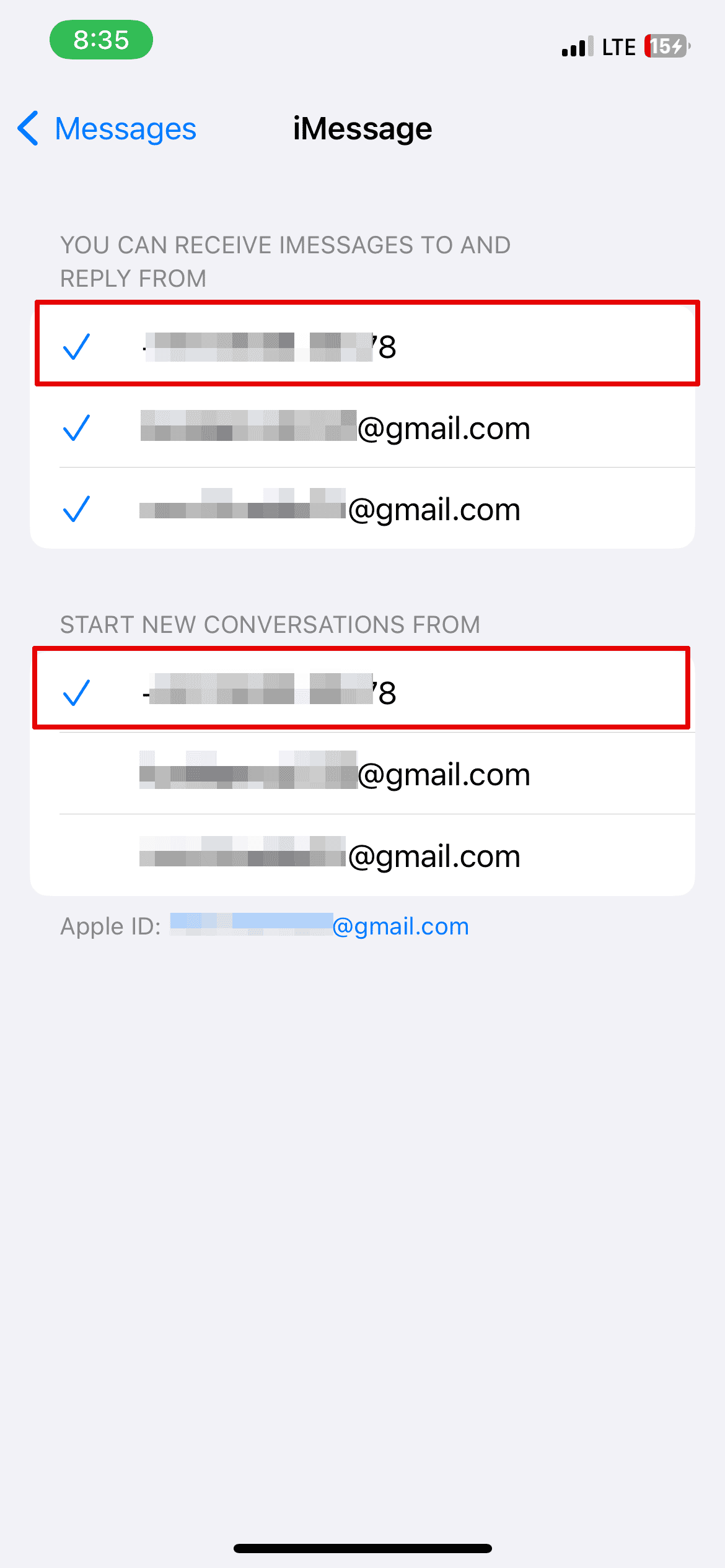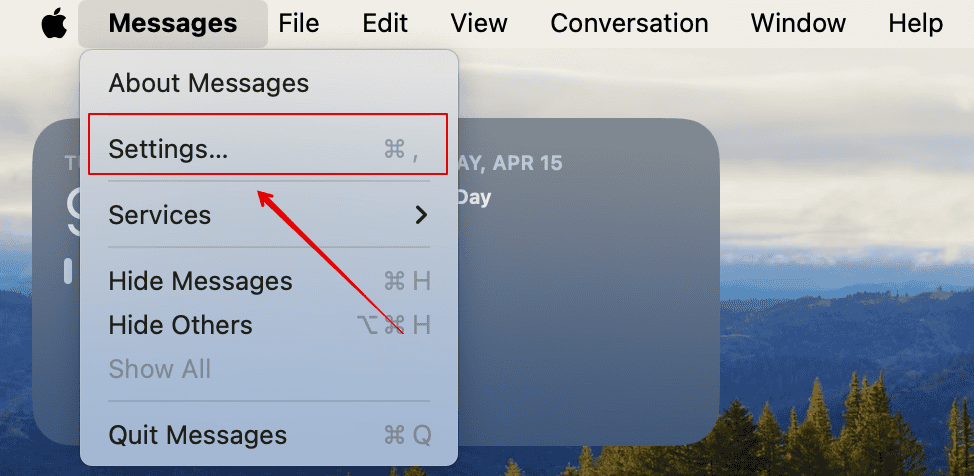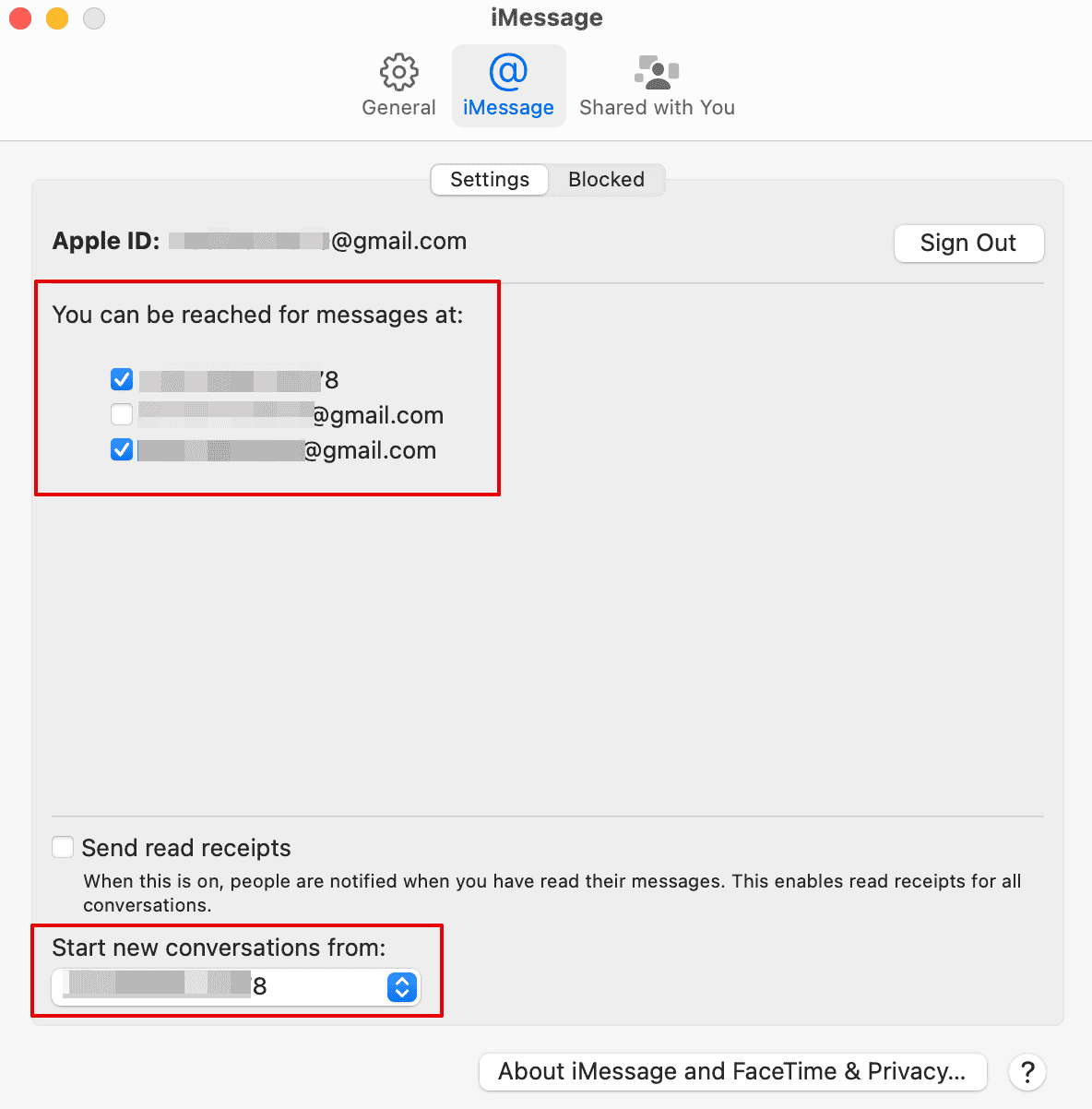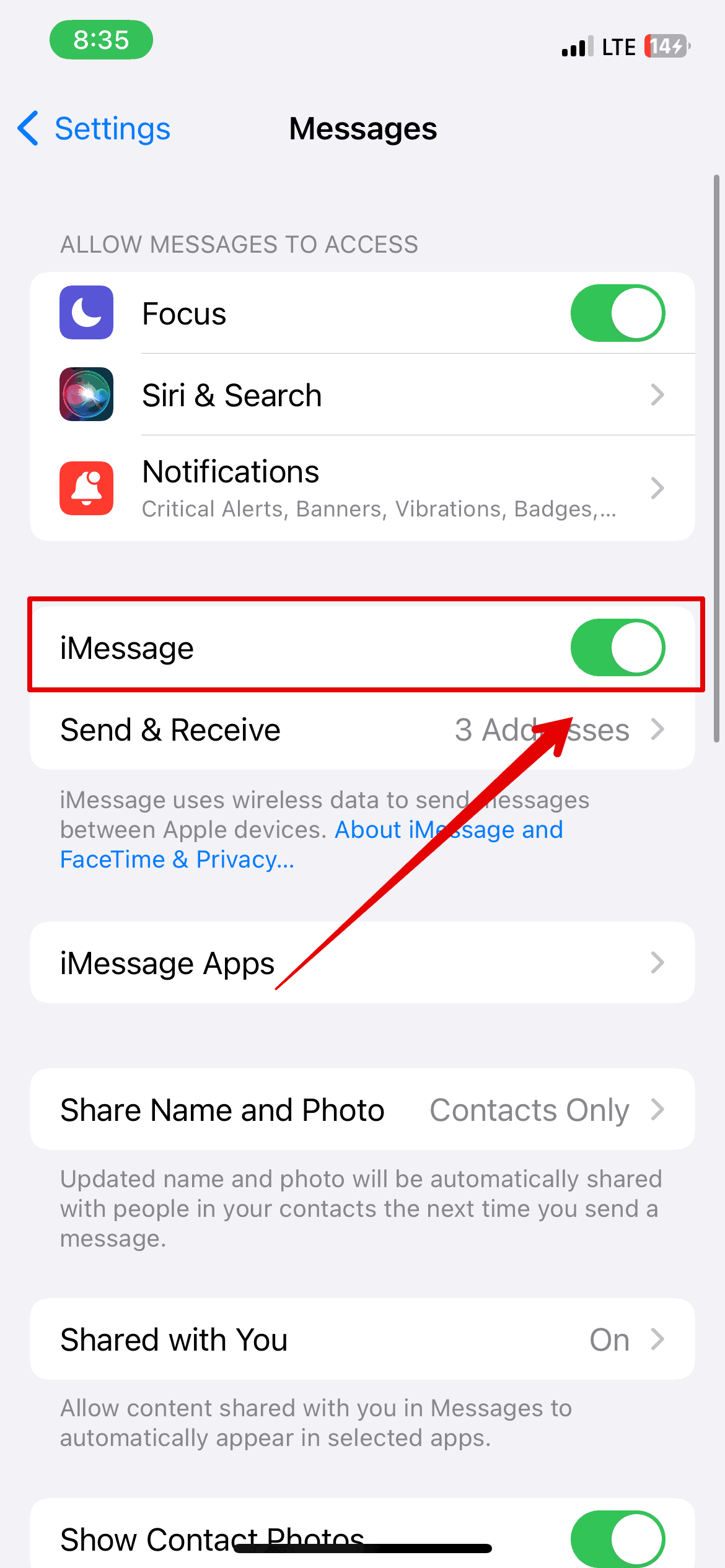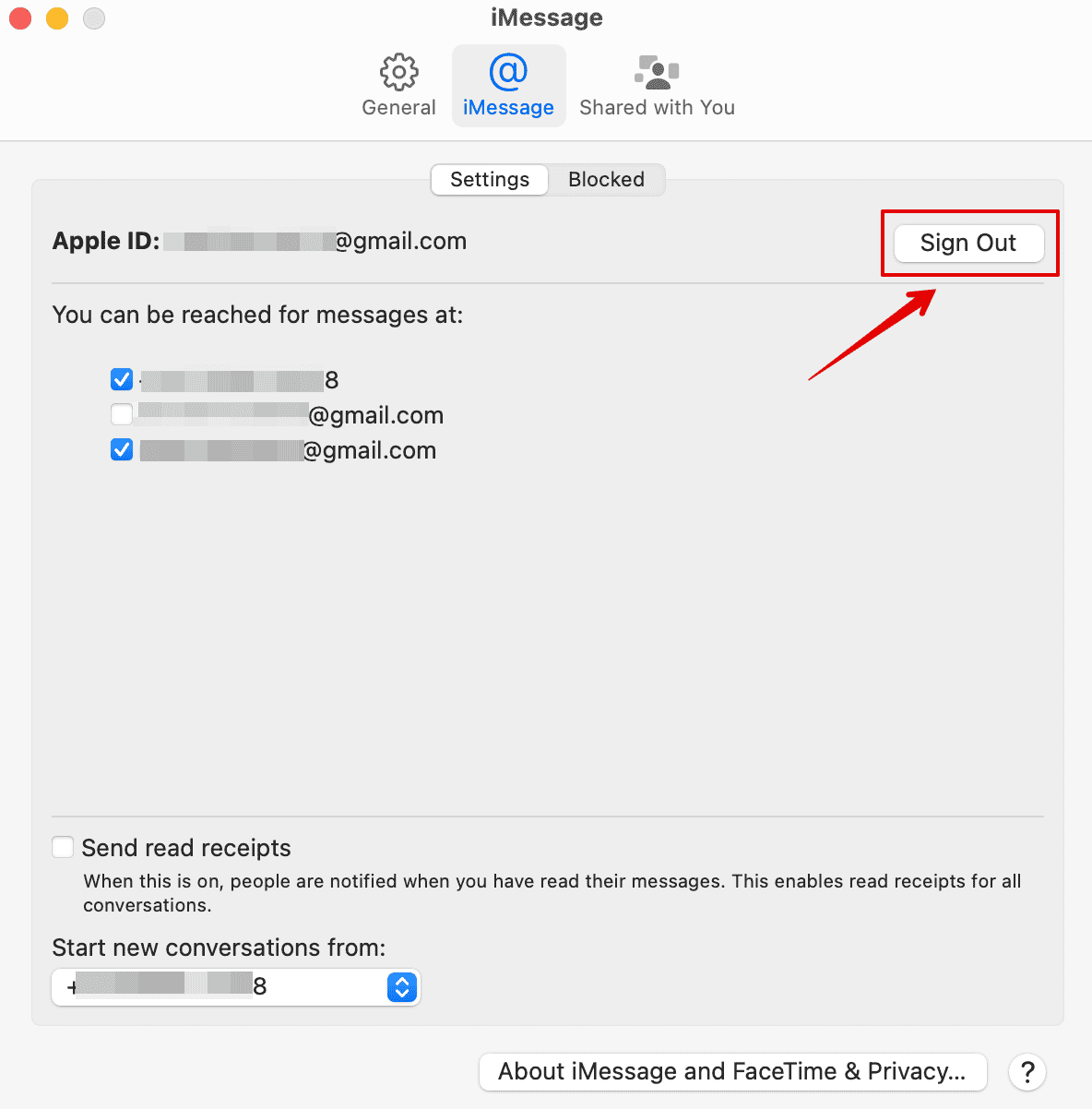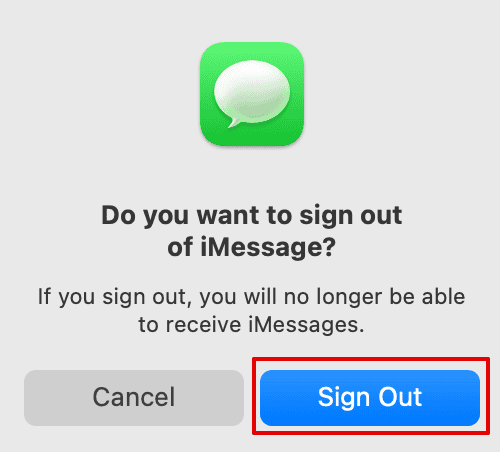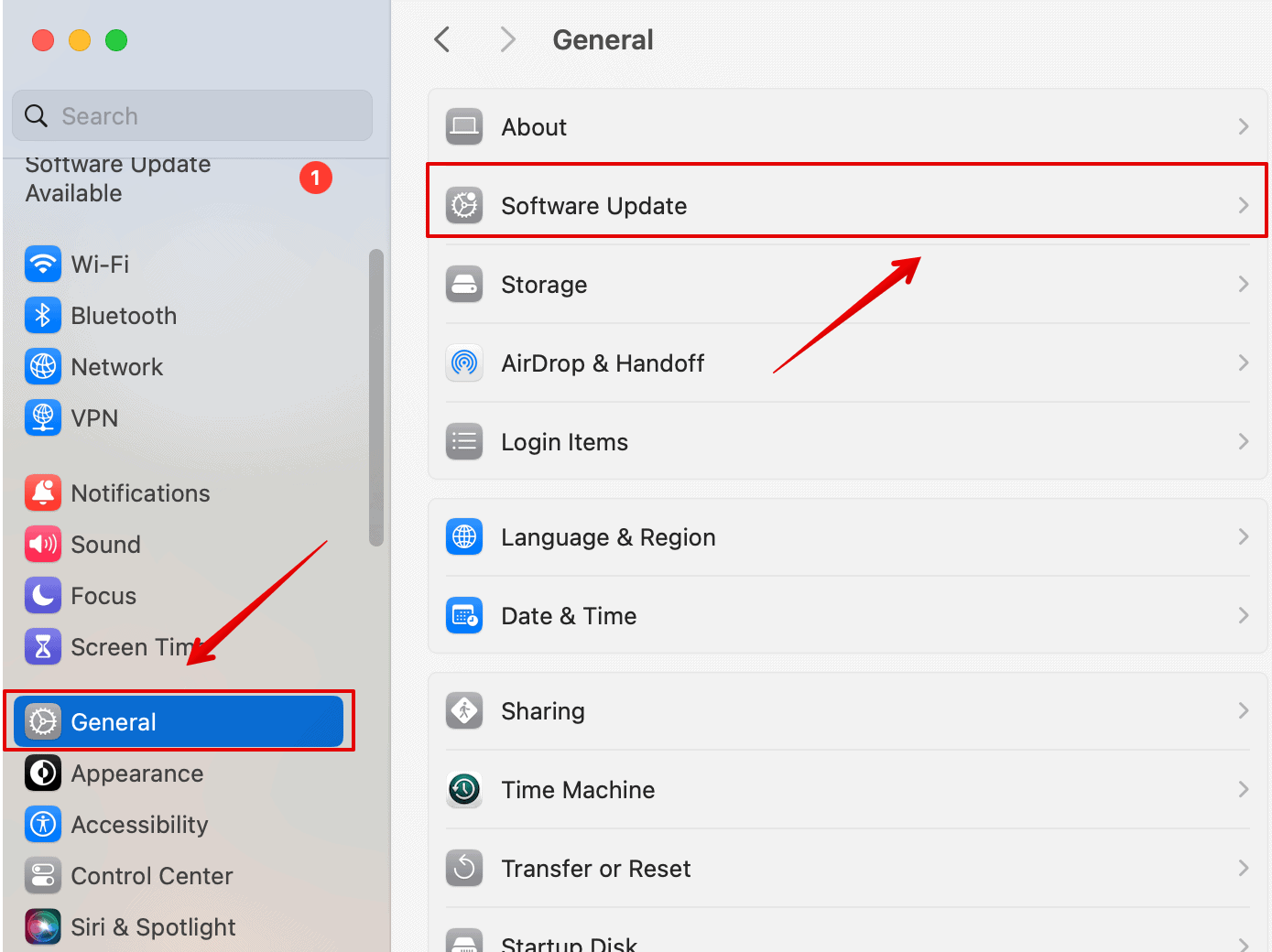I recently updated my MacBook with the new macOS Sonoma version and things haven’t been going well. The iMessage app is not syncing on my iPhone and Mac—it has become a daunting experience overall. Thankfully, I quickly found a few methods that fixed the underlying errors. Here’s everything I did.
What To Do if iMessage Is Not Syncing on Mac After Sonoma Update
The syncing error may be due to the latest macOS update, which could have disabled certain features on your Mac. Apply these troubleshooting steps in System Settings:
1. Turn On Text Message Forwarding
 NOTE
NOTE
Time needed: 5 minutes
Check if Text Message Forwarding is enabled on your iPhone. It lets you sync iMessage across all your Apple devices. Unfortunately, some users aren’t aware of this feature, so they forget to turn it on after factory resets and macOS updates. Here’s where you’ll find it:
- Open the Settings app on your iPhone.
- Scroll down and select Messages.
- Tap SMS Forwarding.
- Look for your MacBook, and enable the toggle button.
- Restart the Messages app on your Mac and check if your iMessages are synced now.
2. Check iCloud Sync
iMessage will only sync correctly if you enable iCloud Sync on your Apple devices.
Here’s how to turn on iCloud Sync on your Mac:
- Click the Apple menu icon and select System Settings.
- Then, click your Apple ID profile on the side navigation pane.
- Open iCloud.
- Under App Using iCloud, click on iCloud Drive.
- Make sure Sync this Mac is enabled.
- Then, go to Apps syncing to iCloud Drive and open it.
- Look for Messages and enable it.
Here’s how to turn on iCloud Sync on your Mac:
- Open the Settings app and tap your Apple ID profile.
- Select iCloud
- Then, under Apps using iCloud section, tap Show All.
- Here, choose Messages in iCloud and open it.
- Enable Use on this iPhone button.
3. Add Your Phone Number to Send & Receive
Specify the contact numbers and email addresses that can receive and send iMessages on your synced Apple devices.
On iPhone
- Open the Settings app on your iPhone.
- Scroll down and select Messages.
- Tap Send & Receive.
- Ensure you are logged in to your Apple ID.
- Tap and select your phone number under the “You can receive messages to and reply from” and “Start new conversation from” sections.
On MacBook
- Press Spacebar + Command to open Spotlight search.
- Then, type Messages and open the app.
- Click Messages in the menu bar > Settings.
- Select the iMessage menu.
- Under the “You can be reached for messages at” section, check the box beside your phone number.
- Also, click on your phone number under the “Start new conversations from” option at the bottom.
Once done, close your message app and restart your Mac. Open the Messages app once again and check if the issue is resolved.
4. Disable and Enable iMessage
Have you tried turning iMessage off and on again? It instantly solved the minor syncing errors between my Mac and iPhone.
- Open the Settings app on your iPhone.
- Scroll down and open the Messages app.
- Then, toggle off the button beside iMessage.
- Wait for a few seconds and then toggle on the button again.
5. Sign Out and Sign In To iMessage
Sign in and out of iMessage on your Mac. It could reset whatever Message settings are causing syncing errors.
- Press Spacebar + Command to open Spotlight search.
- Then, type Messages and open the app.
- On the top menu bar, go to Messages and click on Settings.
- Select the iMessage menu.
- Here, click Sign Out
- Select Sign Out again to confirm.
Then, follow the on-screen instructions to sign in to iMessage with your Apple ID.
6. Update macOS
If none of the above methods work, it’s best to wait for the next macOS update. Apple often addresses these software bugs in its succeeding minor and major OS releases. Follow these steps to check for macOS updates:
- Click on the Apple icon at the top menu bar and open System Settings.
- Go to General on the left sidebar and click on Software Update.
- Wait for a few seconds and check if any updates are available.