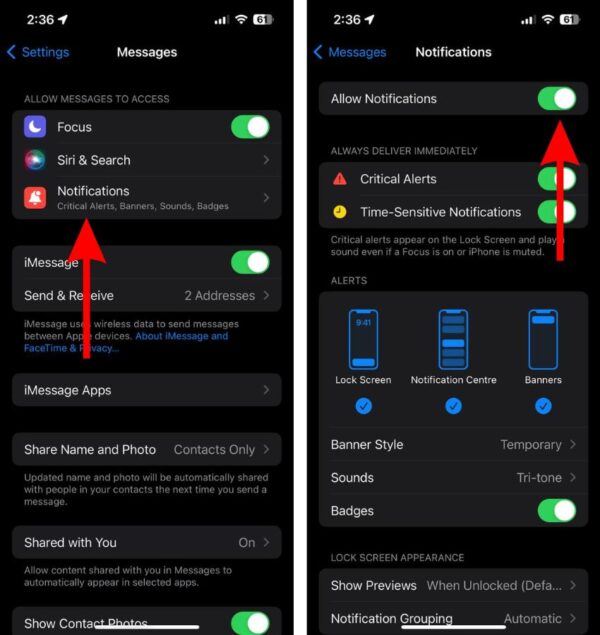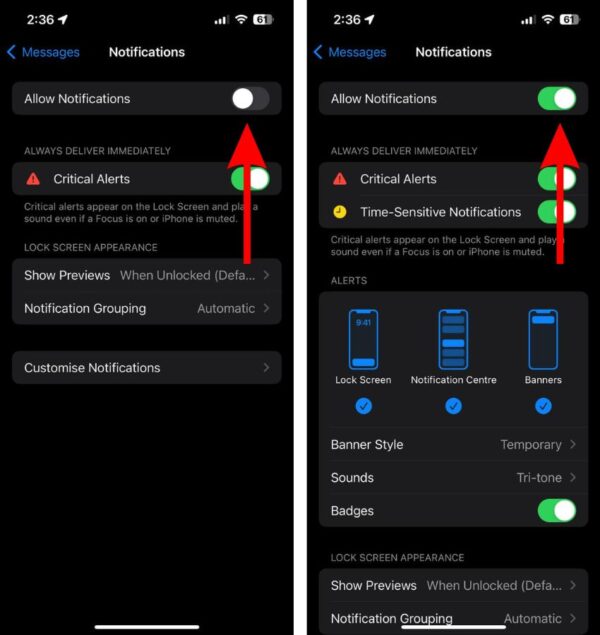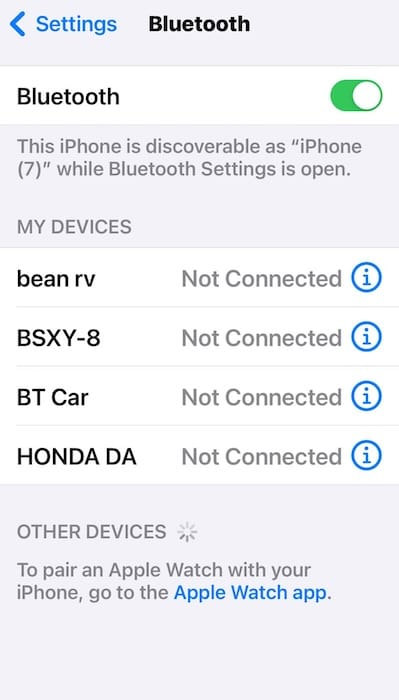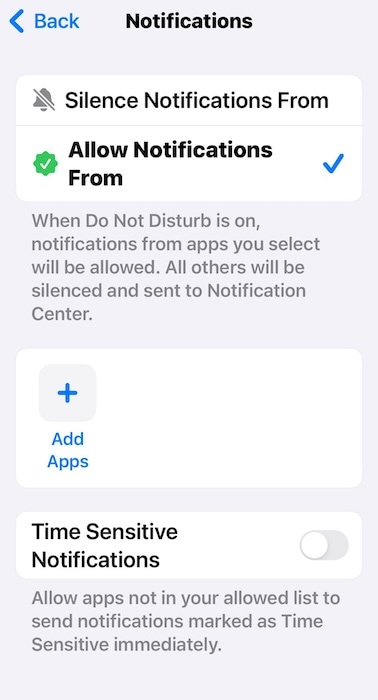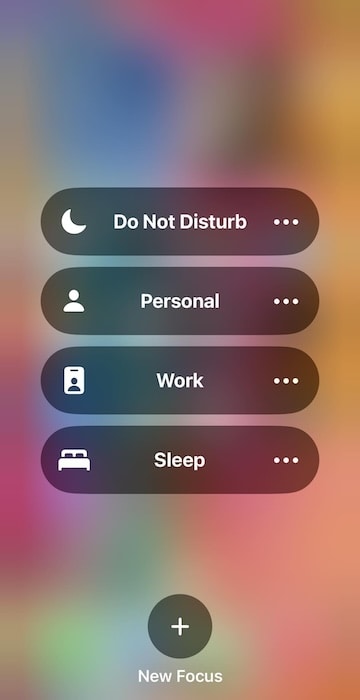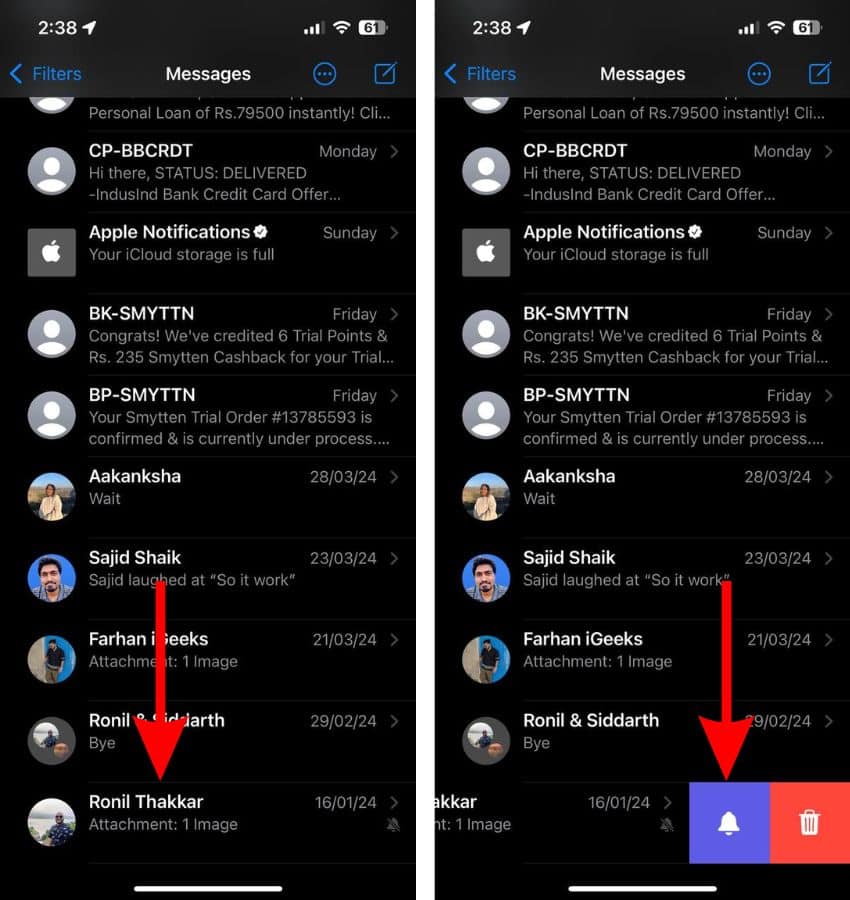iMessage notifications are not working for several users on iOS 17—it’s a surprisingly widespread update issue. I even came across it myself. At first, I thought my speakers were busted, but after some troubleshooting, I found out I just had to configure my settings properly. In this guide, I’ll show you what to do if you don’t get notification alerts from new messages.
Why Is There No Sound When I Receive an iMessage?
Your iPhone will not ring for new iMessage notifications in Silent mode, so please check your Ring Switch or Action Button before troubleshooting. If the ringer is on, however, note that misconfigured settings, temporary glitches, and software bugs could still cause notification issues.
How To Fix iMessage Notification Sound Not Working iOS in 17
Follow these troubleshooting steps if you don’t get notifications sounds when you receive new iMessages:
1. Toggle Allow Notifications
Time needed: 2 minutes
You won’t receive new iMessage alerts, including sounds and banners, if your notifications are disabled. Here’s how to configure your message notification settings:
- Go to Settings and scroll down to Messages.
- Tap the Notifications option.
- On the Notifications page, enable the Allow Notifications option.
- In case it is already enabled, toggle off the Allow Notifications button.
- Next, restart your iPhone—you can ask Siri to do it if you find it more convenient.
- After your iPhone restarts, go to Settings > Messages > Notifications and enable the Allow Notifications toggle.
2. Lock Apple Watch
Do you use an Apple Watch? It might be the reason why iMessage notification sounds aren’t working on your iPhone. iMessage notifications work a bit differently on iOS 17 and watchOS 10 compared to older versions. Notifications won’t appear on your Apple Watch while your iPhone is unlocked, vice versa. Keep your wearable locked during troubleshooting.
- Unlock your Apple Watch and go to Settings > Passcode.
- Toggle off Wrist Detection so that you’ll have to lock and unlock your wearable manually.
- Open Control Center and tap the lock icon.
3. Disable SMS Forwarding
SMS Forwarding redirects the messages you receive to another device, which must have the same Apple ID or a different cellphone number. If enabled, you won’t get any alerts on your primary number. Turn off SMS forwarding on all your devices.
- Open the Settings app on your iPhone and head to Messages.
- Tap the SMS Forwarding option.
- On the next screen, turn off the toggles of all the listed devices to disable SMS Forwarding.
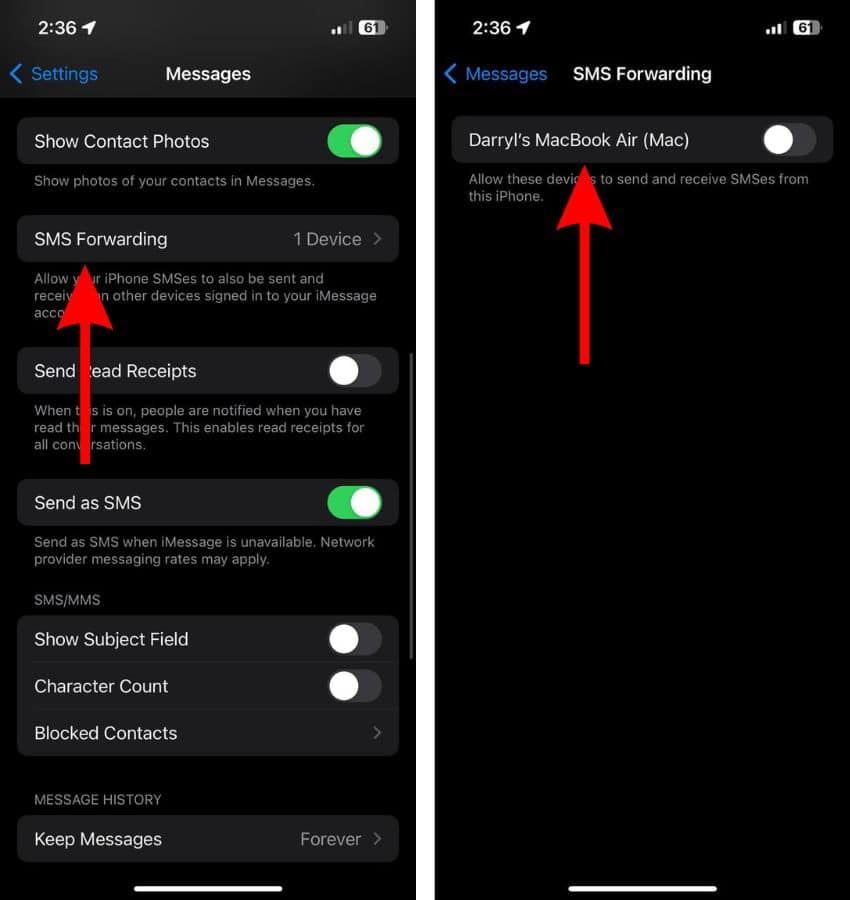
4. Disable Bluetooth on Other Devices
Turn off Bluetooth when you’re not using it. Based on several user reports on the Apple Support Community, leaving Bluetooth-enabled devices connected to your iPhone, especially external speakers, could interfere with its ringer.
- Open Settings on your iPhone > Bluetooth.
- Turn off the Bluetooth toggle button.
- On your Mac, click the Apple Menu icon > System Settings > Bluetooth and toggle off the Bluetooth button.
5. Disable Focus Mode
Check if you accidentally enabled Focus mode. It silences notifications by default, so you won’t receive notification banners or alerts on incoming messages. You’ll have to disable your Focus mode profiles or configure their settings.
- Swipe down from the top-right corner to access the Control Center on your iPhone.
- Tap the Focus icon to view the different modes, e.g., Sleep, Work, Personal, and Do Not Disturb.
- Turn off any active Focus mode.
Alternatively, configure your Focus mode settings if you need to leave it enabled.
- Open Settings > Focus > [Focus mode profile] > Apps and select Allow Notifications From.
- Next, tap Add Apps and choose Messages.
6. Disable Hide Alerts
If you’re only missing notifications on certain group chats or users, you might have turned on Hide Alerts by accident. It only blocks alerts from specific messages. You’ll still get notified about incoming iMessages and SMS messages from other users.
- Open the Messages app.
- Go to the conversation where notifications sounds aren’t working and swipe left on it to reveal the action menu.
- Tap the Bell icon to disable Hide Alerts.
8. Update iOS
With several iMessage users complaining that notification sounds are not working on iOS 17, it’s safe to assume that the issue stems from software update bugs. The best approach is to install the latest iOS version available. Apple usually addresses known glitches and issues in succeeding minor or point releases.
- Open Settings and go to General.
- Tap the Software Update option on the next screen.
- Next, tap Install Now or Update Now button to update your iPhone to the latest iOS version.
- Enter your device’s passcode to continue.

7. Reset All Settings
Misconfigured settings can be the reason why your iMessage notification sounds are not working. At this point, a factory reset is the quickest way to revert whatever hidden function or feature is blocking your notification alerts.
- Open the Settings > General.
- Here, scroll down and select the Transfer or Reset iPhone option.
- Tap the Reset option.
- Then select the Reset All Settings option.
- Enter the device passcode to confirm your selection.
- Tap the Reset All Settings option in the pop-up to confirm your selection.
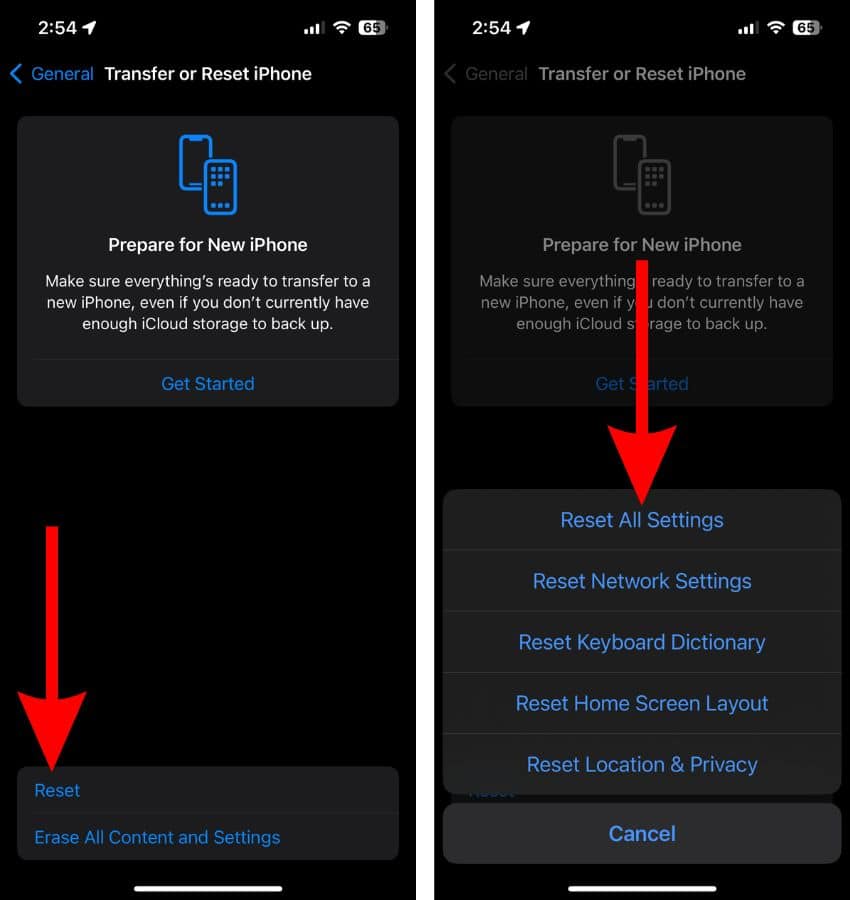
If none of the above mentioned methods help resolve the issue, contact Apple Support. You could also visit the nearest Apple Store to get your iPhone inspected at the Genius Bar.
We hope this guide helps you fix the iMessage notification sounds not working in the iOS 17 issue. If you still have doubts, please let us know in the comments below.