Users may want to know why iMovie is cropping videos on their iPhone, iPad or Mac. The quick answer is that users are typically shooting vertical (9:16 aspect ratio) video for social media, and iMovie likes keeping aspect ratios typical to movies and television shows. However, that doesn’t mean users can’t get a 9:16 vertical movie from iMovie, regardless if they are using the software on their iPhone, iPad or Mac.
While there is more than one professional video editor that will likely rant that you should never shoot video in a vertical format in the first place, many people may still like to film things in a vertical aspect ratio. Even if this isn’t a preference, thanks to the internet, there’s now plenty of reason to want your video in a vertical aspect ratio, posting them to social media being a great example.
Why is My iMovie Not Full Screen on iPhone?
When it comes to a movie not being full screen on an iPhone, it is likely an issue with the aspect ratio. When importing a 9:16 vertical video into iMovie, the program will typically try and make it fit a more typical aspect ratio. For those specifically looking to create 9:16 vertical movies, this can be rather annoying. However, there is a work around.
Concerning importing video into iMovie, the iPhone versions works a bit differently from the program on iPad and Mac. Whenever a user imports a video into the iPhone version of iMovie, the program will automatically crop it into a square or 1:1 video. This will also include two black bars on each sides of the video, and this is regardless of whether or not your video is 9:16 or vertical.
How Do I Keep the Aspect Ratio in iMovie on iPhone?
There is a way to correct this, however, you will need to ensure that you are running iOS 13 or later. If you are, there is a rather easy solution to this problem.
Time needed: 1 minute
How to fix iOS cropping a clip in iMovie.
- Open up iMovie, and then import a 9:16 vertical video into a project. Naturally, it will automatically crop into a square.
- Select the clip, and then go to the icon that looks like a magnifying glass.
- Click it, and this will allow you to pinch-zoom your video in the preview window, allowing you to adjust it back to its proper aspect ration.
There will still be thick black bars on both sides, but I’m going to show you how to get rid of those as well.
- Once you are done, select Done > Export > Save Video and save the video as a 16:9 video.
The video will go to your Camera Roll.
- You will then need to remove the black bars with the Photos app. Find your saved video in Camera Roll, and then tap the Edit icon in the top-right corner.
- Select the Crop tool icon, and then select the Cropping preset tool.
- Select 16:9 > 9:16 vertical cropping.
- You will now have an edit iMovie video in the correct 16:9 aspect ratio.
Select Done when you are finished.
While this is rather easy for video, it doesn’t seem like there is an easy way to adjust photos from iMovie on iOS. It seems they will zoom and crop to fill the screen. However, cropping video is at least easy, so for those looking to create a 16:9 slideshow with their photos, you may want to consider making one through the Photos app.
How to Crop or Adjust Video for iMovie on Mac
Of course, if you need to keep the aspect ratio of your movies on your Mac, this is also rather easy to do. When it comes to keeping the original aspect ratio on your Mac, all you need to do is ensure that you select the right fit.
- First, open up iMovie, and import a 9:16 or 4:3 aspect ratio video.
- Go to the Cropping tool, and then select Fit. The video should then cover to its original aspect ratio. However, iMovie will add two black bars to the sides of the video.
- You can also go to iMovie > Settings > Photo Placement > Fit. This will also ensure that this option stays on every time you boot-up iMovie.
- Of course, you can also try picture-in-picture as an option.
Doing this will also ensure that your photos stay the same size as you import them into iMovie. Concerning the black bars, they shouldn’t be an issue when uploading a video to social media. You should be able to zoom-in on the video to get it to the right aspect ratio. If not, you can share your video from your Mac to your phone, and then steps 5 through 8 above.
Cropping Video in iMovie on Your iPhone and Mac
While some video editors may despise filming in 9:16, there are still plenty of reasons for why a user may need to do so. If you are looking to upload your video to social media, say for Tik-Tok or an Instagram reel, ensuring that your video is in the right format can really make a difference.
There’s a lot of editing fun to be had with iMovie. Whether it’s adjusting your aspect ratios to ensure you get the right format, to adding green-screen elements and other effects, iMovie can be incredibly useful for blossoming filmmakers. Furthermore, seeing as how iMovie is free, there’s really no reason not to give this video-editing software a try.

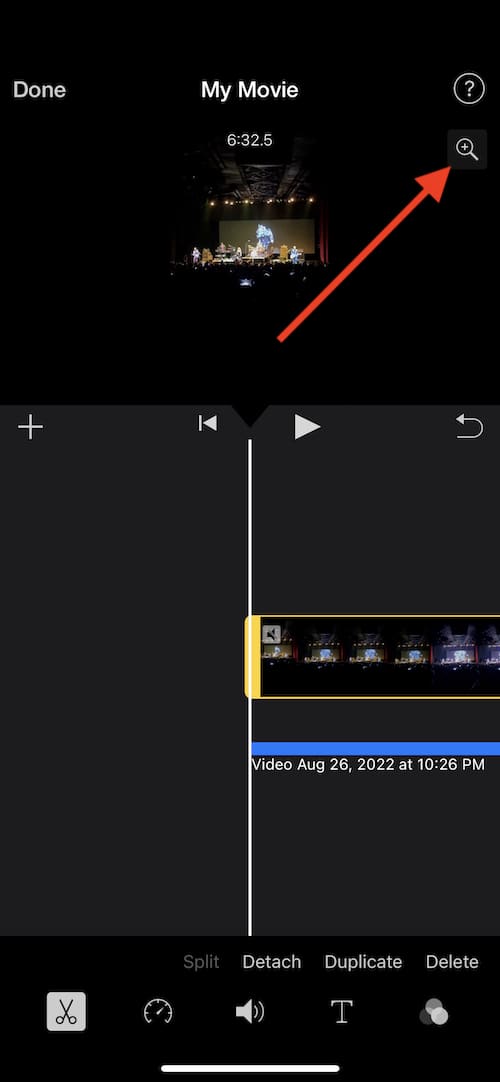
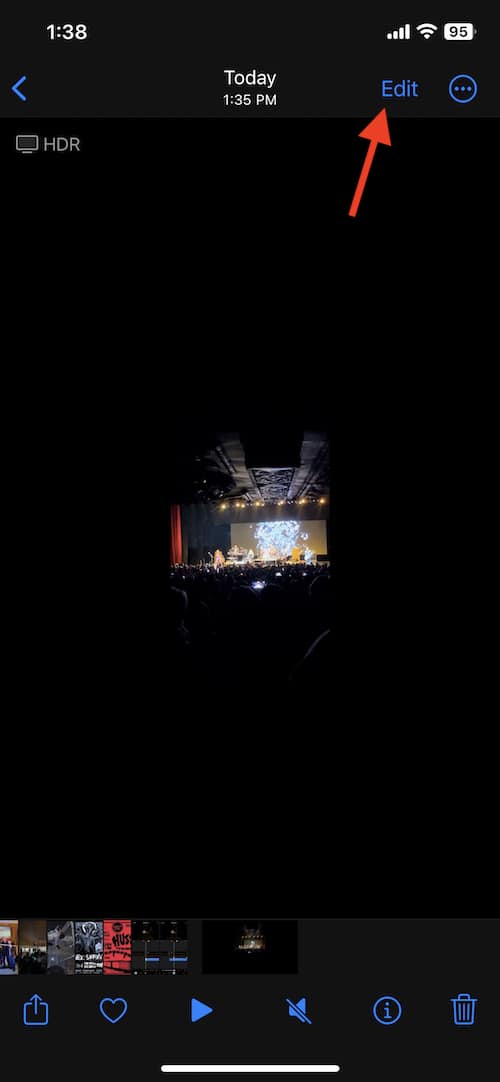
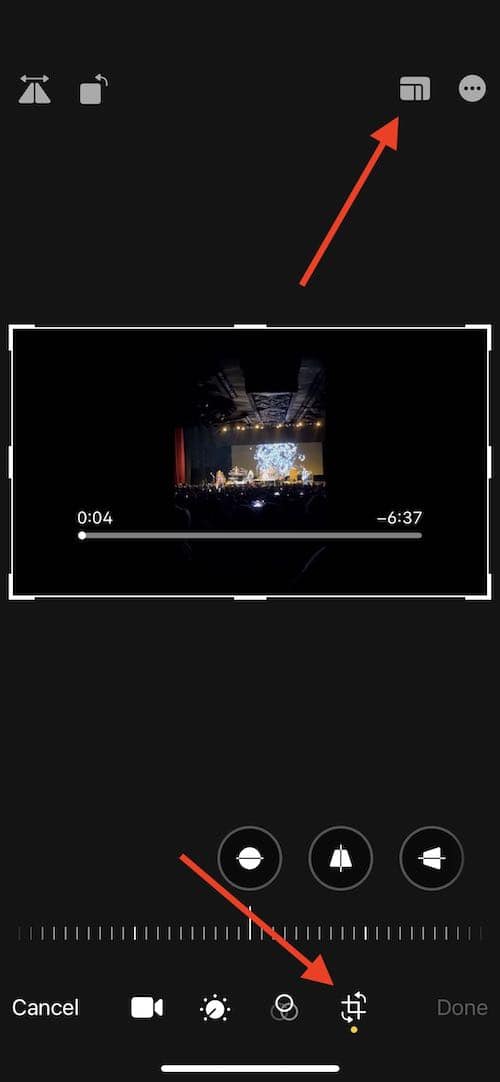
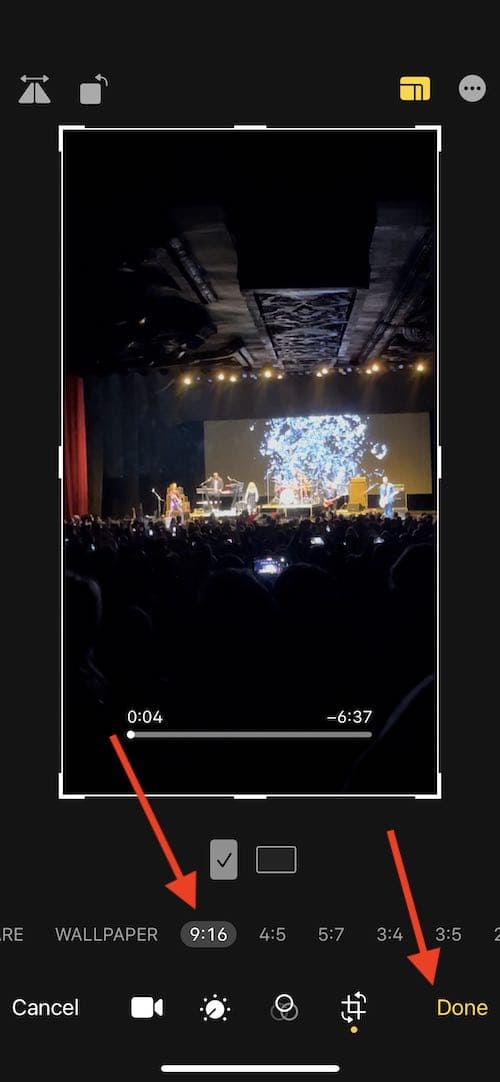
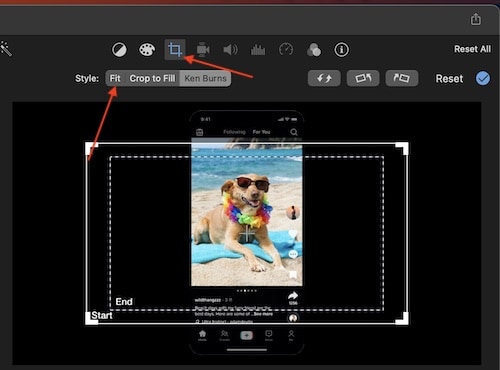
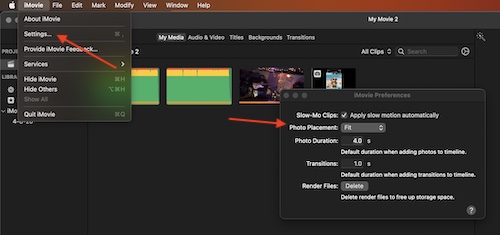
“While there is more than one professional video editor that will likely rant that you should never shoot video in a vertical format in the first place”
–
They should try using one hand to take video with an iPhone. You can’t securely hold an iPhone in landscape mode, particularly in tense situations. It would help if iPhone designers would make the camera user rotatable by 90°. That way we could shoot either portrait or landscape while holding the iPhone in portrait/upright.
Lee,
You’re not wrong about filming in landscape on an iPhone. It can be rather cumbersome, especially for extended periods of time. Personally, I would honestly recommend a tripod, depending on the situation.
This would require additional processing of the image data, though. The camera sensor on the iPhone functions just like that on any other kind of camera, whether it’s a point-and-shoot or DSLR. The sensors sends the information to storage in the same orientation it captures it.
–
I think what you’re talking about should be doable…but it would require the device to rotate the video after it’s captured. Depending on how long the video is, that could take quite a bit of time.
–
The alternative would be to place the camera system inside a rotating “turret,” if you will. That would add moving parts and make the camera bump even bigger than it already is. That rotating turret would be very prone to dust and other particulates getting in, gumming things up and causing all kinds of headaches.
–
I don’t see it happening.