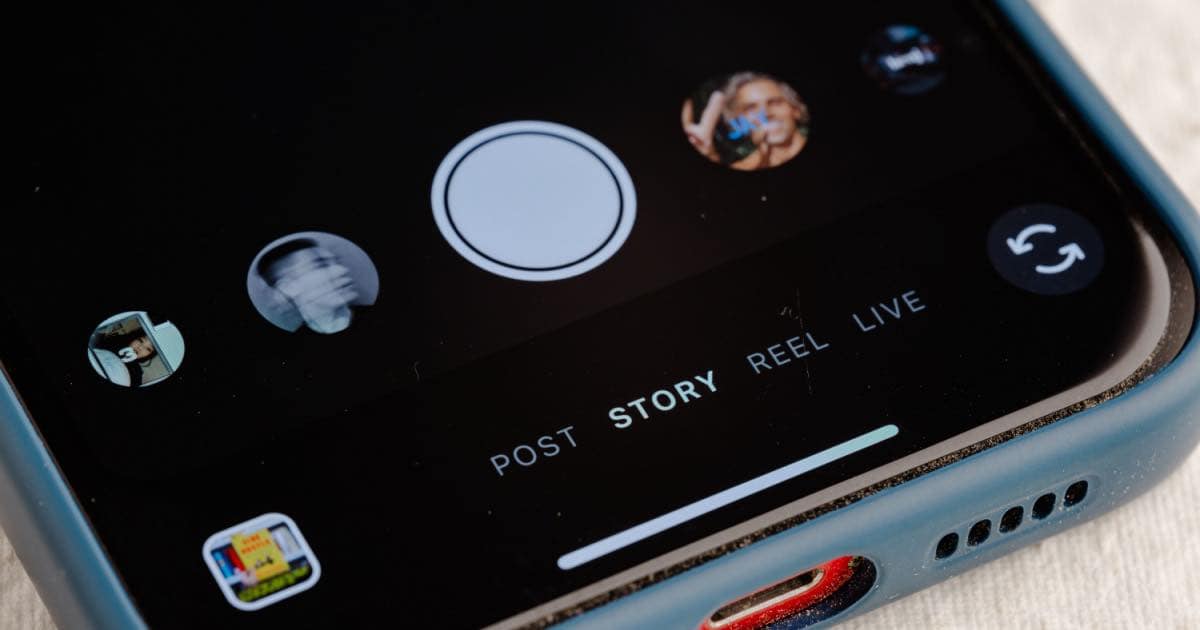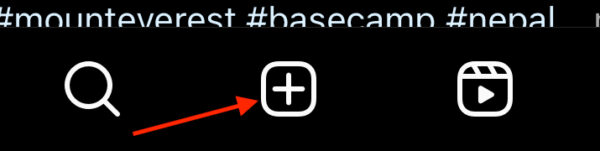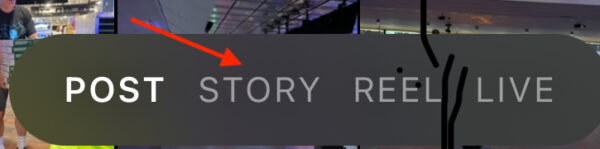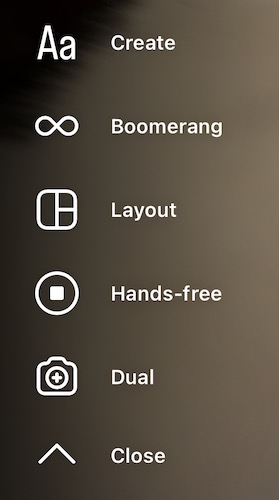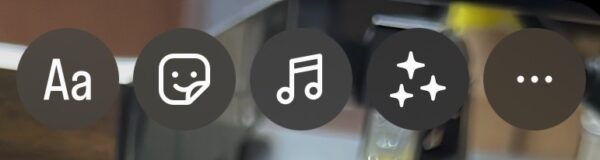Need help because your Instagram story isn’t uploading? Don’t worry, I’ve got a solution. Concerning social media, there’s nothing better than using everyone’s favorite media-sharing app: Instagram. How else are you going to let your friends and fellow creative people know about the latest hip concert or the local brewery that just opened? Naturally, you post a story about it to Instagram. But what if you suddenly find that your Instagram story is not working? You go to upload it, and you find yourself with an Upload Failed notification. That’s no good, and I’m here to help if your Instagram story is not working.
If you’re having issues with your Instagram story not working, I’m going to take a look at a few solutions, even if you’re using an Android. While there’s a chance a user is dealing with a corrupted post or something serious, it’s more likely a lack of a stable connection or potentially even server issues on Instagram’s end. If you find that your Instagram story is stuck uploading and it failed the retry, or your Instagram story is not uploading and you can’t delete it, I’m going to show you what you can do.
Why Is Instagram Not Uploading My Stories?
If your stories are not uploading to Instagram, there may be a couple of reasons. The most likely culprits are a weak internet connection or Instagram’s servers being down. While uploading a story to social media doesn’t take the bandwidth of say, a graphically intense online game, that doesn’t mean any internet connection will do.
I’ll talk more below about Instagram’s servers, but other technical issues may be the cause of stories not uploading properly. It may also be something as simple as a need to update the app or your smartphone’s operating system. Regardless, the problem more than likely has an easy solution.
Why Is My Instagram Story Not Uploading on iPhone?
If you are unable to upload stories to Instagram and are using an iPhone, let’s take a look at some specific reasons that this may be occurring that are particular to the Apple device. First, check to ensure that you have a proper cellular data connection or Wi-Fi connection, as a poor internet connection is going to likely get you nowhere fast.
You may also want to check to see if the app needs an update, which you can do within the App Store, though I provide a bit more detail below. It also never hurts to ensure that your device is up to date. Check for an update on your iPhone by going to Settings > General > Software Update.
Is There Any Problem With Instagram Right Now?
One reason your Instagram story isn’t uploading may be due to server outages. While rare, even a company as large as Meta can still have server issues from time to time. If there are problems with the servers, users are likely not going to be able to post stories, or they may even be unable to view the site at all. One of the easiest ways to check is by going to Down for Everyone or Just Me. This can be one of the fastest ways to check if Instagram is functioning properly.
It may also be a good idea to try using a mobile internet browser rather than the app itself. If Instagram works through a browser app, there may be issues with the app on your end. Try something like Safari or Google Chrome to see if this may narrow down your problems.
How Do I Upload a Story on Instagram?
For those that who want to upload a story, the process is actually quite simple. While these specific instructions are based around the iPhone, most of these steps shouldn’t stray too far from the path on other devices.
Time needed: 1 minute
To add a story to Instagram, simply follow these steps.
- Open the Instagram app on your smartphone.
- Click the + button at the bottom of the app.
- On the next screen, click Story. You will be taken to your Camera.
- Either take a photo using your Camera or select a photo from your gallery by clicking the photo in the bottom-right corner. You also have additional options for other kinds of stories in the column left of center on your Camera.
- Before publishing, you can also add additional effects and stickers to your story by clicking any of the buttons at the top of the app. Try out some of these additional tools on your own.
- You can publish the story by selecting My Story, or you can select who you send the story to by choosing Close Friends. Clicking the right arrow icon will also allow you to direct message the story to individuals.
And you’re done! Your story is now available on Instagram. Remember that stories typically only last for 24 hours. After that, they will disappear.
How Do You Cancel Instagram Story That Is Still Uploading?
Mistakes happen. Maybe you accidentally sent a story to your Instagram and you don’t want it to upload. While you’ll have to be quick about it, there is a way to cancel your Instagram story and prevent it from uploading. However, you will need to cut off your internet connection to ensure that the post does not upload. The quickest way to do this is by turning on Airplane Mode, which can be done on an iPhone via the Control Center. Simply swipe down from your Clock, and click the Airplane icon.
However it happens, you may get a message that says Upload Failed. Try Again? It will be in a red bar across your screen. If you see this message, your story did not go through. From here, you can click the three dots next to this error message, and then select Discard [Media] (it may say video or photo depending on what you are uploading). You then simply need to confirm your decision.
How Do You Reupload Instagram Stories?
If you need to re-upload an Instagram story, it depends on what you are attempting to do. If you accidentally canceled your original story, you will need to recreate it and then upload it again. Users that saved it as a draft will be able to upload that as well.
Of course, you are also able to share other users’ posts as your Story, so long as they are giving the right permission. So long as another user allows their posts to be shared, you can share any post to your story by selecting the share icon (paper airplane) and selecting Add to Story. This will automatically upload the post to your story.
What To Do When Your Story is Stuck
If you’re having trouble getting your Story to upload to Instagram, try some of the solutions below to see if these alternatives alleviate your problems.
Switch Your Data Connection: The Impact of Internet Quality on Instagram
As mentioned above, an unstable internet connection is going to be one of your largest adversaries when attempting to post on Instagram. Whether it’s a typical post of a single photo, or a story involving video, a weak internet connection is likely going to slow you down. A decent internet connection is going to be necessary, meaning you’ll need a strong Wi-Fi network or good cell service. If you’re having issues, try switching Wi-Fi networks. On iPhone, simply go to Settings > Wi-Fi or Settings > Cellular. You can either switch Wi-Fi networks, or you can check your cellular connection. On Android, go to Settings > Wireless & Networks to check your Wi-Fi and cellular.
Remember that a strong connection is going to be your friend. Users should also double-check to ensure that Airplane Mode is not active. If you are using a public Wi-Fi network, try using your cellular. A bad internet connection or lousy internet speeds are likely stopping the upload process.
Restart Instagram: The Simple Fix You Might Be Overlooking
Another way to solve the problem of a story not uploading is simply to restart the app. If you’re using an iPhone, simply swipe up from the bottom of your screen to bring up the app switcher (if you have a Home button, double-click it to bring up the app switcher). You can then swipe up on the Instagram app to close it, allowing you to freshly open it. On Android, tap or long-press your Overview button (three vertical lines) to bring up your App Switcher. You can then swipe up on Instagram to close it. With either device, you can also use this to close other background applications.
Clear Cache on Android: A Step-by-Step Guide for Samsung and Pixel Devices
Another good idea may be to clear your Instagram cache, which can really only be done on Android. Clearing out your cache can be truly beneficial, as it erases older and temporary files that are taking up space, and potentially slowing down certain processes, including the uploading process of story posts. If you’re using an iPhone, the only way to clear the cache is by uninstalling the app, which can be done by long-pressing the app and selecting Remove App from the pop-up window. Reinstall the app afterwards.
If you want to clear your Instagram cache on an Android device, follow these steps:
- From your Android, go to Settings.
- Select either Apps or Apps and Notifications depending on your device.
- Look for Instagram in the list of apps.
- Select Instagram.
- Tap Storage (or Storage & Cache)
- Select Clear Cache.
Clearing your Instagram cache may not only prevent certain problems from occurring, but it will also clear some space within your storage as well.
How Do I Update Instagram on My iPhone?
Sometimes, a simple software update is all it takes to get things going again. An app that is out of date can be known to cause some issues from time to time.. Therefore, updating the app can be a great idea, especially if you are having problems uploading a story. All a user needs to do is visit the App Store on their iPhone and then click their profile icon. From here, scroll down to see if there is an update available for your device. Not only does this help stop app issues, but it can also potentially help solve any connection issues as well. For those using Android, consult the Play Store to see if you need an update.
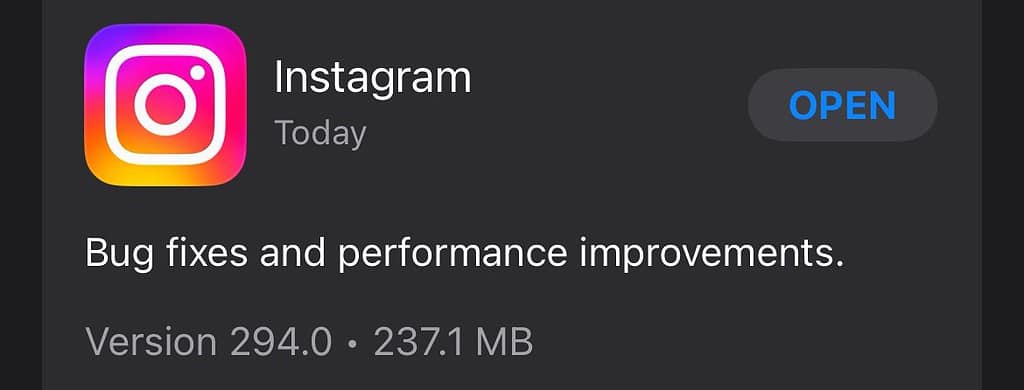
Say No to GIFs: Could They Be the Culprit of Your Instagram Woes?
Users may also be having a hard time uploading a story if they are using GIFs. While Instagram does allow the uploading of GIFs, they may not work the way a user would expect. For those that don’t know, GIFs are typically animated images. While Instagram does allow the uploading of this file format to their platform, it will not behave the way users expect. For example, if your image is animated, it will only display the first frame of the animation and will remain static. In essence, this may be something to consider if you are posting a GIF to the platform.
This is also true for stories: while Instagram does allow you to upload GIFs, it may be causing problems. Try using a different photo to see if this works for you.
Reporting the Issue to Instagram: Your Last Resort
If nothing seems to be working for you, it may be time to contact Instagram about the situation. While not ideal, talking to someone at the company may be your last chance to fix not being able to upload Stories to your account. Instagram can be reached by phone at 1-650-543-4800.
Considering this as an option, it may also be time to take a look at Instagram’s Terms of Use and ensure that you have not broken any of the comany’s rules or polices. There is the possibility that your account is suspended or even banned for violating one or more of Instagram’s policies. However, simply talking to them may get you closer to a solution.
How Do I Fix Instagram Not Loading On My iPhone?
F.A.Q.
For Instagram Stories, or the app itself, to function properly, it needs a strong internet connection. If you are having issues uploading a story to Instagram, connectivity issues are likely your problem. Check your internet connection and try again. It is also possible that the Instagram servers are currently down. There may also be small issues or bugs within the app itself, so uninstalling the app and reinstalling it may be a good idea.
If you want to post a long story to Instagram, you will already need the video recorded. As Instagram Stories can only be fifteen seconds long, so the app will divide your video into fifteen second-clips, allowing you to have up to one minute from your video to appear in your Stories. Simply press the + on the Instagram app, choose your media from the square at the bottom of the next screen, and then add it like you would any other story. If your video is over a minute long, Instagram will allow you to trim it down.
If your video is not uploading to Instagram, it may be because the aspect ratio, frame rate or max file size is incorrect. For videos on Instagram, they should have an aspect ratio that is between 1.91:1 and 9:16. The video should also have a minimum resolution of 720 pixels and a minimum framerate of 30 frames per second (FPS). Users should also be aware that the max file size for Instagram is less than 650MB and 10 minutes in length. Instagram Stories can be 15 seconds, and you can only use a minute of a clip in your story.
Conclusion
Those that like posting Stories on Instagram, not only is having creative tools super helpful, but having the right connection is a massive priority. While an app-wide issue concerning servers can sometimes be a common reason users can’t post, more than likely, a poor internet connection is keeping users from posting to Stories to Instagram.
Proper internet access can get you back on your favorite social media app, where you can go back to posting high-quality videos without loading issues. Following the steps above, you can find a solution to this common issue. Even if you find that it might not be a problem with your internet connection, we’ve still got you covered in terms of solutions. If you found this particular guide helpful, let us know in the comments.