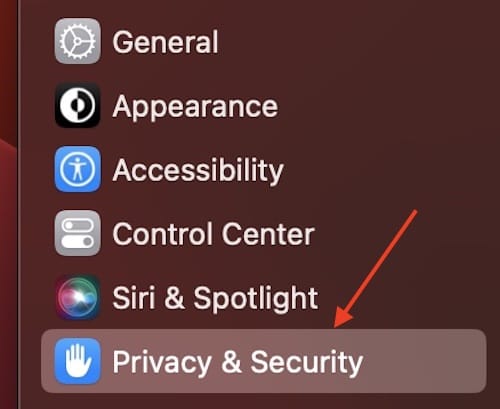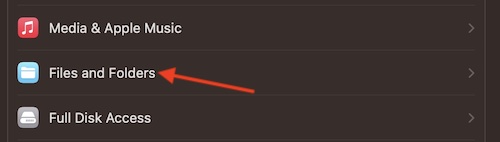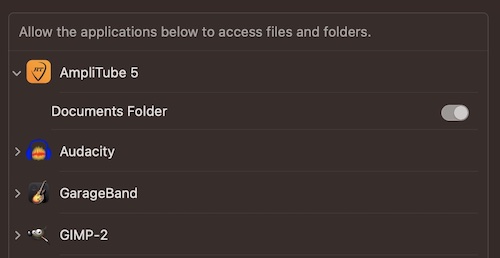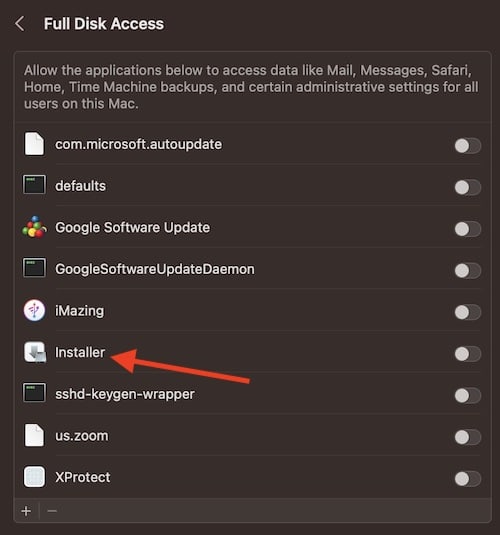Are you receiving a “The installation failed the installer encountered an error” on your Mac while trying to install something? While most of the time installing apps can be rather easy, issues are bound to happen sooner or later. For most users, this is going to be a rather simple fix, but sometimes there’s a need to dig a little deeper as well. If you’re trying to install an application on your device and continue to receive this message, there are some steps you can take to get back on the right track. Let’s take a look at some potential solutions to this installation problem.
For those that need the help, I’m going to take a look at what they can do to try and resolve this installer encountered an error issue on their Mac. Additionally, the solutions are listed in the order of difficulty: the easier solutions are at the beginning, and the harder solutions are at the end. While hopefully for most the issue only requires a simple fix, I’ve tried to cover the bases for those that really need to get into the nitty-gritty. I also answer some questions at the end concerning some of the more popular apps that experience this issue.
Covering the Basics
One of the first things you should try is rebooting your system. Performing a simple reboot may clear out any minor issues or bugs, and get you back to where you need to be. If a simple restart doesn’t work, I would also consider shutting down the device, waiting ten seconds, and then booting it back up again.
You should also ensure that macOS is up to date. You can always check by going to Apple > System Settings > General > Software Update. Conversely, ensure that whatever app you are trying to install is available for Mac, and that your machine meets the correct requirements. Another important thing to remember is that since Apple switched to their own processors, moving away from Intel, you may want to ensure that the app you’re attempting to install doesn’t need either Intel- or a Mac-based processor. Try to double check this fact before installing.
Check the App
In terms of the apps themselves, you may want to check to see if you already have the app on your computer. While you’re doing this, you may also want to check the storage of your device as well. If you already have the app on your computer and are simply trying to update it, see if you are able to update the program through the app itself, or ensure that you are downloading the proper installer that will update your app. You can always check your storage by going to Apple > System Settings > General > Storage.
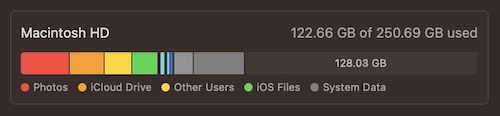
Check Internet Connection
Some users may also experience the Installation Failed warning due to a weak internet connection. While this isn’t true for all apps and installations, some apps may need a strong internet connection to complete the installation properly. Check your internet connection and try again.
Move the Installer File
Another thing that is really simple to do would be to move the installer from your Downloads folder to your User folder. For those attempting to install Microsoft Edge, this seems to work rather well for them, and it may work just as well for other applications. Simply access your Downloads folder through Finder, and then move the installer to your Users Folder. The Users Folder is typically under Macintosh HD, or whatever you named your hard-drive. Dragging and dropping will work best, but you could also Copy and Paste. This will leave you with two copies of your installer, however.
Installer Encountered Error Mac: Check Your Permissions
Some users are recommending managing your access to files and folders on your Mac device. For those that are having issues installing certain programs, it may be because they don’t have the right permissions. This can be especially true if you are updating certain software. For example, those receiving the installation failed the installer encountered an error with Zoom, this seems to do the trick.
Time needed: 2 minutes
Follow these steps to check your permissions.
- From the Menu Bar, go to Apple > System Settings.
- Choose Privacy & Security.
- Select Files and Folders.
- You may need to go to Installer after this depending on what version of macOS you’re running.
- You will see a list of apps. You can choose which apps to turn on and off when it comes to accessing files and folders. Ensure the ones that you want are on.
- You can also try going to System Settings > Privacy & Security > Full Disk Access and ensure that Installer is enabled.
Use Terminal
Another thing users can try is using Terminal to solve their problem. While this seems to work primarily for those receiving the installation failed the installer encountered an error with Adobe software, this may work for others experiencing this issue as well. Note that you will need your app to be a .pkg file for this to work properly.
- Open Terminal. You can likely find it in your Utilities folder.
- Type Cd
- Drag the Contents of the folder that contains the .pkg file to Terminal.
- Hit Enter on your keyboard.
- Then, type
sudo chmod -R 755 (name of your file).pkgand hit Enter. - You may need to enter your administrative password.
- You will be taken back to Command. Run the package again.
Installer Encountered Error Mac: Reinstall macOS
While this may be a last resort, you can also try reinstalling a clean copy of macOS. I would save this as a last resort effort, and honestly, I would only do this if you really need the app you are attempting to install. Before you even begin, you’re going to need to wipe macOS from your system. Fortunately, our very own Arnold Zafra has you covered. Note that while his article is for the MacBook Air, virtually any device will follow the same instructions. Be sure to create a backup before continuing and we strongly recommend Acronis Backup Software because it has a full backup feature so all your data will be safe. You may also want to take a look at this article on how to reinstall macOS without losing data.
From here, you’ll need to reinstall macOS.
- Shut down your Mac.
- You will then need to startup in Recovery Mode.
- If you’re using Apple silicon, press and hold the Power button and continue to hold it until the machine loads with Startup options. When you see these options, release the Power button. You will then want to click Options, and then the Continue button that appears below it. You may need to enter your username and password.
- For those using an Intel-based Mac, press the Power button to turn your device on, then immediately press and hold the Command Key and R key until you see a spinning globe or the Apple logo. You may also need to select a user and enter a username and password.
- In either case, you should see an option to reinstall macOS. If you do not see this you are not in Recovery.
- Choose Reinstall [macOS] and follow the onscreen instructions.
F.A.Q.
Hopefully, the most likely reason is that you simply need to restart your device. Follow the instructions above. If this does not work for you, I would recommend attempting the other solutions that are available.
As mentioned above, the most common problem for installing Edge on a Mac seems to be ensuring the installer moves from the Downloads folder to the User folder. This is especially true for those using macOS Ventura. There are some user reports that moving the installer to their Documents folder works just as well.
Yes, an installer is available for Mac. Those looking to use Microsoft Edge on their Mac are able to do so, though they may need to move the installer file as mentioned above. Microsoft Edge is available for any Mac running macOS High Sierra 10.13 or later. Also, be aware that there are two versions of Edge for Mac and it depends on whether you’re using an Apple- or Intel-based chip.
How Do you Fix the Installer has Encountered an Error Mac?
Considering the amount of apps that are out there, it may be that not every solution is going to work for every app. Of course, there being multiple versions of macOS running around in the wild also complicates things. While I’ve tried my best to cover as many bases as possible in this article, smaller outside problems can also occur. However, given that I’ve covered solutions from extremely easy fixes to virtually nuking your whole system, hopefully one of these options works for you. Of course, you can also try contacting either Apple support, or the support system for the app you are attempting to install.
If you’re looking to install a popular app and find yourself running into this error, you’ve got some options in terms of solutions. Not being able to install an app can be a real headache, one that can be detrimental to your workflow or creative spirit. Hopefully these solutions are able to get you moving again. Of course, if you need additional help, we’ve got you covered. For example, we have solutions for what to do if you are experiencing Wi-Fi problems with macOS Ventura. While you may experience problems from time to time, a solution typically isn’t too far behind.