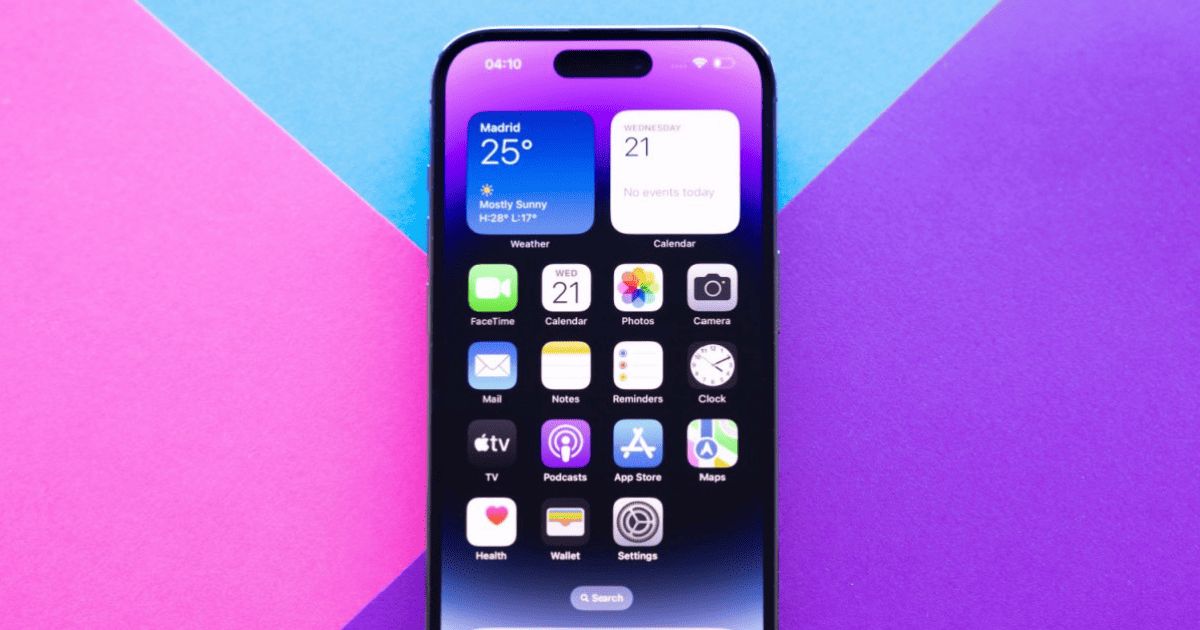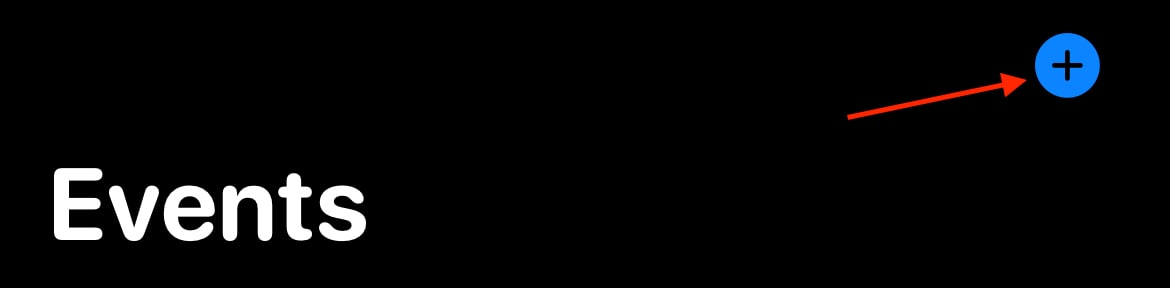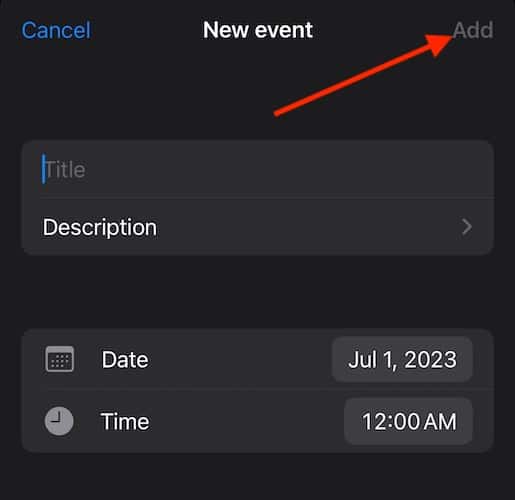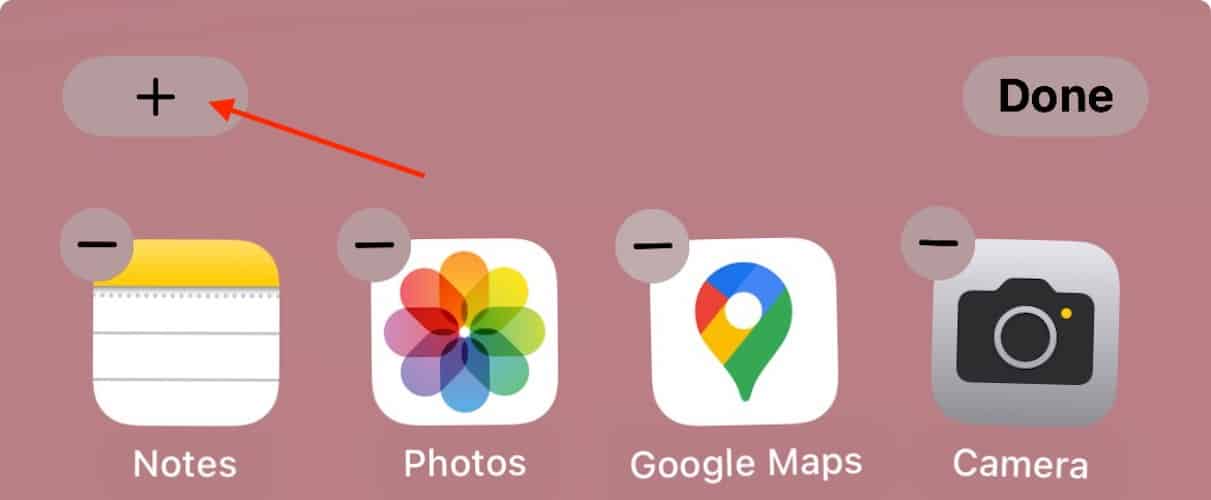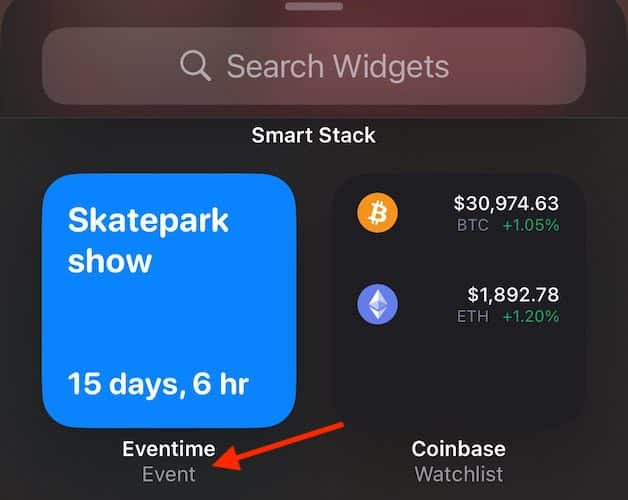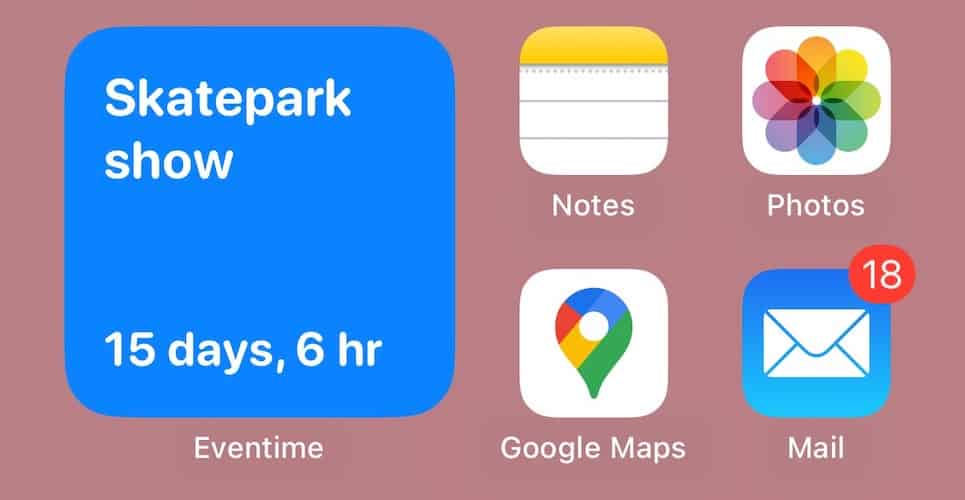If you’re an iPhone user, you may want to know how to add a countdown widget to the Home screen of your device. Whether you’re looking to celebrate a big day, or simply want to watch the time fly, there is a way to get this going in thanks to iOS 14. Since the original introduction of widgets, this feature has only grown more expansive, allowing users to get the most out of their gorgeous iPhone screen. Even better, creating widgets is extraordinarily easy, you just need to know the right place to look. Let’s get started.
Knowing the facts, I’m going to show users how they can create a custom countdown widget and place it directly on their iPhone Home screen. While users will need to find a countdown app, I make a suggestion toward my personal preference, and I go into detail and where you can get it and how you can use it. I’m also going to show a bonus way of creating a more traditional timer if users are looking for a different countdown style. If you’re looking to get excited about an event in your life, here’s what you can do to start counting down.
Can You Put a Countdown on Your iPhone Home Screen?
Yes, you can put a countdown on your Home screen. First, you’re going to need to create a countdown widget if you want to add it to your Home screen. While iOS 14 did introduce widgets, a countdown widget is not baked directly into the iPhone operating system. Unfortunately, the default calendar app simply does not have a countdown widget option. While there are numerous countdown apps out there, I’m going to be using Eventime for the purposes of this how-to.
Why Eventime Works
While there are plenty of applications that can create countdown widgets from calendar events, I like Eventime for its simplicity, though it does also have premium features that make it a rather powerful countdown app thanks to in-app purchases. Users can also customize their countdown widget through Eventime via pictures from their Photo Library. This can be great for those that like a nice screen aesthetic. You can also find other countdown widgets by exploring the Apple App Store.

With that said, let’s take a look at how to create a countdown widget.
- Download and install Eventime.
- Once installed, open the app, and then select the + icon in the top-right corner. This will create a new countdown.
- On the next screen, enter the information for your countdown. This includes the date, time, details and more. You can also choose a widget photo or color theme from this screen.
- When you are finished, click Add in the top-right corner.
- Your countdown will now appear in Eventime.
That’s all there is to it! In just five steps, you’ve got yourself a countdown widget that’s ready to go to your Home screen. You can always add more calendar items, including calendar items with time, by repeating the above process. There are also options for calendar notifications within Eventime as well.
How Do I Put a Timer Widget On My Home Screen?
Time needed: 1 minute
Now that you’ve got a countdown widget ready to go, it’s time to add it to your iPhone Home screen. Fortunately, this part is rather easy, so long as you found a widget app that you like from the previous section.
- Long press on your iPhone Home screen until you see the icons shake. You can also long-press on an app and select Edit Home Screen.
- Tap + in the top-left corner.
- From here, the Eventime event widget should be one of your first choices in the selection screen. If it’s not, you can search for it by typing Eventime.
- Select the Eventime widget, then choose which Widget you would like on your Home screen. You have several options concerning widget size for your upcoming event.
- Tap Add Widget when you’ve made your selection, and then place the widget on your Home screen.
For more information, check out how to use Interactive Widgets on your iPhone and iPad.
Things to Note
From here, you’re good to go! You now have a beautiful countdown widget on your Home screen. Of course, you can also add unlimited countdown widgets to your Home screen by repeating these steps. This is yet another reason why I went with Eventime for this how-to, as it does allow for great countdown customization, or users can even create a basic countdown widget, without a real need for the premium version. Of course, remember that there are other options available in the Apple App Store. There are a lot of cool countdown apps available, with Eventime just being one of the more efficient countdown widget apps.
How Do I Set Siri Shortcut Timer?
Of course, not every event needs a countdown timer. While you may want to add a widget to your Home screen for larger events, there are also times when you may just need a simple timer to get you moving. Whether you’re cooking, or maybe putting a child in time-out, knowing how to create a simple countdown timer is super easy in thanks to Siri.
To start a timer with Siri, all a user needs to do is engage Siri and say “Start a timer for X minutes”. Users can engage Siri either by pressing and holding their Power button or by saying “Hey Siri”. After that, users will have a timer counting down on their screen.
Conclusion: Does iPhone Have a Countdown Widget?
No. Your iPhone does not come with a preinstalled countdown widget. But there are countdown widgets available from the App Store. If you’re in need of an event countdown notification app, I did make my recommendation above, and you can always search the Apple App Store for alternatives. Don’t forget, there are also plenty of other widgets available on iPhone that can offer several unique features to make a user’s life simpler. Now that you know how to add a widget to the Home screen, take a look at the other widgets available on your device to give yourself the full iPhone experience. Some even allow you to show seconds on your iPhone.
Of course, if you need further solutions, we’ve got you covered as well. For example, if you’re in need of timers, we can show you how to set up multiple ones thanks to iOS 17. We can also show you how to create a timer using Spotlight, which can be quite useful. While there’s certainly a lot to get excited about in life, that doesn’t mean a user has to stress. Thanks to widgets, creating a countdown timer can be incredibly easy, meaning users can go back to the things they enjoy.