When Apple released iOS 16.2, many iPhone users started complaining about battery drain issues. My wife, for one, is among those users. Since she updated her iPhone 12 Pro Max to iOS 16.2, she started complaining that her iPhone’s battery drained faster than before updating.
To help my wife and all of you to resolve the iOS 16.2 battery drain issues below are suggested fixes to the issue. Since some of these tips would mean disabling some of the new features of iOS 16.2, it’s up to you to decide which tips you are going to follow, if you’re not planning to do them all. But I hope that one or several of these tips resolve your iOS 16.2 battery drain problem.
First, Reboot Your iPhone
More often than not, many iPhone problems can be caused by system errors. The quickest way to resolve these is to simply reboot your iPhone. In case you forgot how to restart/reboot your iPhone, simply press and hold the Volume Up + Volume Down + Side Buttons until the Power Slider appears. Swipe the slider to the left. To turn your device on, simply press and hold the side button and release it until the Apple logo appears.
Other Common Cures for iOS 16.2 Battery Drain Issues
Find Out What’s Draining Your iPhone’s Battery
If rebooting your iPhone doesn’t resolve your iOS 16.2 battery drain issue totally or at all, some installed apps might be using more energy than they should. Thankfully, you can check what’s consuming your iPhone battery by simply going to Settings > Battery. Here you will find information about your iPhone battery usage.
These details include battery activity and battery usage by app. You can even view the percentage of battery usage and usage of each app while in use or running in the background.
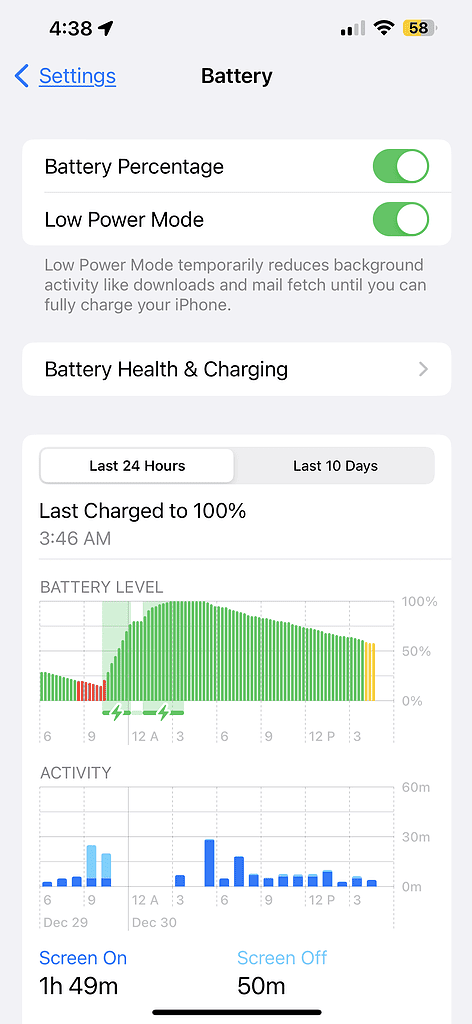
Re-Pair Your Apple Watch
Sometimes, an issue with an Apple Watch paired with your iPhone may drain your battery too quickly. In this case, it will be best to un-pair and re-pair the devices.
If you need to unpair and then re-pair your Apple Watch, follow these steps.
- On the Watch app on your iPhone, tap All Watches.
- Tap the “i” icon next to your Apple Watch
- Select “Unpair Apple Watch“
Remove Lock Screen Widgets to Resolve iOS 16.2 Battery Drain Issues
Lock Screen Widgets may be one of the coolest features introduced with iOS 16, but unfortunately, it’s also one of the reasons why your iPhone’s battery might quickly drain. That’s because those widgets need to refresh in the background to provide you with the latest information. If these widgets are so important to you and you can’t remove them all, try to minimize them at least. To remove a widget from your iPhone lock screen, simply tap and hold on the Lock Screen, then choose Customize > Lock Screen > Press the “i icon” to remove the widget.
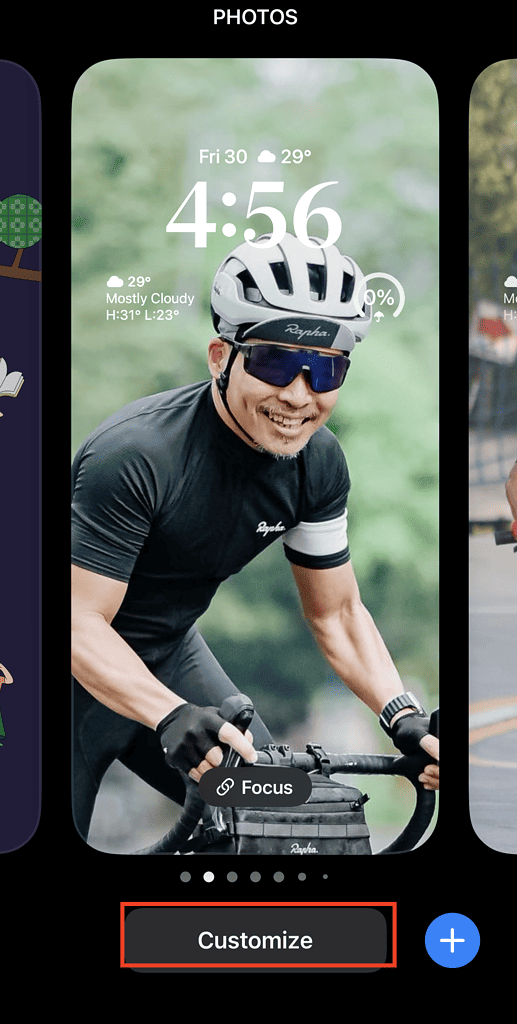
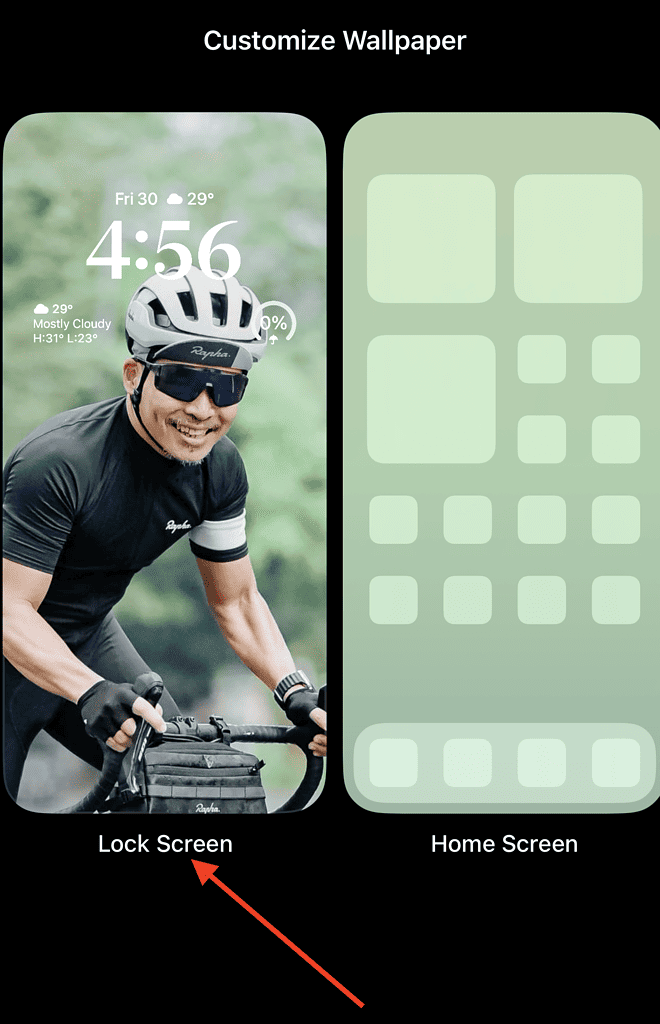
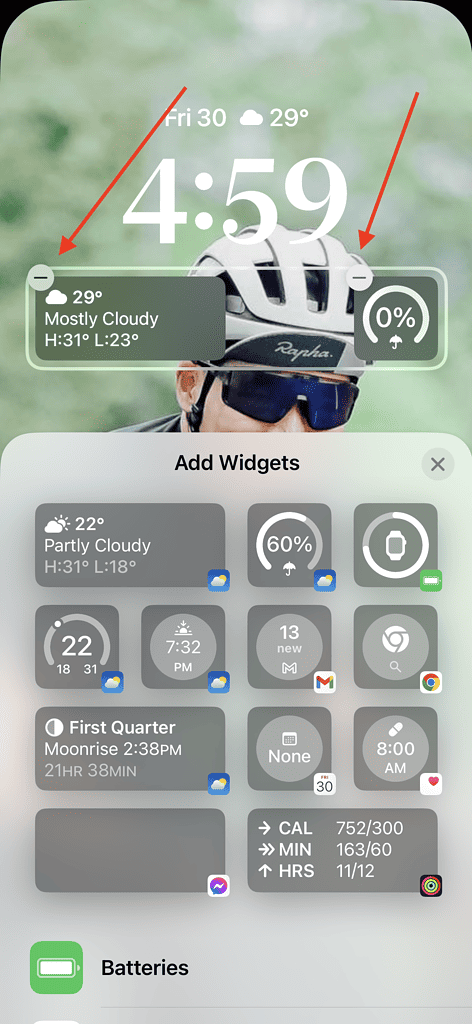
Update Your Apps
It’s always a good practice to make sure that the apps installed on your iPhone are updated. Not doing so may cause some of these apps to act up and eventually cause the iOS 16.2 battery drain issue. If you haven’t set your iPhone to update apps automatically, you may check for updates manually. Simply go to the App Store > Tap on your account and scroll down to see available app updates.
Turn Off Background App Refresh
If not managed correctly, Background App Refresh could cause your iPhone to drain its battery faster than you can imagine. You can turn this off completely or set apps to refresh when connected to Wi-Fi & Mobile data. Simply go to Settings > General > Background App Refresh > Off.
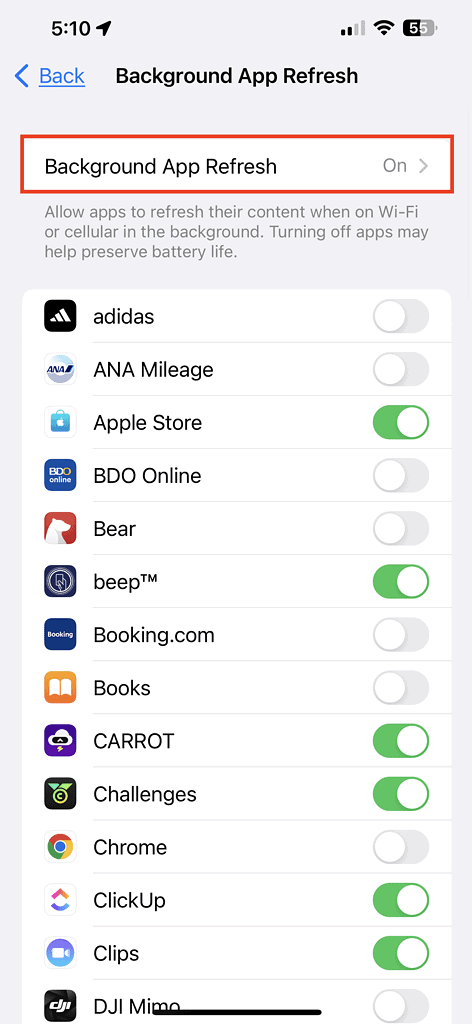
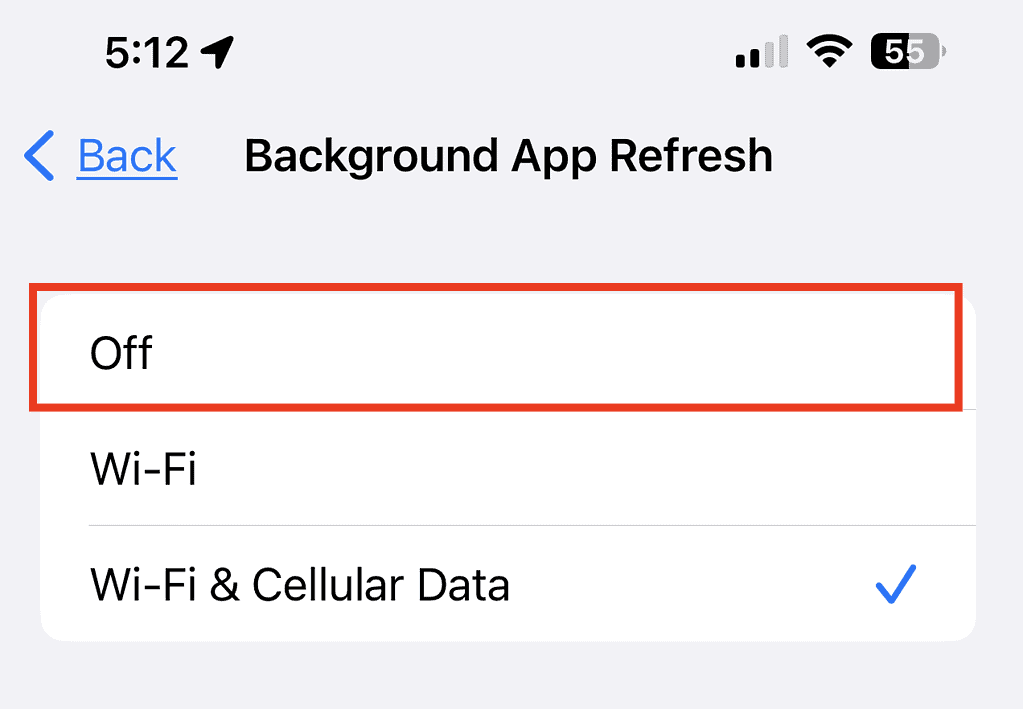
However, turning Background App Refresh off means crippling one of your iPhone’s important features, so I would suggest to just enabling it for apps that are essential to you.
Switch Off Location Services to Fix iOS 16.2 Battery Drain Issues
If you don’t use Waze or other location-based apps on your iPhone, it would be wise to switch off Location Services to save battery juice. Simply go to Settings > Privacy & Security > Location Services. From here you can set specific location services settings per app. How you set this service may affect how your iPhone consumes battery.
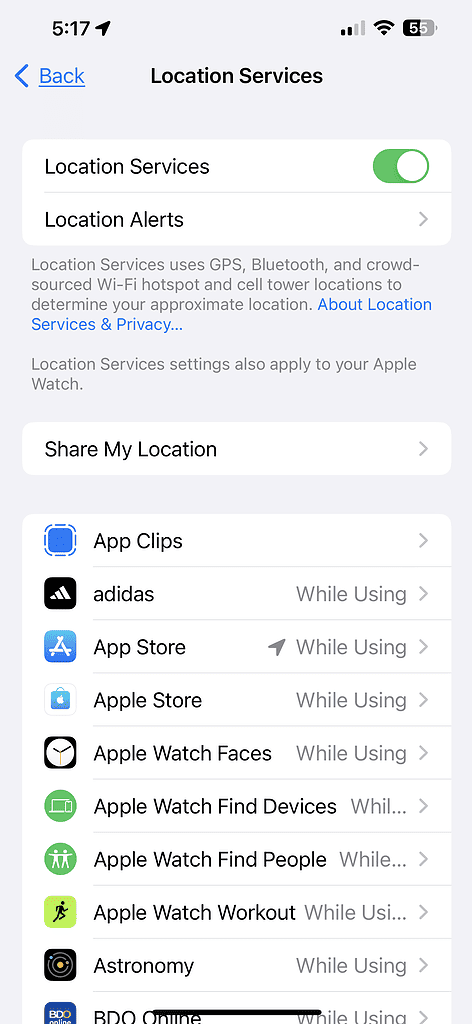
Enable Low Power Mode
Low Power Mode is a popular iPhone 16 feature simply because it’s very useful if you’re going out and you know that you won’t have access to a charger. Once enabled, it automatically turns off and affects several functionalities of your iPhone to conserve battery. These include:
- 5G on iPhone 12 and later models
- Auto-Lock defaults to 30 seconds
- Display Brightness
- Display refresh rate
- Some visual effects
- iCloud Photo
- Automatic downloads
- Email fetch
- Background app refresh
To enable low power mode, simply go to Settings > Battery > Low Power Mode. Alternatively, you may go to Settings > Control Center > Customize Controls > Low Power Mode. To toggle it on/off, go to Control Center and simply tap on the battery icon.
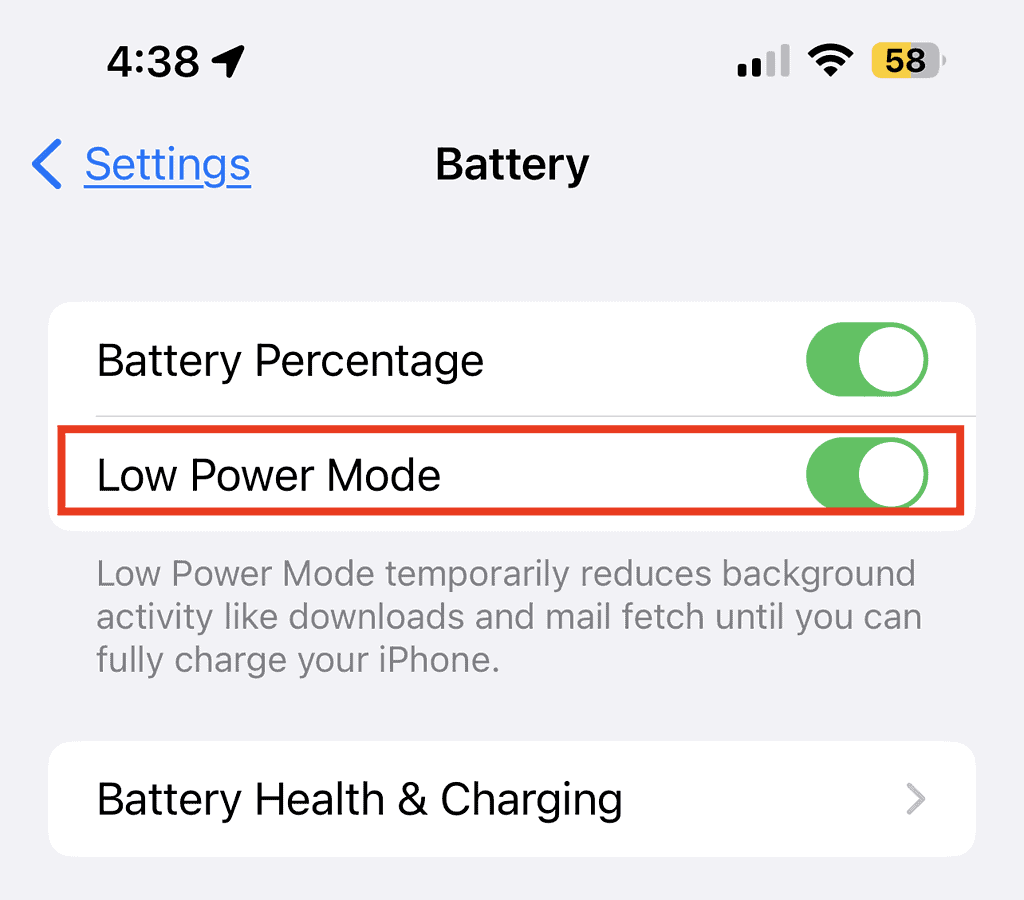
Disable Video Auto-Play on YouTube and Safari
While videos auto-playing in the App Store may be useful at times, the same is not true with auto-playing videos in Safari which could get annoying. However, both of them consume a considerable amount of iPhone battery juice. So, it would be best to turn them off.
To turn off video auto-playing in the App Store, go to Settings > App Store > Video Autoplay > Off.
To turn off video auto-playing in Safari, go to Settings > Accessibility > Per-App Settings > Add App > Safari. Once done, tap Safari > Auto-Video Previews > Off.
Toggle On Reduce Motion
When I got my iPhone 13 Pro Max, I got so excited about its ProMotion display. It’s way better than my previous iPhone 12. But then I realize that it’s also consuming considerable battery juice from my iPhone. In short, I had to turn it off from time to time. To disable this feature, go to Settings > Accessibility > Motion > Toggle Off Reduce Motion.
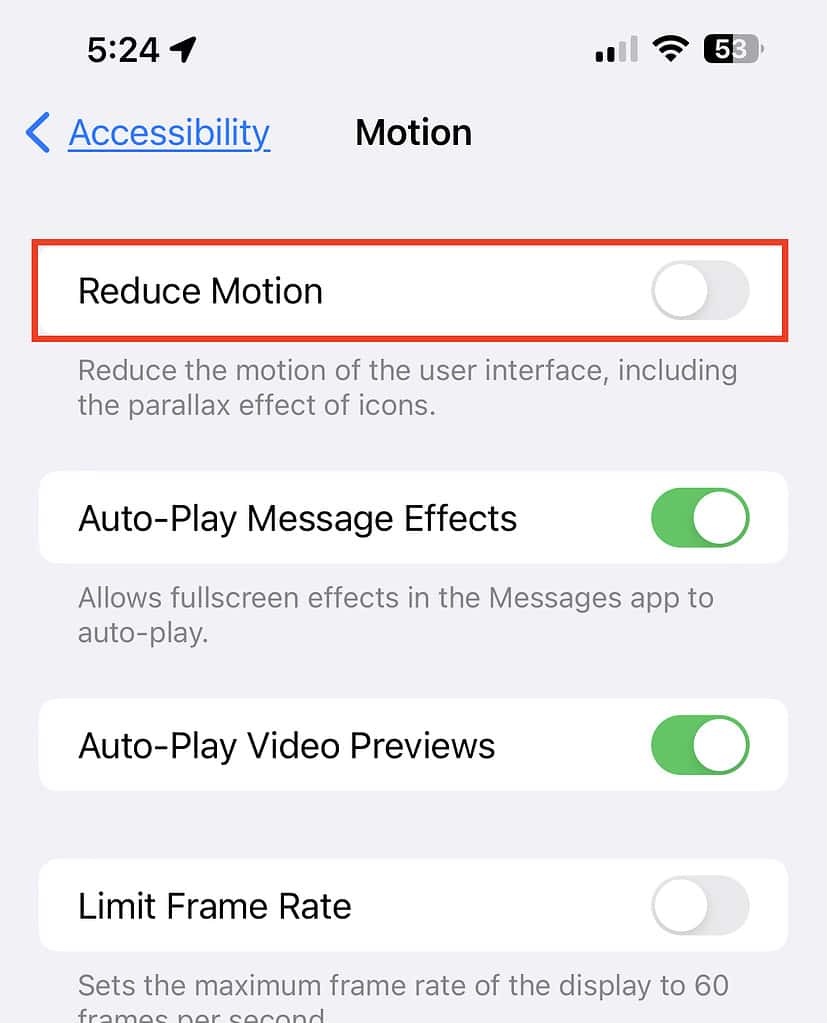
Switch Your Display to Dark Mode
For those who don’t mind using their iPhone with a dark background, switching to Dark Mode could prolong your iPhone’s battery life. To do this, go to Settings > Display & Brightness > Appearance > Dark.
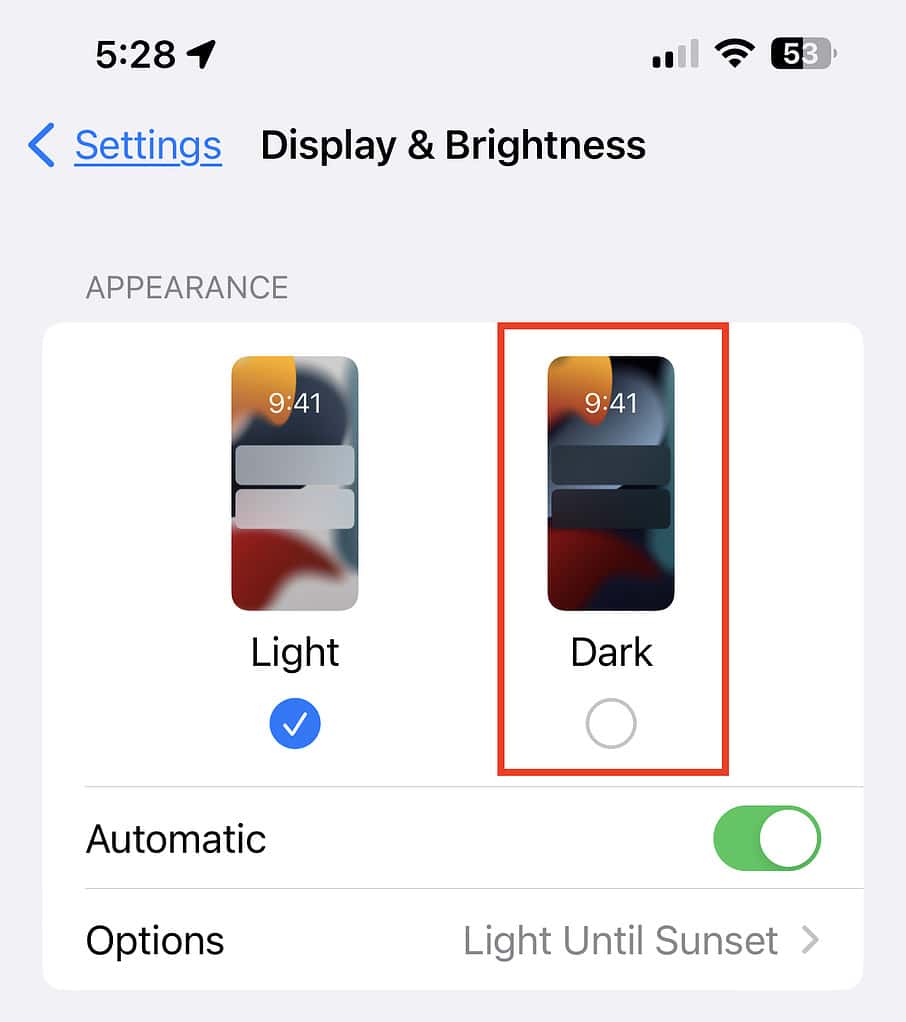
Enable Auto-Brightness
Enabling Auto-Brightness could also help preserve your iPhone’s battery. In addition, it improves your iPhone’s display performance in the long run. Apple enabled this feature by default. But in case you might have disabled it, you can re-enable it by going to Settings > Accessibility > Display & Text Size > Auto-Brightness.
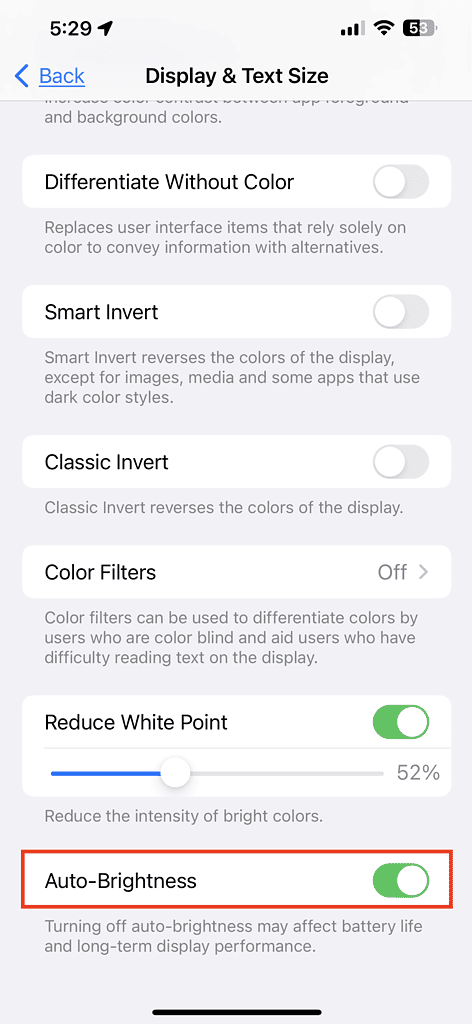
Factory Reset your iPhone
I recommend this step as a last resort on how to fix iOS 16.2 battery drain issue. I never really liked factory resetting my iPhone. As much as possible, I would avoid doing so because it could mean that my unit is defective from the start. But if all the tips I enumerated above did not solve your iPhone’s battery issue, then consider doing this method. Who knows, it might solve the issue after all.
It should be noted that most of these tips apply to most iPhone models still available today. there are some specific fixes for iOS 16.2 battery drain issues specific to the iPhone 14 Pro and iPhone 14 Pro Max. These include disabling Always On Display and Dynamic Island. Both of these features may also affect your iPhone’s battery.

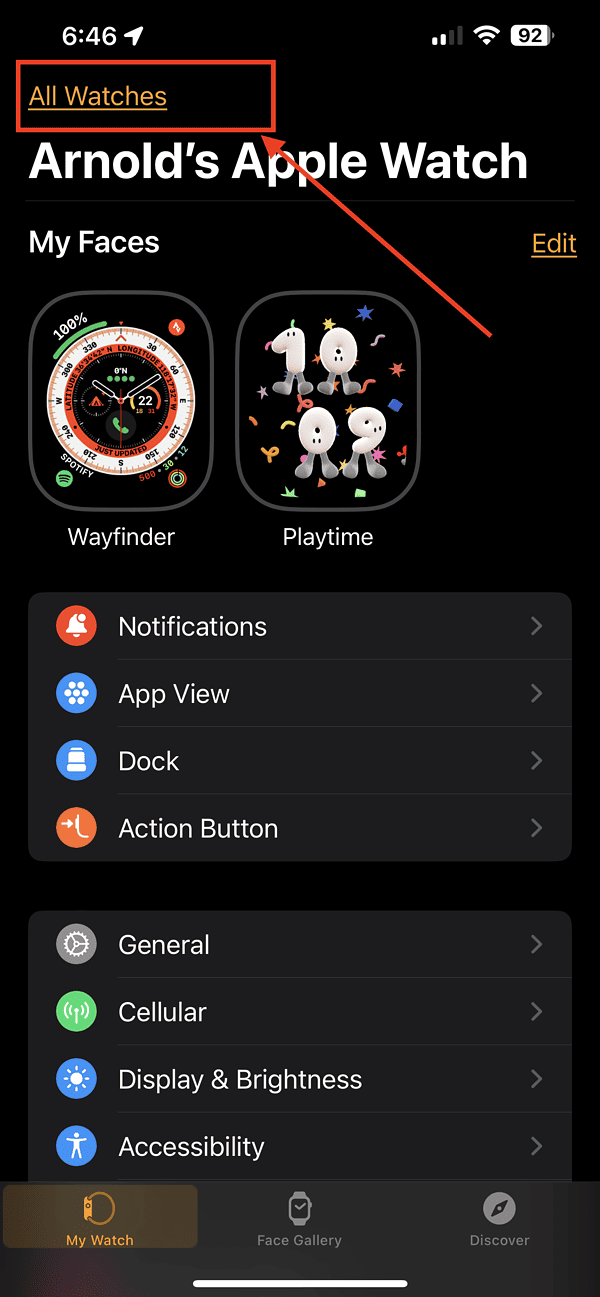
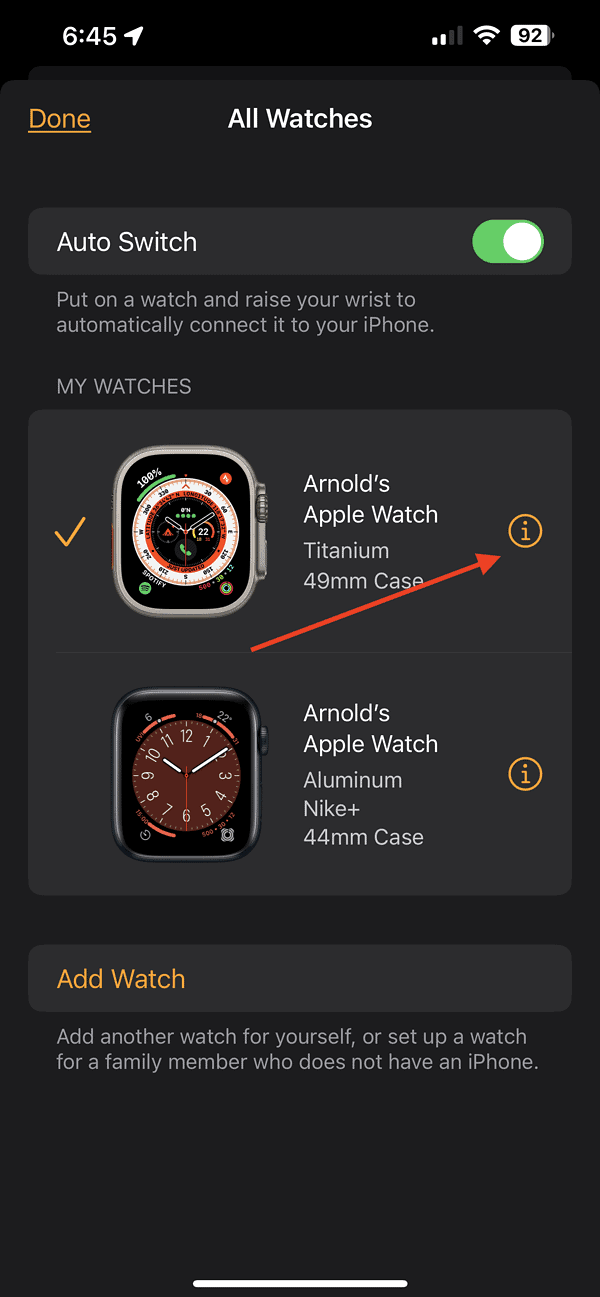
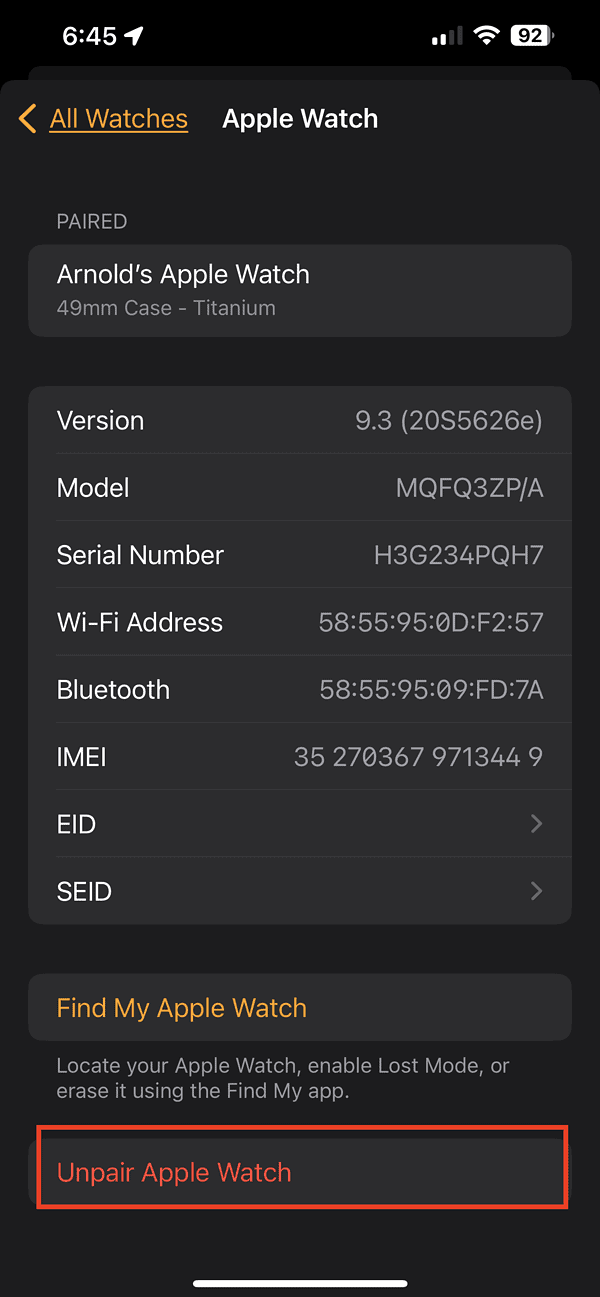
I have an iPhone 14 Pro that had decent battery life up until 16.2 IOS update. I used to get over 24 hours on a charge with moderate usage of the phone. Now, the battery level falls off a cliff after a few hours. Without even using the phone the battery dropped 5% in a couple hours.
I’ve now turned off all widgets and removed the custom screen which simply showed the weather. Turned off nearly all background refresh apps. Charging it now will see if this improves the battery.
After turning off/deleting the custom Home Screen which had the Weather, and the two widgets, and a few background refresh processes the battery is lasting quite a bit longer. Was able to get about 34 hours on the battery before it was at 26% – had charged to 93%. IOS 16.3 just got installed – not sure if any battery savings will come from that.
I like some of the tips for battery saving. Upgrading my iPhone 8 to iOS 16.2 resulted in almost immediate regret for me. My battery which is less than 2 years old suddenly was at 82% of new and my battery wouldn’t last 12 hours over night. I tried EVERYTHING including some of the tips you suggested. So I discovered limiting screen time and turned it on and now my battery shows at 90% after sitting overnight. This is much better than the less than 20% I was getting before. So with the iPhone 8 I believe the excessive usage is due to some king of screen related bug the iPhone 8 cant do that the others can.
Apple doesn’t seem to care about this bug and now I have an appointment to replace what is probably a good battery. Believe me, I have 50% less hair after dealing with this issue and cant wait to have a “discuss” this issue with my genius this afternoon.
For me, I wish I’d stayed with iOS 15 at least while I have this phone. When I upgrade this phone someday it wont be an apple product after the issues with my old iPhone 4,6 and now similar issues with the 8.