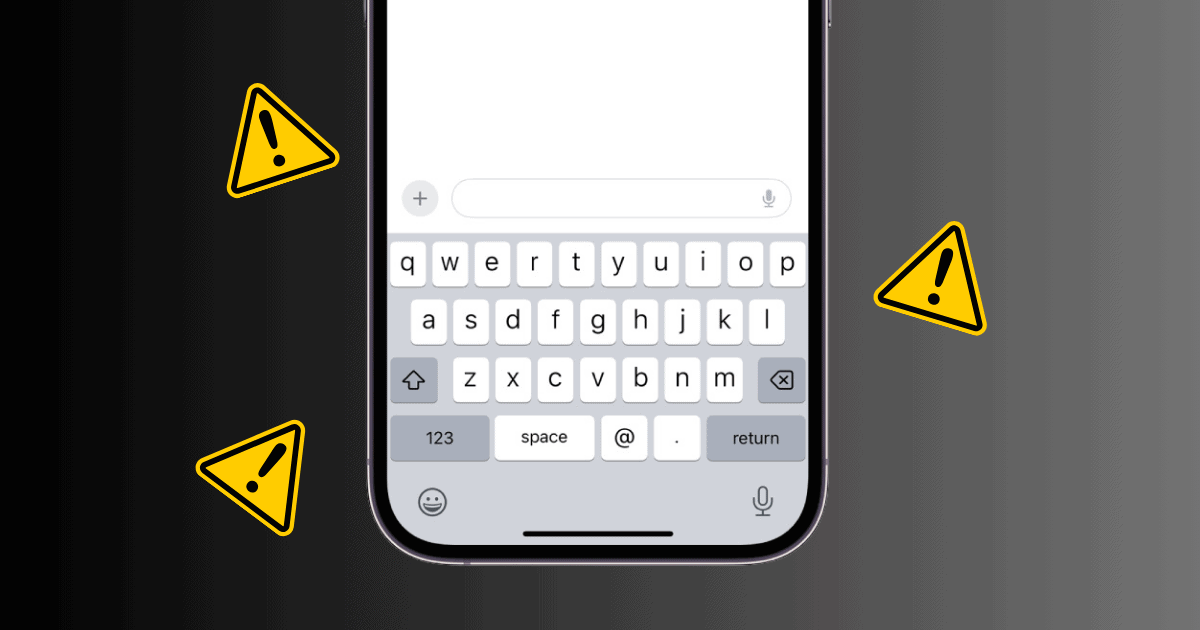The iPhone’s smart keyboard and autocorrect are usually great at helping you avoid embarrassing typos. But what if this handy feature backfires and starts to malfunction? This is exactly what you might come across on the iOS 18 update. Maybe autocorrect is not working at all, or perhaps it’s making mistakes and giving you incorrect suggestions. Should you just turn it off altogether? Not necessarily. Here are some troubleshooting steps to try.
How Do I Fix iOS 18 Autocorrect Issues?
1. Reset Keyboard Dictionary
Time needed: 1 minute
This step erases all the phrases that your device collected from your typing habits. While it may feel inconvenient to rebuild autocorrect with your preferences, it often fixes glitches caused by conflicting or outdated data. Follow these steps:
- Open the Settings app on your iPhone.
- Tap General > Transfer or Reset iPhone.
- Tap Reset > Reset Keyboard Dictionary.
- Enter your password when prompted.
2. Check Text Replacement Settings
Autocorrect might change specific terms that it’s not supposed to, like abbreviations or personalized phrases. For example, my autocorrect always changes “omw” to “On My Way!” Although it’s semantically correct, it makes me sound more enthusiastic than I want to let on.
Instead of turning off autocorrect entirely, I just stopped it from correcting that one phrase. Here’s how you can do it too:
- Open the Settings app and tap General.
- Tap Keyboard > Text Replacement.
- Remove any unnecessary text replacements by swiping left on them and tapping Delete.
3. Remove Unnecessary Dictionaries
Extra dictionaries can clutter the system, causing it to misinterpret your typing and suggest irrelevant words. Adjust your language settings to include only the dictionaries you actually use.
- Open Settings > General.
- Tap Dictionary. Disable any unnecessary dictionaries by tapping on them.
4. Turn Off Predictive Text
Once you turn off this feature, the system will stop guessing your next word based on context. You’ll no longer have to deal with incorrect suggestions interfering with your intended messages. Moreover, disabling it will reduce keyboard lag.
- Go to the Settings app and tap General.
- Scroll down and tap Keyboard. Locate the Predictive Text toggle and turn it off.
5. Remove Third-Party Keyboards
Third-party keyboards can sometimes conflict with the system keyboard’s autocorrect function.
- Open Settings and tap General.
- Tap Keyboard > Keyboards.
- Tap Edit in the top-left corner. Press the red minus button next to each keyboard and confirm that you want to delete it.
6. Enable Spell Check
Make sure the Check Spelling feature on your device is running. And if it’s already enabled, turn it off and then on again.
- Open the Settings app and select General.
- Scroll down to Keyboard, find the Check Spelling toggle, and switch it on.
7. Update iOS
Apple patches known bugs and glitches through iOS updates. Considering that quite a few users noticed autocorrect issues on iOS 18, developers have likely addressed (or will address) the root cause in point releases.
- Open the Settings app on your iPhone. Tap General.
- Tap Software Update. If an update is available, tap Update Now to install it.
8. Factory Reset Your iPhone
If none of these options solve your issue, your last resort is to reset your iPhone. This will erase all your iPhone settings, including autocorrection.
- Go to Settings on your iPhone and tap General.
- Tap Transfer or Reset iPhone > Erase All Content and Settings to proceed.
- Tap Continue and follow the on-screen instructions to complete the process.
Contact Apple Support if issues persist. The team can guide you through more personalized troubleshooting steps, and they’ll also advise whether you need to send in your device for repairs.